Како да укључите светло тастатуре (Виндовс или Мац)
Шта треба знати
- Покушати Ф5, Ф9, или Ф11 да бисте укључили светло тастатуре на свом Виндовс лаптопу.
- На Мац рачунару притисните Повећајте осветљеност кључ (изгледа као мало сунце које излази).
- Већина модерних лаптопа има тастатуре са позадинским осветљењем, али неки буџетски модели немају ову функцију.
Овај чланак објашњава како да укључите светло тастатуре на рачунарима са овом могућношћу, укључујући Виндовс и мацОС рачунаре.
Како да упалим тастатуру?
Ако ваш лаптоп или тастатура то подржавају, укључивање лампице тастатуре је обично само питање проналажења правог дугмета. У неким случајевима, можда ћете открити да је светло тастатуре онемогућено у подешавањима оперативног система или у апликацији коју је обезбедио произвођач рачунара. Дугме или дугмад који обично контролишу светло на тастатури можда неће функционисати у овом сценарију. Ако је тако, мораћете да омогућите светло тастатуре у подешавањима оперативног система или у апликацији коју је обезбедио произвођач рачунара.
Не светле све тастатуре. Неки произвођачи га не нуде на својим лаптоповима нижег ранга или га укључују само као опцију са додатним трошковима. Ако не можете да упалите тастатуру, проверите код произвођача да ли има осветљену тастатуру.
Како да укључите светло тастатуре на Виндовс рачунарима
Виндовс рачунари додељују један од функцијских тастера за контролу светла тастатуре, али то није исти тастер за сваки рачунар. Сваки произвођач поставља кључ независно од осталих. Дакле, морате погледати функцијске тастере, експериментисати са функцијским тастерима или контактирати произвођача да бисте одредили који тастер да притиснете.
Тачан начин рада тастера за осветљење тастатуре такође се разликује од произвођача до произвођача. Неки произвођачи вам дозвољавају само да укључите или искључите светло, неки пружају неколико нивоа осветљености, а други имају више корака осветљења.
Најчешћи тастери који контролишу светло тастатуре на Виндовс рачунарима су Ф5, Ф9 и Ф11.
Ево како да укључите светло тастатуре на Виндовс рачунарима помоћу тастатуре:
-
Пронађите дугме које контролише светло на тастатури.

Дугме може имати Ф-број или може да садржи икону која изгледа као три кутије са светлосним зрацима који се протежу са леве стране.
-
Притисните дугме, тј. Ф5, Ф9, или Ф11.

Џереми Лауконен / Лифевире -
Поново притисните дугме ако нисте задовољни осветљеношћу.

Џереми Лауконен / Лифевире
Шта ако се лампица Виндовс тастатуре не укључи?
Ако се притиском на исправан тастер на тастатури не укључи или не прилагоди светло тастатуре, мораћете да га промените у подешавањима Виндовс мобилности или у апликацији коју је обезбедио произвођач. Ова поставка није увек доступна у подешавањима Виндовс мобилности, јер је то контрола опција коју су тамо поставили произвођачи рачунара. Ако не видите опцију у подешавањима Виндовс мобилности, обратите се произвођачу за више информација о њиховој власничкој апликацији.
Ево како да укључите или подесите светло на Виндовс тастатури користећи подешавања мобилности:
-
Притисните Виндовс кључ + Икс и кликните Центар за мобилност.
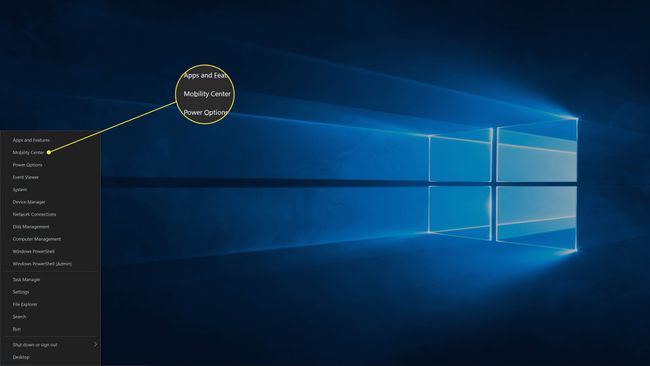
-
Лоцирајте Осветљеност тастатуре подешавање.

Ако нема подешавања за осветљеност тастатуре или уопште не постоји одељак специфичан за произвођача, ова опција није доступна на вашем рачунару. Обратите се произвођачу за више информација.
-
Кликните клизач и превуците га на јел тако.
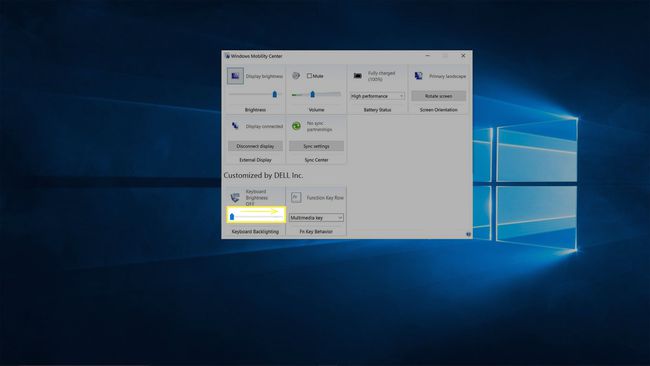
Како да укључите светло тастатуре на Мац-у
Два дугмета контролишу светло тастатуре на Мац рачунарима и МацБоок рачунарима. Једно дугме смањује осветљеност, а друго повећава. Ако је лампица тастатуре искључена, онда ће се укључити притиском на тастер за повећање осветљености. Дугме за смањење осветљености налази се на тастеру Ф5, а дугме за повећање осветљености на тастеру Ф6 на већини Мац рачунара. Изузетак је када је уместо Мац функцијски тастери; у том случају, Тоуцх Бар контролише светло на тастатури.
Ако имате Тоуцх Бар, додирните Покажи све а затим додирните < да бисте открили дугме Повећај осветљеност.
Ево како да укључите светло тастатуре на Мац-у:
-
Лоцирајте Повећајте осветљеност дугме.

Изгледа као икона излазећег сунца са дугим светлосним зрацима, а постављена је на тастер Ф6 или додирну траку.
-
притисните Повећајте осветљеност дугме.

Џереми Лауконен / Лифевире -
Ако то није довољно светло, притисните Повећајте осветљеност дугме онолико колико је потребно да постигнете жељени ниво осветљености.

Џереми Лауконен / Лифевире
Шта ако се лампица Мац тастатуре не укључи?
Иако су Мац рачунари дизајнирани да вам омогућавају да контролишете светло на тастатури помоћу тастера за повећање осветљености и смањење осветљености на тастатури, оно може бити онемогућено у системским поставкама. Ако не можете да укључите светло тастатуре, мораћете да проверите подешавања система.
Ево како да омогућите светло тастатуре у мацОС-у:
-
Кликните Икона јабукеи изаберите Системске поставке.

-
Кликните Тастатура.
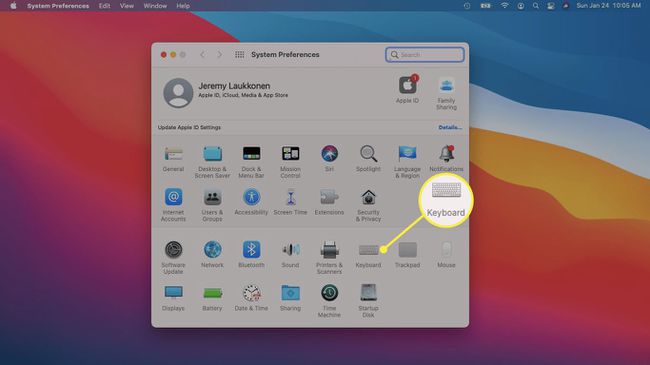
-
Проверите Подесите осветљење тастатуре при слабом осветљењу кутија.
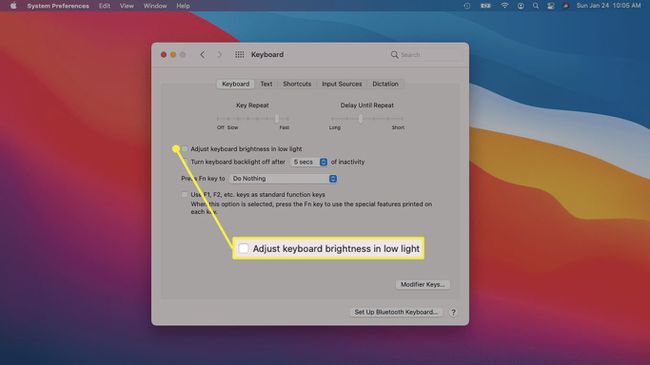
-
Проверите Искључите позадинско осветљење тастатуре након к секунди кутију ако желите да се светло угаси када не куцате.
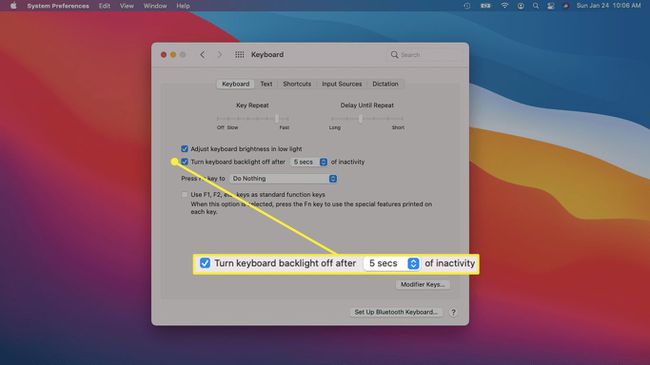
-
Ако се лампица тастатуре и даље не укључује, уверите се да је Користите тастере Ф1, Ф2 итд. као стандардну функцију кутија је није проверено.
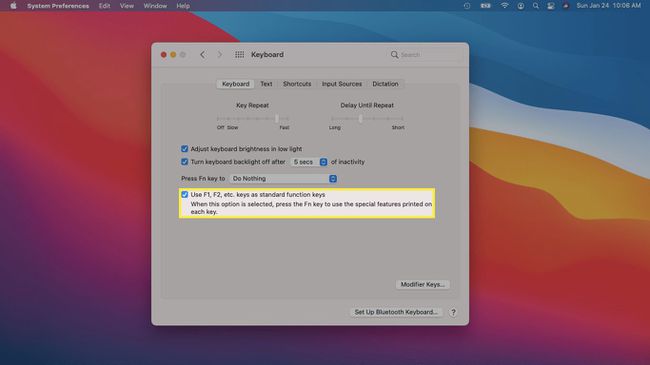
Ако је ово поље означено, потребно је да притиснете ФН + Повећајте осветљеност уместо само Повећајте осветљеност да бисте подесили осветљење тастатуре.
ФАК
-
Како да упалим светло тастатуре на Леново лаптопу?
Притисните Фн+Размакница да укључите позадинско осветљење на најтамнијим подешавањима. Наставите да притискате Фн+Размакница да се крећете кроз подешавања светлине. Можете такође контролишите позадинско осветљење тастатуре помоћу Леново Вантаге софтвера.
-
Како да упалим светло тастатуре на свом Делл лаптопу?
Притисните Фн+Ф10 да укључите позадинско осветљење на најтамнијим подешавањима. Наставите да притискате Фн+Ф10 да подесите осветљеност на 50 процената, 75 процената, 100 процената и назад на 0 процената.
-
Који тастер да притиснем да упалим светло тастатуре на свом ХП лаптопу?
Како сте укључите позадинско осветљење за ХП лаптоп зависи од вашег модела. Ако тастатура има тастер за позадинско осветљење, она ће бити у горњем реду и имати симбол позадинског осветљења.
-
Како да осветлим екран на свом лаптопу?
Користите тастере за осветљење екрана на тастатури да прилагодите осветљеност екрана вашег лаптопа. Алтернативно, идите на Виндовс акциони центар на траци задатака и померите клизач за осветљеност. Такође можете ићи на Подешавања > Систем > Приказ > Осветљеност и боја.
