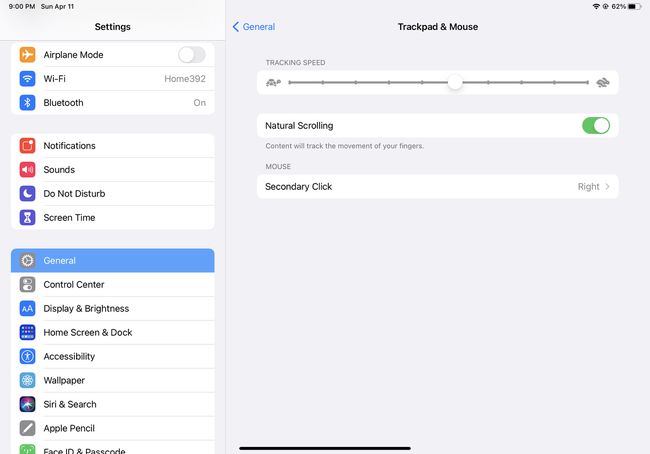Како користити миш са иПад-ом
Годинама су људи који су желели да користе своје иПад-ове као замену за лаптоп, желели начин да користе миш са иПад-ом. Па, дошло је то време. Са одговарајућим софтвером на вашем иПад-у, сада можете да се повежете и користите Блуетоотх и жичане мишеве. Читајте даље да бисте сазнали како.
Овај чланак је написан користећи иПад који ради иПадОС 14. Можете да користите миш са иПад-ом који користи иПадОС 13.4 и новије верзије.
Захтеви за коришћење миша са иПад-ом
Да бисте користили миш са својим иПад-ом, морате имати следеће ствари:
- иПад.
- иПадОС 13.4 или новији.
- А Блуетоотх или жичани миш или додирна табла.
- Да бисте користили жичани миш, УСБ или Лигхтнинг на УСБ-Ц адаптерски кабл.
Како користити Блуетоотх миш са иПад-ом
Коришћење Блуетоотх бежичног миша са иПад-ом је прилично лако. Само следите ове кораке:
-
На иПад-у тапните на Подешавања апликацију да бисте је отворили.
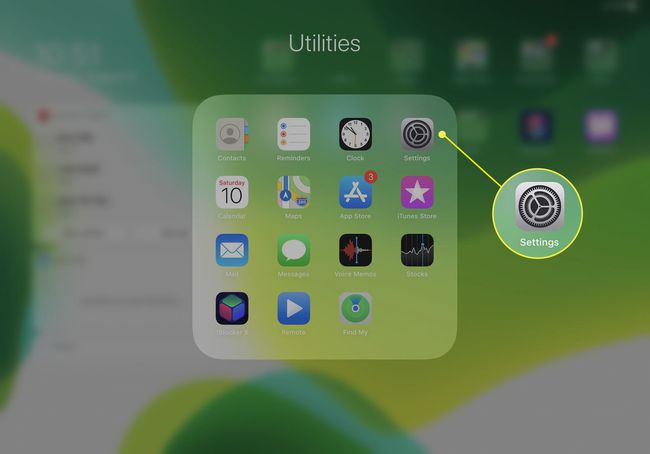
Славина Блуетоотх.
Ставите свој Блуетоотх миш у режим упаривања. За Аппле мишеве и додирне табле, само их укључите. За уређаје независних произвођача, погледајте упутства која сте добили уз миш.
-
Када се име вашег миша појави на екрану, додирните га и пратите приказ на екрану упутства за упаривање да бисте се повезали са вашим иПад-ом.
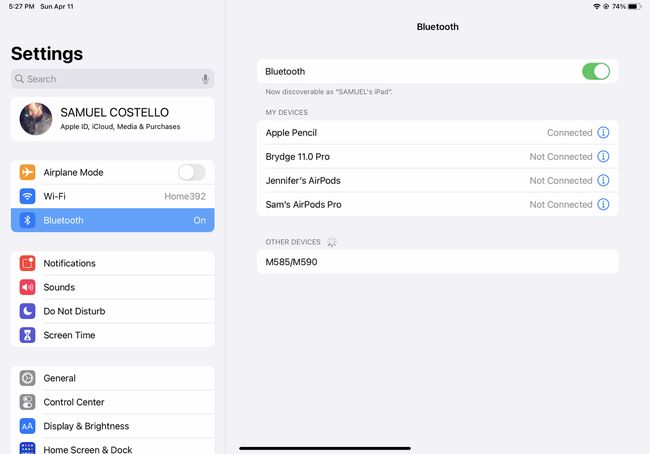
-
У искачућем менију који потврђује корак упаривања, додирните Пар.
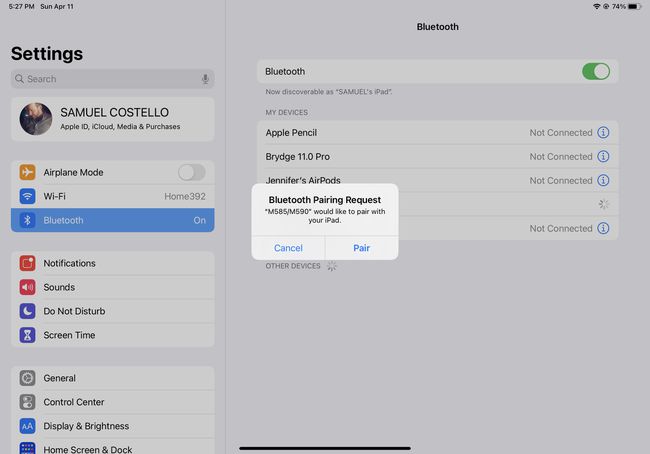
-
Када је ваш миш повезан са вашим иПад-ом, на екрану се појављује округли курсор. Померите миш да бисте померили курсор и кликните на ставке на екрану као са нормалним мишем.
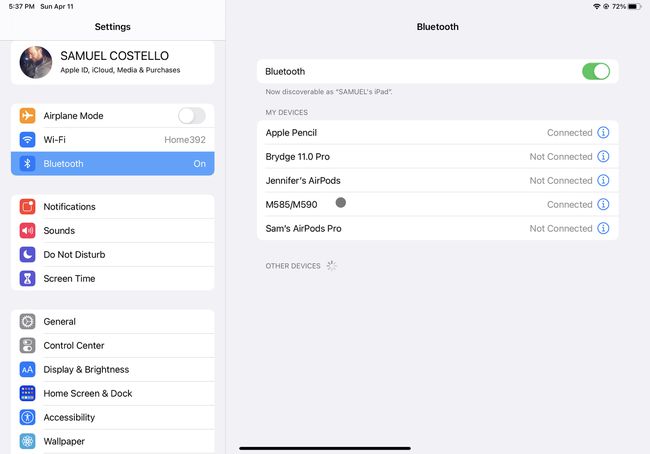
Помало чудно, Аппле-ов Магични миш 2 и Магиц Трацкпад тренутно нису првобитно подржани за бежичну употребу са иПад-ом. Подршка је додата за њих у новијим верзијама иПадОС-а, иако верзија 1. генерације сваке још увек не подржава покрете померања.
Како користити жичани миш са иПад-ом
Такође можете да користите жичани, УСБ миш са иПад-ом. То је још једноставније од повезивања Блуетоотх миша. Ево шта треба да урадите:
-
Укључите миш у УСБ-Ц порт на дну иПад-а.
Осим ако ваш миш нема а УСБ-Ц конектор, за ово ће вам требати адаптерски кабл. На пример, ако имате стандардни УСБ миш, требаће вам УСБ-А на УСБ-Ц адаптер. За Аппле миш са Лигхтнинг портом, требаће вам Лигхтнинг на УСБ-Ц адаптер.
Контролишите округли курсор који се појављује на екрану помоћу миша као на десктоп или лаптоп рачунару.
Како променити шта свако дугме миша ради на иПад-у
Баш као што можете да контролишете шта тастери на вашем мишу раде на рачунару, исто можете да урадите и на иПад-у. Процес је мало тежак, па само следите ове кораке:
-
Након што упарите миш са иПадом, додирните Подешавања > Приступачност > Додирните > АссистивеТоуцх (уверите се да је укључен/зелено) > Уређаји.
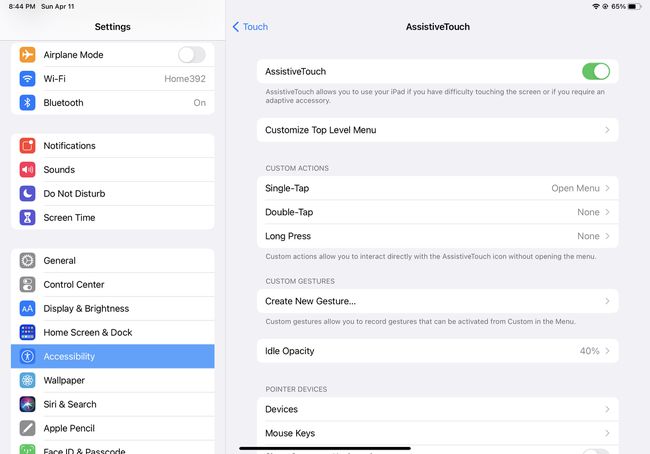
-
Славина Уређаји > име вашег миша.
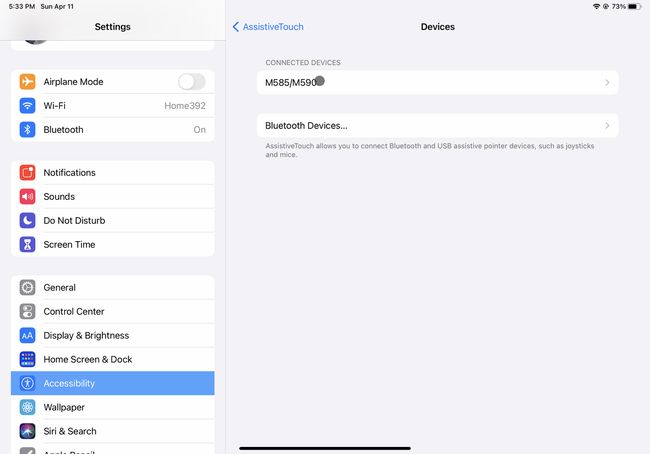
-
Затим кликните Прилагодите додатна дугмад. Када се појави искачући прозор, занемарите га и кликните на дугме чију радњу желите да прилагодите.
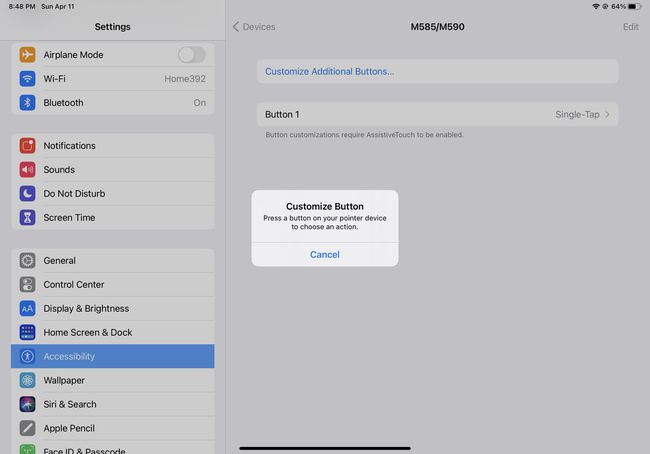
-
На следећем екрану додирните радњу коју желите да доделите дугмету на које сте управо кликнули. Када изаберете ово подешавање, сваки пут када кликнете на то дугме, ова радња ће се десити.
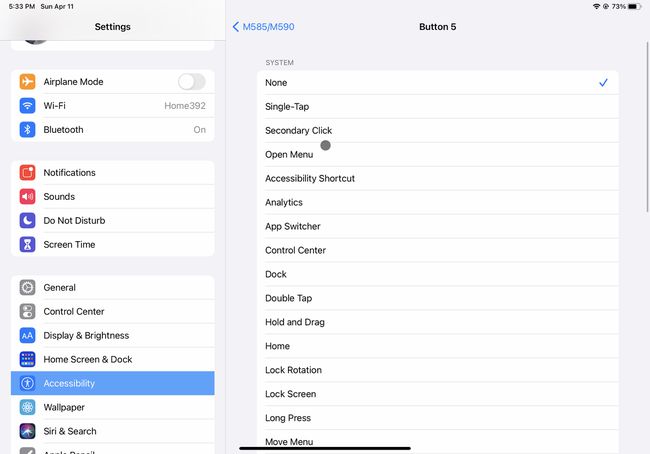
Понављајте кораке 3 и 4 док не прилагодите радњу за свако дугме на мишу.
Како променити величину и боју курсора миша на иПад-у
Не свиђа вам се подразумевана величина или боја курсора миша на иПад-у? Промените их пратећи ове кораке:
-
Славина Подешавања > Приступачност > Контрола показивача.
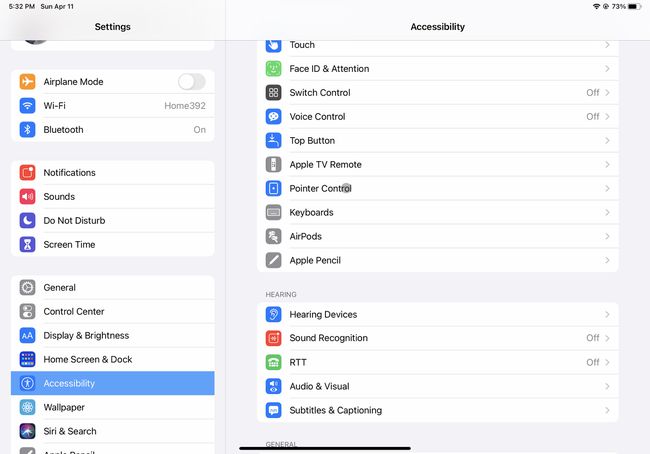
-
Померите Величина показивача клизач да повећате или смањите курсор.
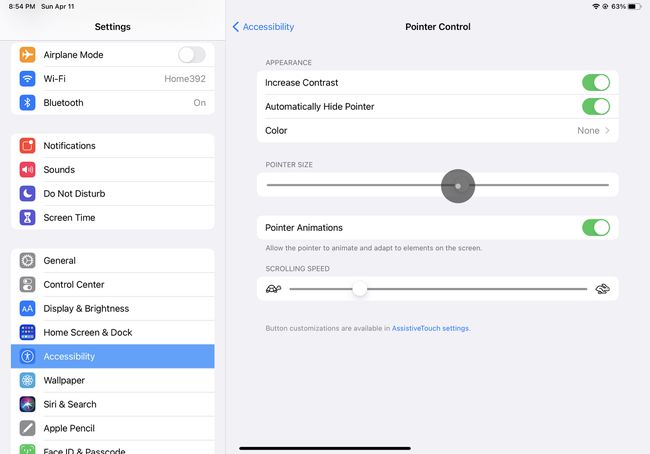
-
Да бисте променили боју курсора, додирните Боја и изаберите једну од опција.
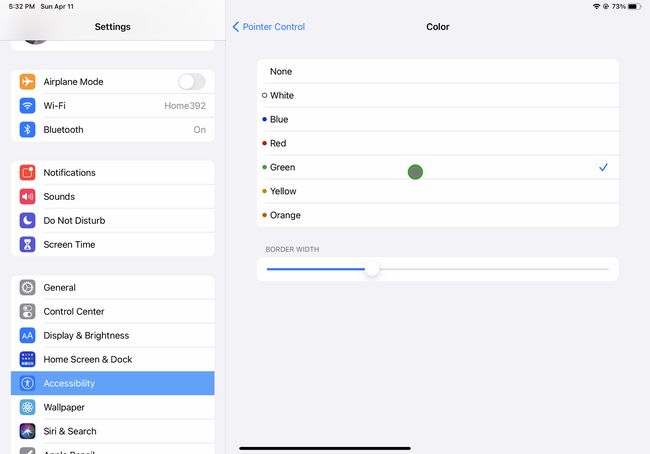
-
Да би курсор миша аутоматски нестао када не померате миша, померите Аутоматски сакриј показивач клизач до укључено/зелено. Када је курсор сакривен, само померите миша да би се поново појавио.
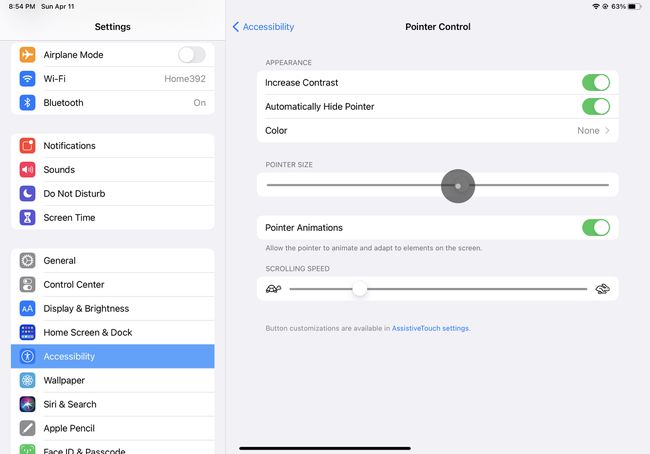
Како променити брзину миша на иПад-у
Желите да промените брзину којом се курсор миша креће по екрану? Урадите:
-
Иди на Подешавања > Генерал > Трацкпад и миш.
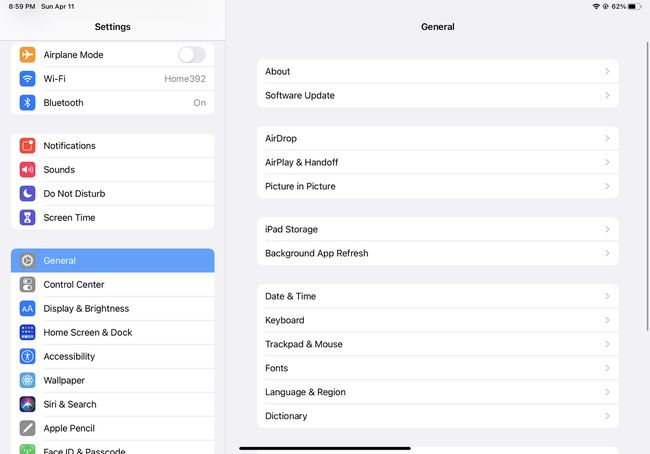
-
Померите клизач испод Брзина праћења за повећање или смањење брзине.