Преглед окна са подешавањима екрана на Мац-у
Тхе Дисплеји Окно са преференцијама је централна база за сва подешавања и конфигурације за ваше Мац'с приказ. Имајући све функције у вези са екраном у једном окну са преференцијама које је лако приступити, можете да конфигуришете свој монитор и наставите да ради онако како желите, а да не трошите много времена на то.
Овде се информације односе на мацОС 10.15 (Цаталина), али старије верзије мацОС-а и ОС Кс-а имају веома сличну функционалност.
Шта можете да урадите у окну са подешавањима екрана
У зависности од вашег монитора конфигурацију, неке од параметара које бисте могли да подесите у Дисплеји окно са преференцијама укључује:
- Подесите резолуцију једног или више монитора повезаних на ваш Мац.
- Контролишите оријентацију екрана (пејзаж или портрет) ако ваш екран подржава ротацију.
- Подесите ниво осветљености.
- Распоредите више монитора у један кохезивни виртуелни екран.
- Подесите секундарне мониторе да одражавају примарни екран или проширите радну површину преко екрана.
- Изаберите неки од постојећих профила боја.
- Креирајте прилагођене профиле боја.
- Калибришите свој екран.
Неће бити присутне све опције које овде наводимо, јер су многе опције специфичне за монитор(е) или Мац модел који користите.
Преглед
Да бисте покренули Дисплеји окно са преференцијама, кликните на Системске поставке икона у Доцк (или изаберите Системске поставке од Аппле мени). Затим кликните Дисплеји у Системске поставке прозор.
Тхе Дисплеји Окно са преференцијама користи интерфејс са картицама за организовање ставки које се односе на приказ у три групе:
- Приказ: Контролишите резолуцију екрана, осветљеност, опције АирПлаи екрана и опције пресликавања.
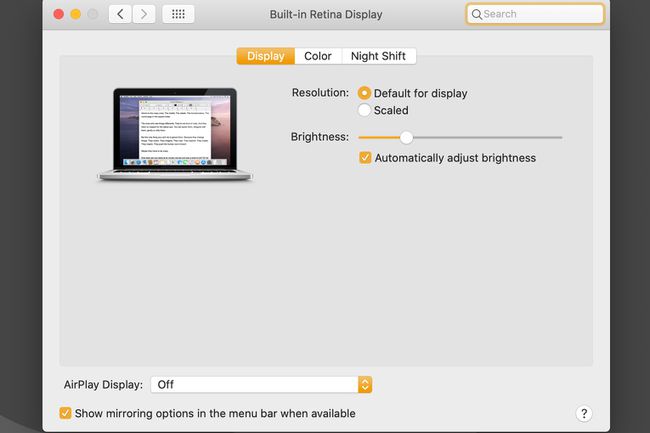
- Аранжман: Распоредите више екрана када креирате проширене радне површине или подешавате пресликане екране.
- Боја: Управљајте профилима боја на својим екранима.
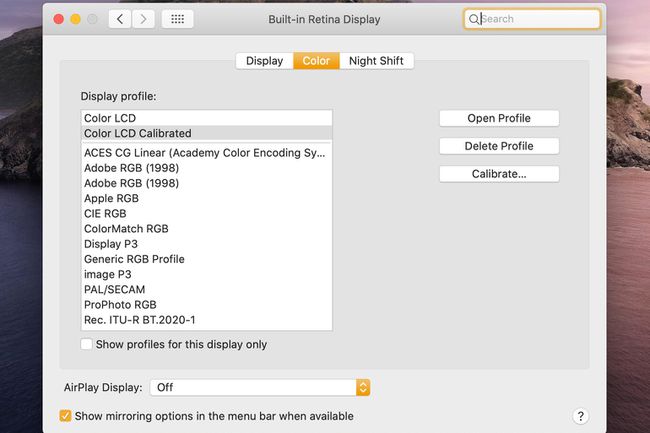
- Ноћна смена: Одаберите да ли желите да се баланс боја на екрану помера топлије у време које одредите да бисте промовисали бољи ноћни сан.
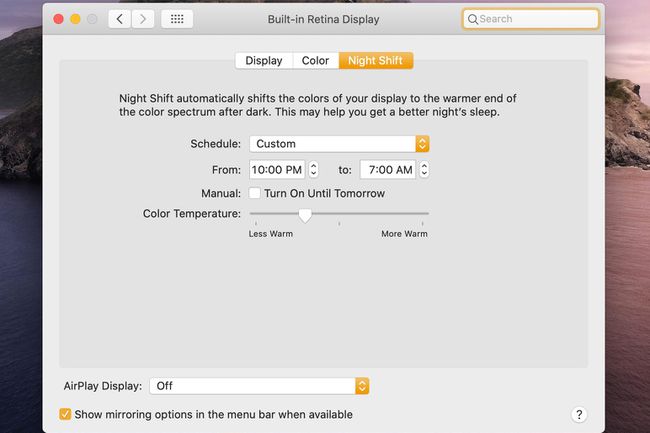
Листа резолуција (не-ретина дисплеји)
Резолуције, у облику хоризонталних пиксела по вертикалним пикселима које ваш екран подржава, наведене су у Резолуције листа. Резолуција коју изаберете одређује количину детаља коју ће ваш екран приказати. Што је већа резолуција, више детаља ће бити приказано.
Генерално, за слике које најбоље изгледају, требало би да користите природну резолуцију прикљученог монитора. Ако нисте променили подешавања резолуције, ваш Мац ће аутоматски користити природну резолуцију вашег монитора.
Одабир резолуције ће узроковати да екран буде празан (плави екран) на секунду или две док ваш Мац поново конфигурише екран. Након неког тренутка, екран ће се поново појавити у новом формату.
Резолуција (ретина дисплеји)
Ретина дисплеји нуде две опције за резолуцију:
- Подразумевано за екран: Аутоматски бира најбољу резолуцију за екран који се користи.
- Скалирано: Текст и елементи приказа, као што су прозори апликација и палете, могу изгледати веома мали због високе резолуције Ретина екрана. Коришћење опције скалирања омогућава вам да изаберете резолуцију која одговара вашим потребама и виду.
Осветљеност
Једноставан клизач контролише осветљеност монитора. Ако користите спољни монитор, ова контрола можда неће бити присутна.
Аутоматско подешавање осветљености
Постављање ознаке за потврду у ово поље омогућава мониторима да користе сензор амбијенталног светла вашег Мац рачунара за подешавање осветљености екрана на основу нивоа осветљења просторије у којој се Мац налази.
Прикажи приказ на траци менија
Постављање квачице поред ове ставке поставља икону екрана у ваш мени бар. Кликом на икону ће се открити мени са опцијама приказа - згодно ако често мењате подешавања екрана.
АирПлаи Дисплаи
Овај падајући мени вам омогућава да укључите или искључите АирПлаи могућности, као и да изаберете АирПлаи уређај, као што је Аппле ТВ 3.
Прикажи опције пресликавања на траци менија када су доступне
Када је означено, доступни АирПлаи уређаји који се могу користити за пресликавање садржаја вашег Мац монитора биће приказани на траци менија. Ово вам омогућава да брзо користите АирПлаи уређаје без отварања Приказ окно са преференцијама.
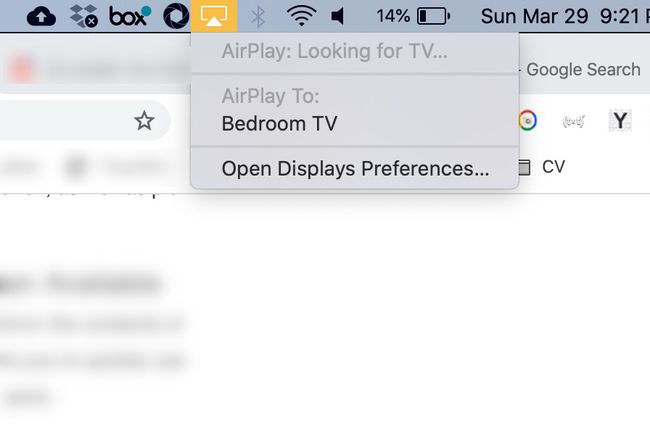
Сакупите Виндовс
Ако користите више екрана, сваки монитор ће имати а Приказ прозор окна са преференцијама. Кликање Сакупите Виндовс ће присилити на Приказ прозор са других монитора да бисте прешли на тренутни монитор. Ово је згодно када конфигуришете секундарне екране, који можда нису правилно подешени.
Детецт Дисплаис
Тхе Детецт Дисплаис дугме ће поново скенирати ваше мониторе да би утврдило њихове конфигурације и подразумевана подешавања. Кликните на ово дугме ако не видите нови секундарни монитор који сте прикључили.
Аранжман
Тхе Аранжман картица у Дисплеји Окно са преференцијама вам омогућава да конфигуришете више монитора, било на проширеној радној површини или као огледало радне површине вашег примарног екрана. Можда неће бити присутан ако немате више монитора повезаних на ваш Мац.
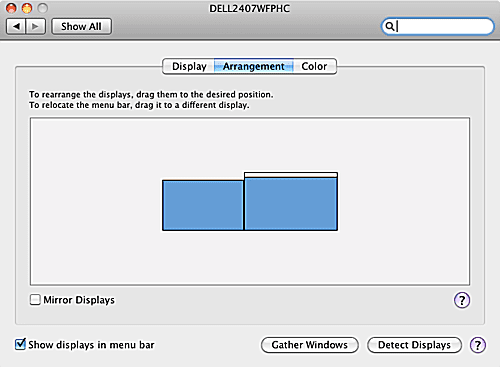
Уређење више монитора на проширеној радној површини
Пре него што можете да уредите више монитора на проширеној радној површини, прво морате да имате више монитора повезаних на ваш Мац. Такође је добра идеја да сви монитори буду укључени, иако то није услов. Затим, у Дисплеји окно са преференцијама, изаберите Аранжман таб.
Ваши монитори ће бити приказани као мале иконе у виртуелној области приказа. Унутар области виртуелног приказа, можете да превучете своје мониторе на жељене позиције. Сваки монитор мора додиривати једну од страна или врх или дно другог монитора. Ова тачка причвршћивања дефинише где се прозори могу преклапати између монитора, као и где ваш миш може да се креће са једног монитора на други.
Кликом и држањем иконе виртуелног монитора ће се појавити црвени обрис на одговарајућем стварном монитору. Ово је одличан начин да откријете који је монитор који на вашој виртуелној радној површини.
Промена главног монитора
Један монитор у проширеној радној површини сматра се главним монитором. То ће бити онај који има Аппле мени, као и све меније апликација, приказан на њему. Да бисте изабрали други главни монитор, пронађите икону виртуелног монитора која на врху има бели Аппле мени. Превуците бели Аппле мени на монитор који желите да буде нови главни монитор.
Мирроринг Дисплаис
Такође можете имати секундарне мониторе да приказују или пресликавају садржај главног монитора. Ово је згодно ако сте корисник лаптопа који такође има велики секундарни екран или ако желите да свој Мац прикључите на ХДТВ да гледате видео записе сачуване на вашем Мац рачунару на већем екрану.
Да бисте омогућили пресликавање, ставите квачицу поред Миррор Дисплаис опција.
Боја
Користити Боја таб оф тхе Дисплеји окно са преференцијама за управљање или креирање профила боја који осигуравају да ваш екран тачно приказује боје – да, рецимо, црвена на вашем екрану је иста црвена коју производе штампачи који контролишу профил боја и други екрани уређаја.
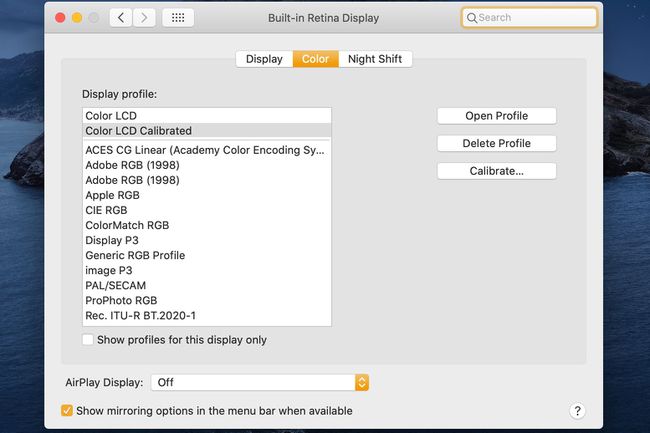
Прикажи профиле
Ваш Мац аутоматски покушава да користи исправан профил боја. Аппле и произвођачи екрана раде заједно на креирању ИЦЦ (Интернатионал Цолор Цонсортиум) профила боја за многе популарне мониторе. Када ваш Мац открије да је прикључен монитор одређеног произвођача, провериће да ли постоји доступан профил боја за употребу. Ако није доступан ниједан профил боја специфичан за произвођача, ваш Мац ће уместо тога користити један од генеричких профила. Ако ваш Мац пронађе само генерички профил, проверите веб локацију произвођача монитора за профил који је специфичан за ваш екран.
Прикажи све профиле боја.
Листа профила боја је подразумевано ограничена на оне који одговарају монитору прикљученом на ваш Мац. Ако листа приказује само генеричке верзије, покушајте да кликнете Детецт Дисплаис да би ваш Мац поново скенирао прикључени монитор(е). Уз мало среће, ово ће аутоматски одабрати тачнији профил боја.
Такође можете покушати да уклоните квачицу са Прикажи профиле само за овај екран. Ово ће довести до тога да сви инсталирани профили боја буду наведени и омогућиће вам да извршите избор.
Одабир погрешног профила може учинити да слике вашег екрана изгледају страшно лоше.
Креирање профила боја
Аппле укључује уграђену рутину калибрације боја коју можете користити за креирање нових профила боја и модификовање постојећих. Ово је једноставна визуелна калибрација коју свако може да користи и не захтева посебну опрему.
Да бисте калибрирали профил боја вашег монитора, пратите упутства у нашем чланку,Како да користите помоћник за калибрацију екрана вашег Мац рачунара да бисте осигурали тачну боју.
