Како повезати Мац са пројектором
Шта треба знати
- Укључите ХДМИ кабл у свој МацБоок и пројектор. (Можда ће вам требати адаптер). Укључите пројектор и отворите сочиво.
- Проверите Аппле-ове странице за подршку ако не знате које портове има ваш Мац или који адаптер вам је потребан.
- Идите на подешавања екрана вашег Мац-а да бисте довршили подешавање.
Повезивање пројектора са вашим Мац рачунаром може вам помоћи да лако делите екран са читавом просторијом људи за презентације, филмове и још много тога. Ево шта вам треба и како да то подесите.
Идентификујте портове на свом Мац рачунару
Кључ за повезивање вашег МацБоок-а са пројектором је разумевање портова на вашем рачунару. Многи МацБоок рачунари немају уграђени ХДМИ порт, али и даље можете да се повежете са ХДМИ помоћу адаптера за порт.
Аппле објављује корисничке водиче за своје производе тако да можете да видите који портови и адаптери су вам потребни. Такође можете погледати Аппле водич за облике и симболе портова или унети серијски број свог Мац-а на Страница са Аппле техничким спецификацијама
- ХДМИ порт: Ако имате ХДМИ порт на свом Мац рачунару, можете директно да се повежете на пројектор помоћу ХДМИ кабла пројектора без коришћења адаптера. ХДМИ кабл је вероватно приложен уз ваш пројектор.
- МиниДисплаи Порт: МиниДисплаи порт изгледа помало као мања верзија ХДМИ-ја. Вероватно ће вам требати адаптер, али ваш пројектор га може укључити.
- УСБ-Ц или Тхундерболт порт: Можете одабрати или званични Аппле УСБ-Ц Дигитал АВ Мултипорт адаптер или било који други производ са УСБ-Ц прикључком на једном крају и ХДМИ портом на другом. Ако је ваш пројектор новији, може доћи и са комадом који вам је потребан.
Већина МацБоок-ова који су изашли од 2017. имају само два УСБ-Ц/Тхурдерболт порта.
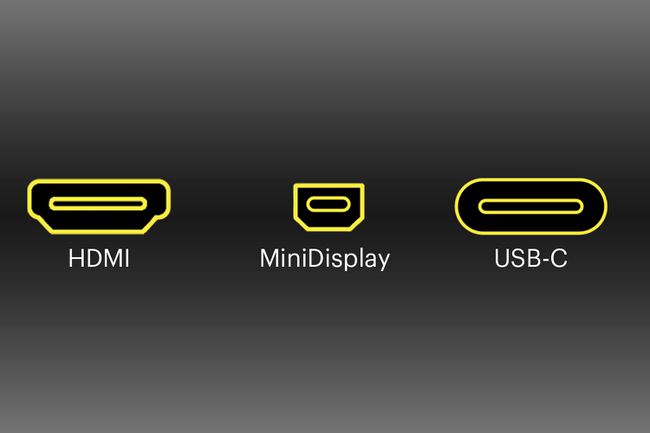
Лифевире
Како да повежете свој Мац са пројектором
Када имате каблове и адаптере који су вам потребни, само ћете морати да повежете два уређаја. Укључите рачунар и пројектор и повежите их тако да могу да се „виде“.
Ако ваш пројектор има поклопац сочива, отворите га. Једном када повежете ова два, ваш Мац би требао аутоматски открити пројектор и послати његов екран на њега.
Како да прилагодите екран са вашег МацБоок-а
Када повежете пројектор са својим МацБоок-ом, можете подесити слику неколико подешавања у Системским подешавањима. Ево где да их нађете.
Подешавања екрана могу се разликовати у зависности од произвођача и модела вашег пројектора.
-
Кликните Системске поставке под Аппле мени на вашем МацБоок-у.

-
Изаберите Дисплеји.
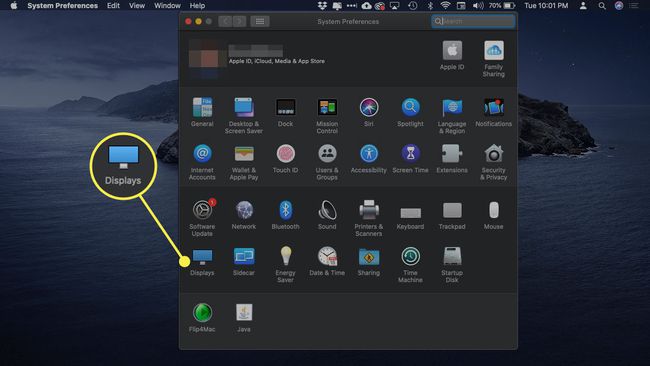
-
Отвара се прозор са именом вашег уређаја на врху. Поред Оптимизујте за, изаберите или овај уређај или свој уграђени екран да бисте променили резолуцију и МацБоок-а и пројектоване слике, ако се разликују.
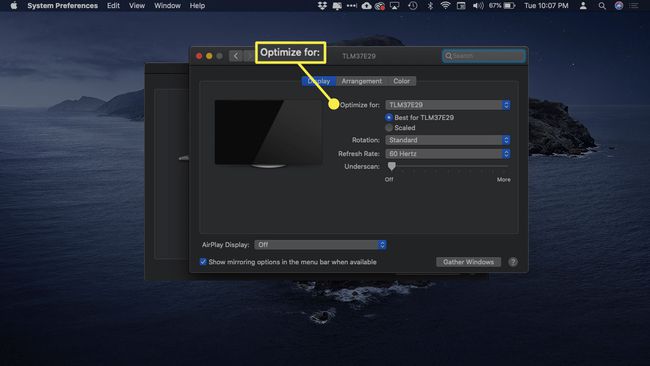
-
Такође можете видети Ротација подешавања, која вам омогућавају да промените оријентацију и вашег МацБоок-а и пројекције у корацима од 90 степени.
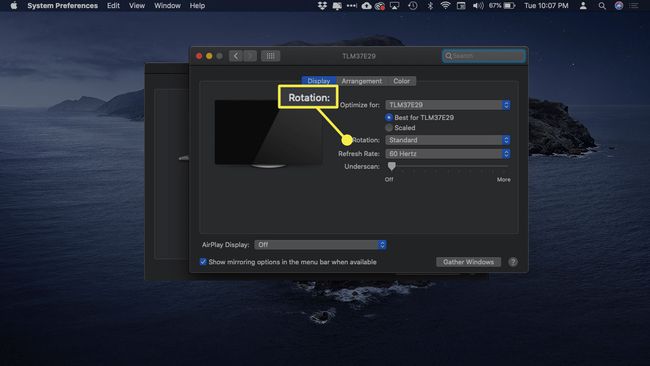
-
Ако добијете било какво кашњење у пројекцији, такође бисте требали бити у могућности да прилагодите Рефресх Рате користећи други мени.
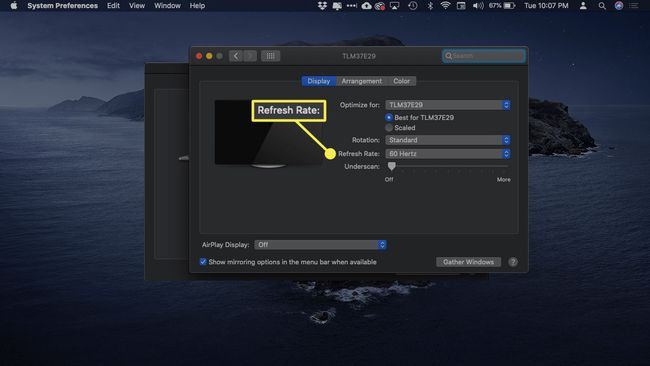
-
Тхе Ундерсцан подешавање вам омогућава да подесите релативну величину екрана на пројектованој слици. Да бисте смањили екран, превуците овај клизач удесно.
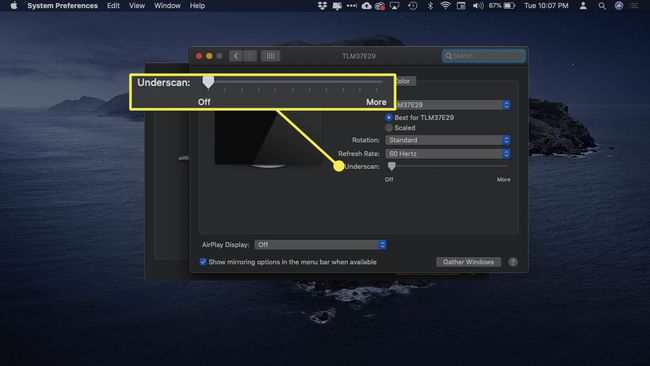
-
Такође можете одлучити да ли пројектор приказује тачно оно што се налази на вашем МацБоок-у или служи као његов додатак. Ово подешавање је корисно ако имате додатне прозоре које не желите да емитујете групи.
Да бисте променили ово подешавање, кликните на Аранжман картицу на врху прозора.
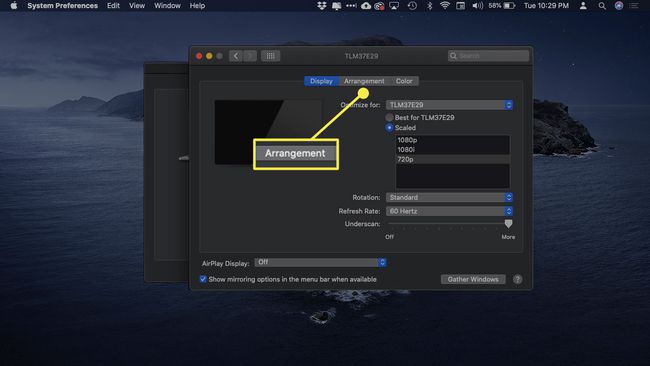
-
Да бисте користили пројектор као другу радну површину, опозовите избор у пољу за потврду поред Миррор Дисплаис.
Ову опцију можете видети и на Тоуцх Бару вашег МацБоок-а.
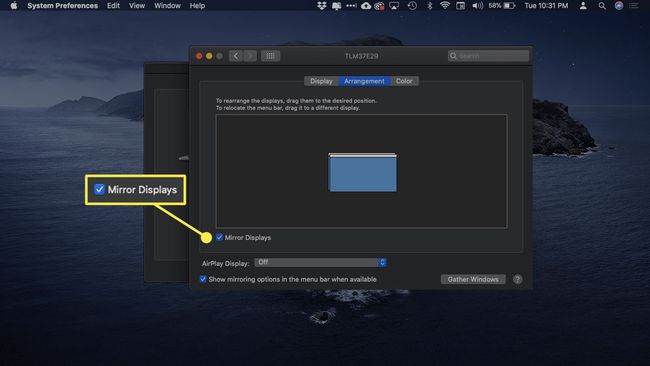
Можете да превучете две иконе на радној површини да бисте подесили њихов релативни положај. Онај са белом траком на врху представља екран вашег МацБоок-а.
