Како снимати веб камером на рачунару или Мац-у
Напредује у технологија веб камере а уграђене веб камере на рачунарима олакшавају снимање видеа на Мац или ПЦ рачунару. Постоји неколико програма за Мац који снимају видео са веб камере. иМовие, Пхото Боотх и КуицкТиме Плаиер су главна три. На рачунару, апликација Камера у оперативном систему Виндовс 10 је прави начин.
Информације у овом чланку се односе на Виндовс 10 и мацОС Цаталина (10.15) до ОС Кс Ел Цапитан (10.11).

Како снимити видео у иМовие
Ако немате иМовие, преузмите га са Мац Апп Сторе. Бесплатно је за све кориснике Мац-а. Затим снимајте са своје Мац веб камере директно у иМовие.
-
Покрените апликација иМовие на Мац-у. Затим или идите на траку менија иМовие и изаберите Филе > Нови филм, или идите на екран иМовие пројеката и изаберите Створи ново.
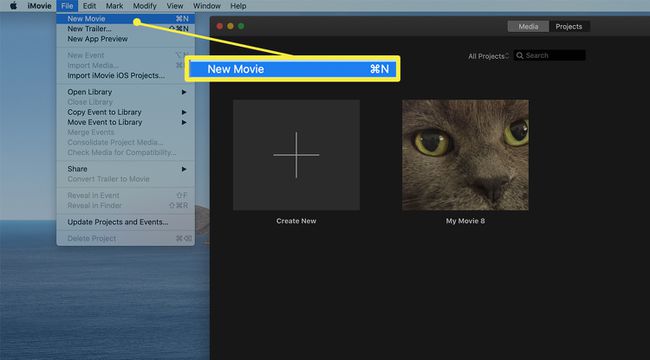
-
Кликните на доле Увоз стрелица на врху иМовие екрана.
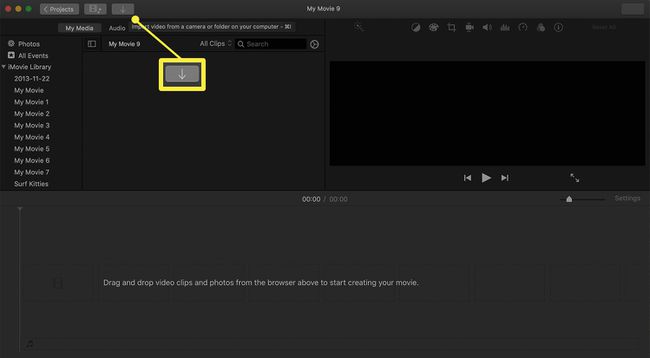
-
Иди на камере одељак на левом панелу, а затим изаберите ФацеТиме ХД камера.
Ако је ово први пут да изаберете ФацеТиме камеру у иМовие-у, од вас се тражи да апликацији одобрите приступ микрофону и камери Мац-а.
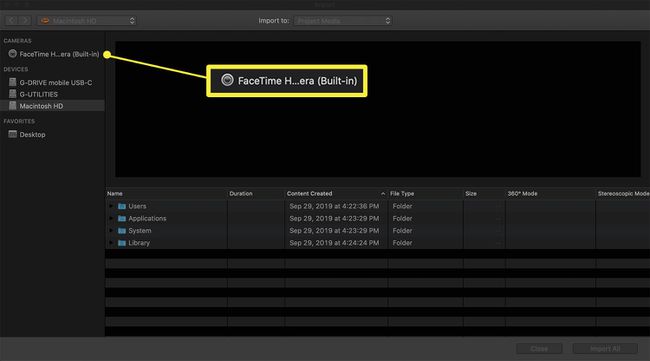
-
Кликните Увези у падајући мени на врху екрана иМовие и изаберите пројекат на коме радите.
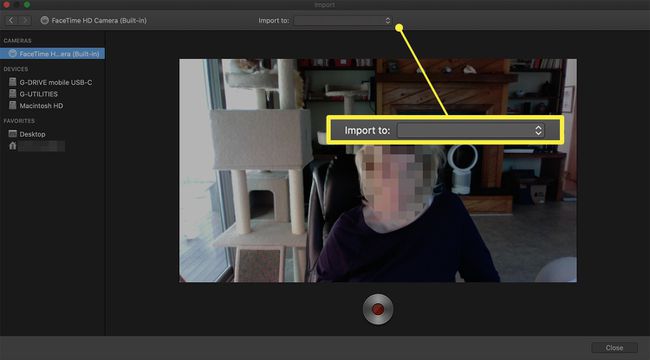
-
Кликните на кружницу Запис дугме на дну екрана да бисте започели снимање. Кликните поново да бисте зауставили снимање. Притисните Близу на дну екрана да бисте затворили прозор за снимање.
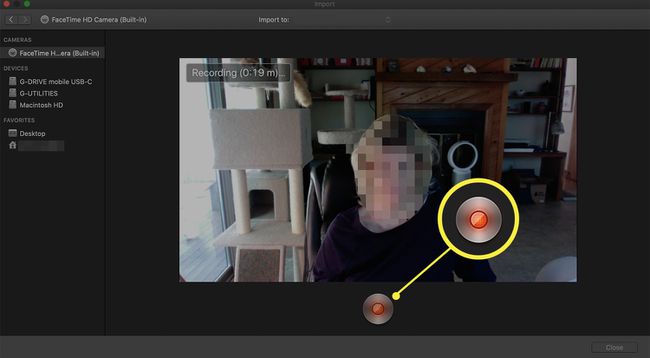
-
Кликните Пројекти у горњем левом углу прозора иМовие да бисте сачували снимак и вратили се у главни мени иМовие пројеката.
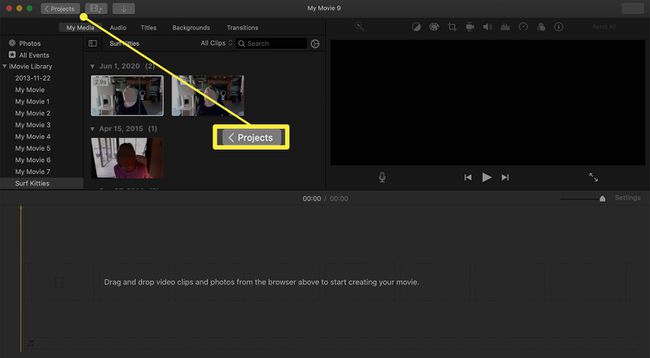
Како снимити видео у фото кабини
Пхото Боотх је уграђена апликација на већини Мац рачунара и један од најлакших начина за снимање видео записа. Ево како.
-
Отвори Пхото Боотх апликацију кликом на њену икону у Мац Доцк или га изаберете у фолдеру Апликације.
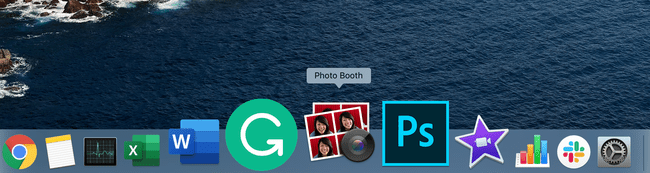
-
У доњем левом углу екрана кликните на Снимите филмски снимак икона (изгледа као филмски колут).
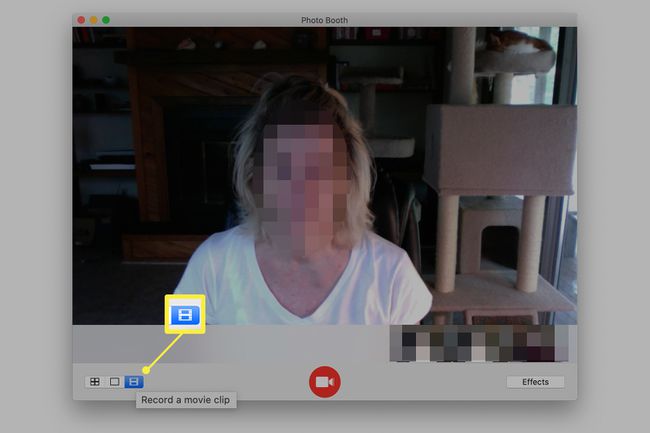
-
За снимање притисните црвену Запис дугме у центру екрана. Притисните га поново да бисте зауставили снимање.
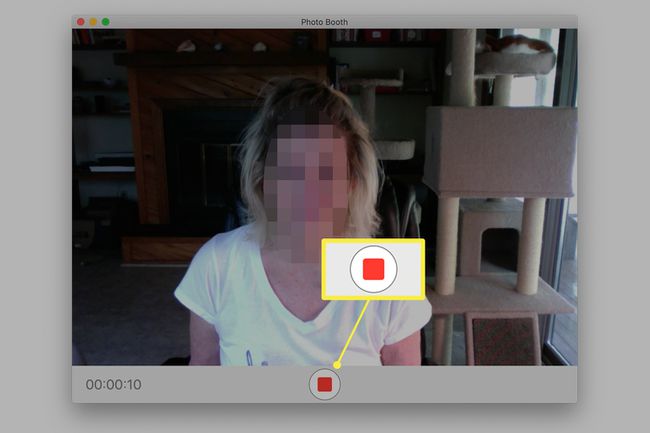
-
Сличице се појављују испод главне слике. Ове сличице представљају видео записе или фотографије које сте снимили помоћу Пхото Боотх-а. Изаберите ону коју желите да извезете. Онај који сте последњи снимили је на десној страни.
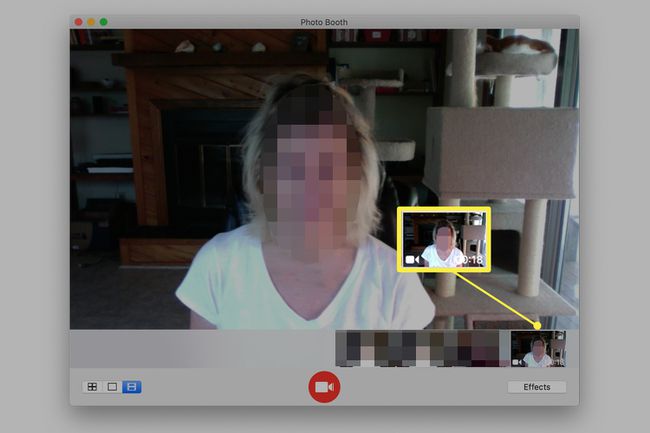
-
Кликните Објави у доњем десном углу прозора, а затим изаберите метод дељења.
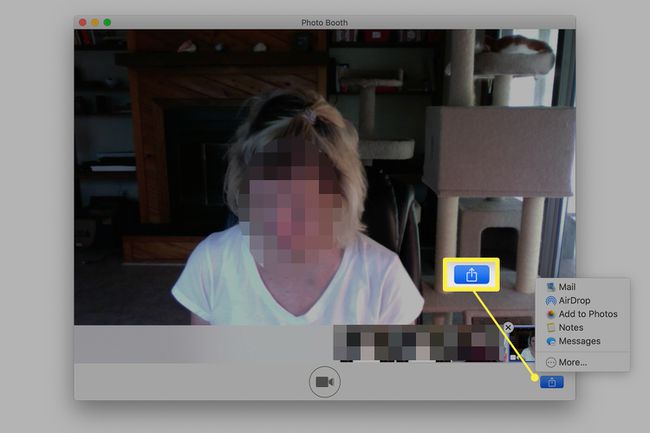
Како снимити видео у КуицкТиме Плаиер-у
КуицкТиме Плаиер је бесплатно преузимање које је доступно на већини Мац рачунара. Поред тога што је одличан алат за снимање видеа, он такође репродукује различите видео формате. Ево како да снимите филм са њим.
Иди на Апликације фолдер и отворите Куицктиме Плаиер.
-
Идите на траку менија и изаберите Филе > Нови филмски снимак. Ова опција подразумевано отвара предњу камеру на Мац-у.
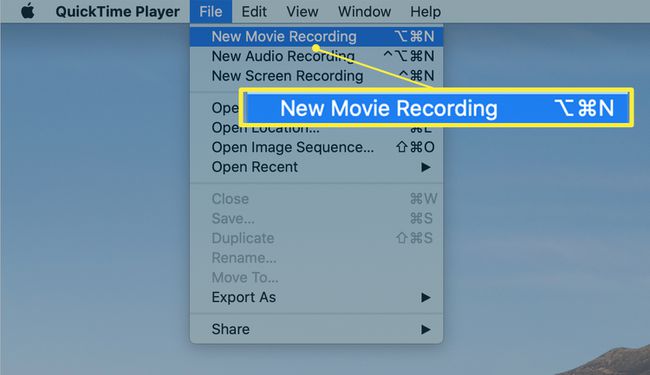
-
Притисните црвено Запис дугме у центру екрана да бисте започели снимање. Притисните га други пут да бисте зауставили снимање.
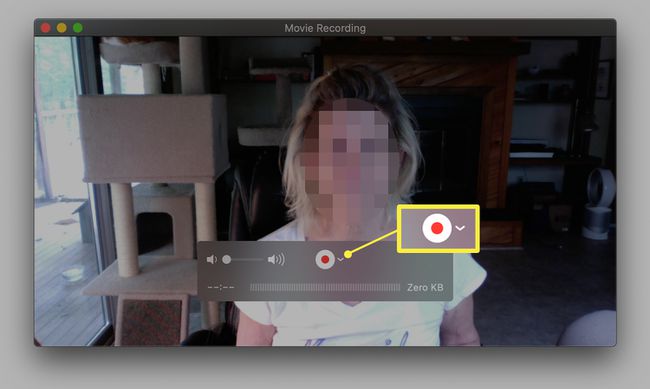
-
Идите на траку менија и изаберите Филе > сачувати да сачувате снимак. Или изаберите црвени круг у горњем левом углу екрана КуицкТиме Плаиер да бисте изашли са екрана. Од вас ће бити затражено да дате снимку име и локацију да бисте га сачували.
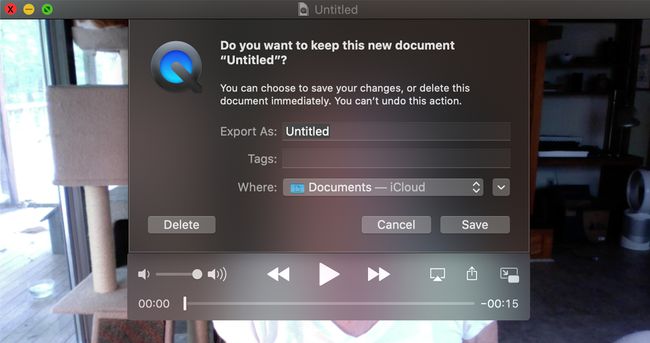
Како снимити видео на веб камеру вашег рачунара
Уграђена веб камера на вашем рачунару такође може да снима видео записе. Међутим, није тако високог квалитета као наменска камера. Ево како да снимите видео на Виндовс 10.
-
Иди на Почетак мени и отворите Камера апликацију или идите на траку за претрагу и потражите Камера.
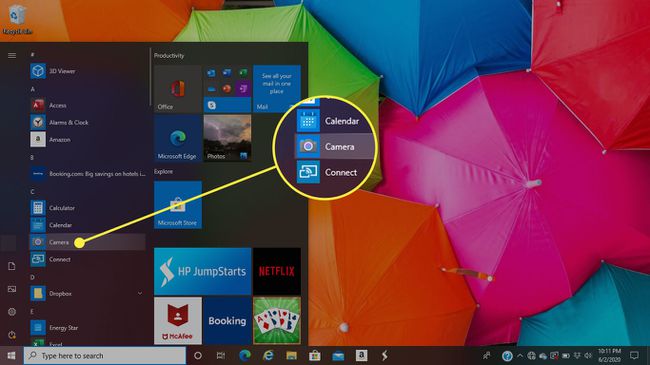
-
Изаберите видео камера да бисте изабрали опцију снимања.
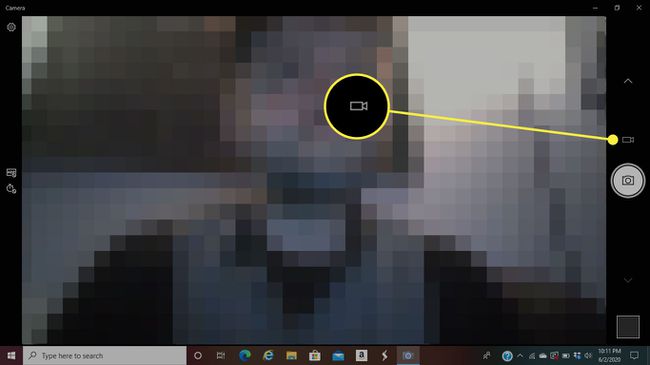
-
Изаберите видео камера икона за почетак снимања.
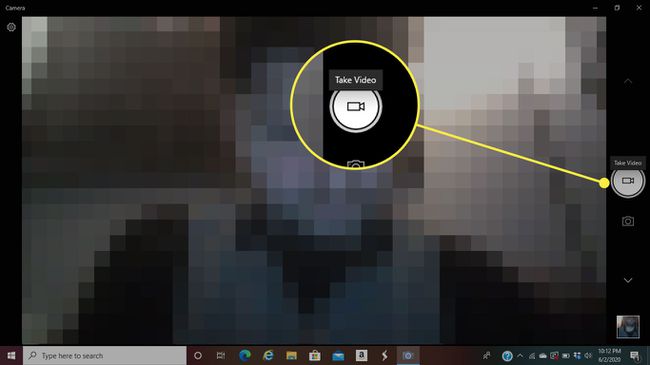
-
Кликните Зауставити дугме за заустављање снимања. Користити Пауза дугме да привремено зауставите камеру и поново је покренете касније.
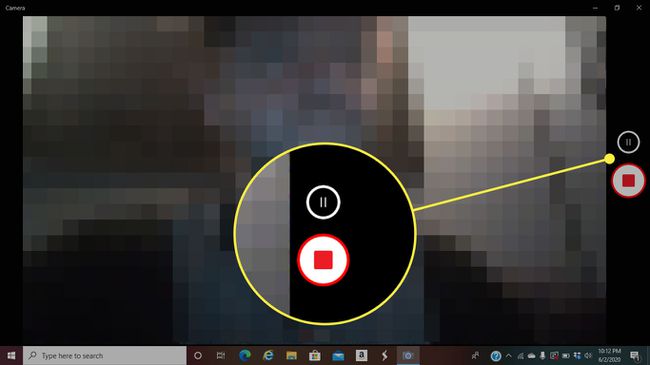
-
Подразумевана локација за фотографије и видео записе које снимате помоћу камере је Овај рачунар > Слике > Цамера Ролл.
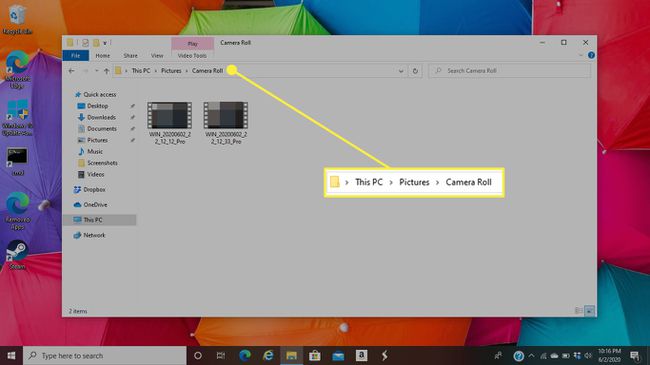
Постоји на десетине апликација које можете користити за снимање видео записа на Виндовс-у. Ипак, уграђена апликација камере је најприступачнија. Ако немате Виндовс 10, можда ћете морати да пронађете апликацију треће стране која вам омогућава да снимате. ВЛЦ Медиа Плаиер и ФонеПав обе су добре опције за кориснике Виндовс-а.
