Како снимити видео на свом Мац-у
Снимање видеа на вашем Мац-у је лако када се савладате. Иако их има доста комерцијалне апликације за уређивање видеа тамо, не морате да почнете куповином једног од њих. Неколико апликација које могу да снимају видео испоручују се уз Мац. Ево различитих начина за снимање видеа кроз различите апликације које су већ на вашем Мац-у.
Снимите видео на Мац-у помоћу КуицкТиме Плаиер-а
КуицкТиме Плаиер је бесплатна верзија апликације за снимање видео записа КуицкТиме. Долази инсталиран на ваш Мац.
Отворите фасциклу Апликације до које можете доћи кликом на Апликације фолдер у Мац Доцк-у или прозору Финдер-а. Затим кликните КуицкТиме Плаиер да га отворим.
-
Када је КуицкТиме отворен, кликните Филе у траци менија. У падајућем менију су две опције филма: Нови филмски снимак или Ново снимање екрана.
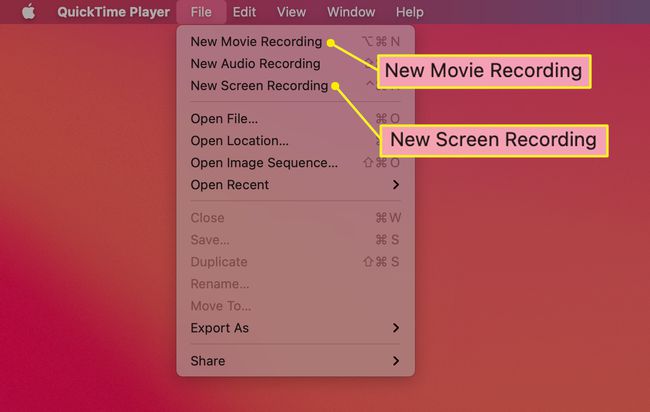
-
Изаберите Нови филмски снимак да отворите видео камеру вашег Мац-а и снимите оно што види.
Изаберите Ново снимање екрана за опције за снимање онога што се дешава на целом Мац екрану или само у једном његовом делу.
Након што одаберете опцију, Брзо време појављује се контролна табла.
Да бисте започели снимање видео записа, кликните на дугме са црвеном тачком. Да бисте зауставили снимање, кликните на исто дугме.
Како снимати на Мац-у без употребе апликације
Ако све што желите да урадите је да снимите своју активност на екрану, постоји начин да изрежете неке од корака проласка кроз КуицкТиме Плаиер.
Ако сте преузели ажурирање Мојаве за мацОС, притисните Цомманд+Смена+5. Ово би требало да звучи познато ако сте користили сличну пречицу на тастатури (Цомманд+Смена+4) да направите снимак екрана.
-
Када користите ову пречицу на тастатури, отвара се трака са алаткама са две опције у средини:
- Први изгледа као чврста кутија са симболом записа у доњем десном углу. Изаберите га да бисте снимили цео екран.
- Други изгледа као тачкаста кутија са истим симболом записа. Користите га да изаберете део екрана за снимање.
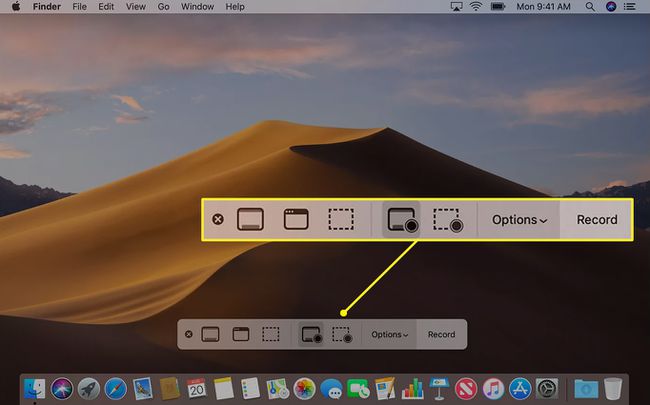
За било коју опцију, зауставите снимање тако што ћете кликнути Зауставити на траци са алаткама или притиском на Цомманд+Контрола+изаћи.
Користите сличицу која се појави да бисте скратили, сачували или поделили свој нови видео.
Користите Пхото Боотх да снимите видео
Пхото Боотх је још једна апликација коју можете користити за снимање видео записа.
Отвори Пхото Боотх тако што ћете изабрати његову икону у Мац Доцк-у или отворити фасциклу Апликације.
-
Када је апликација отворена, потражите три иконе у доњем левом углу прозора. Почевши са леве стране, ваше опције су:
- Направите четири брзе слике.
- Снимите фотографију.
- Снимите филмски снимак.
-
Изаберите трећу опцију, а затим кликните на црвена камера у центру да бисте започели снимање. Кликните црвена камера поново да бисте зауставили снимање.
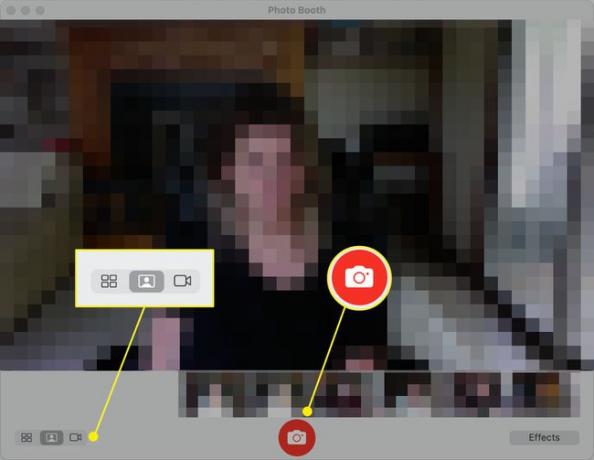
Користите иМовие за директан увоз у апликацију
Ваша последња опција за једноставно снимање видеа на Мац рачунару је коришћење иМовие. Ова апликација је укљученија од осталих овде обрађених, али вам даје више слободе у уређивању видео записа.
Отворите апликацију иМовие.
-
Кликните Увоз дугме, представљено стрелицом надоле.
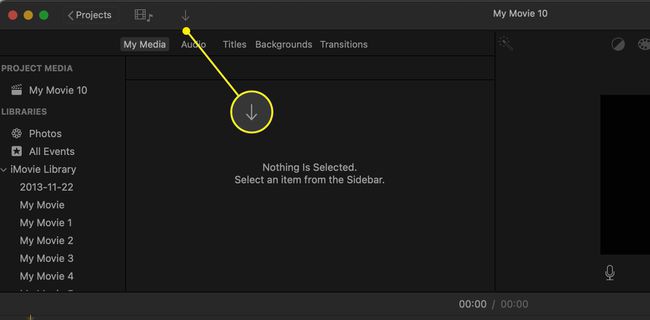
Изаберите камеру коју желите да користите, што ће обично бити уграђену камеру.
Изаберите Догађај желите да се видео додате у Увези у мени. Можете отворити постојећу или креирати нову.
-
Да бисте започели снимање видео записа, кликните на Запис дугме на дну екрана и кликните поново да бисте зауставили снимање.
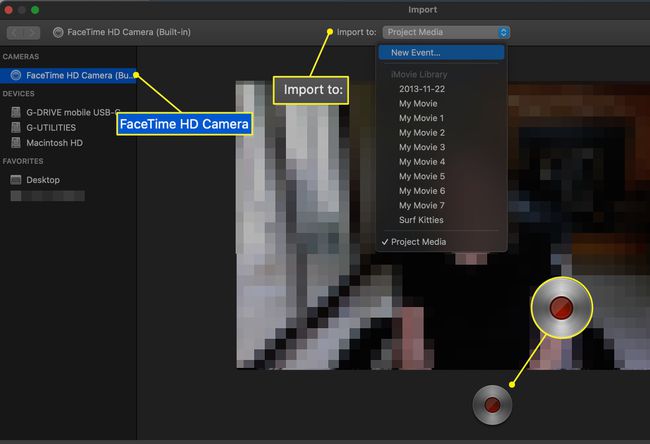
Затворите видео прозор када завршите са снимањем. Снимци које сте снимили се додају изабраном догађају.
Уредите клипове помоћу стандардног пакета иМовие алата.
Не морате да пролазите кроз цео овај процес сваки пут када снимите нови клип. Сваки пут када започнете и зауставите снимање, прави се нови снимак. Можете креирати неколико заредом.
