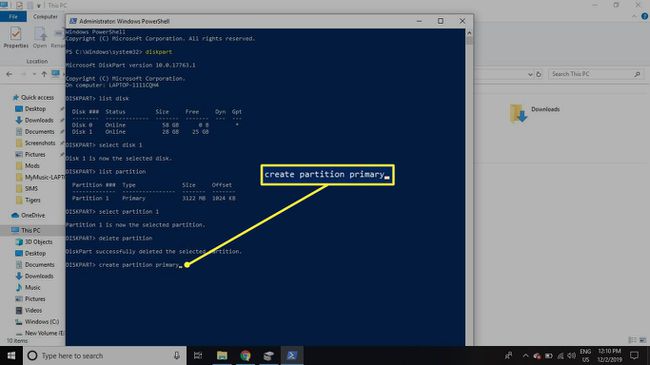Како форматирати СД картицу на Виндовс-у
Шта треба знати
- Најбржи начин: Отворите Филе Екплорер, кликните десним тастером миша на СД диск и изаберите Формат. Изаберите Систем датотека > Почетак > У реду.
- Да бисте видели да ли је ваша СД картица заштићена од писања, потражите физичку картицу, померите картицу у супротном смеру.
- Да бисте видели да ли је ваша СД картица подељена на партиције, кликните десним тастером миша Почетак > Управљање диска. Потражите више партиција поред вашег СД диска.
Овај чланак објашњава како форматирати СД картицу користећи Виндовс. Упутства у овом чланку се односе на Виндовс 10, 8 и 7.
Како форматирати СД картицу на Виндовс-у
Већина модерних рачунара има утор за СД картицу негде са стране рачунара. СД картице долазе у различитим величинама, тако да ће вам можда требати адаптер ако имате микро СД картицу. Немате утор за СД картицу? Користите читач СД картица који се може прикључити на УСБ порт.
Да бисте форматирали СД картицу на Виндовс рачунару:
Уметните СД картицу у рачунар.
-
Отворите Филе Екплорер и пронађите слово диска за своју СД картицу. Кликните десним тастером миша на диск јединицу и изаберите Формат.

-
Ако је Капацитет ваше СД картице је мање од 64 ГБ, подесите Систем датотека до ФАТ32. Ако је 64 ГБ или више, подесите Систем датотека до екФАТ. Изаберите Почетак да почне.
Форматираном диску можете дати име тако што ћете га унети у Ознака запремине.
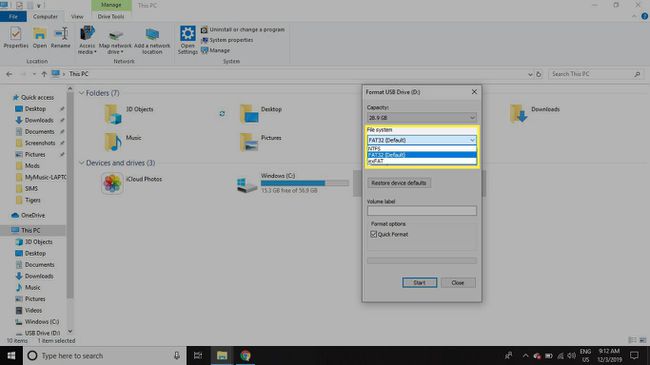
-
Изаберите У реду да игноришете упозорење да ће подаци на диску бити избрисани и започнете форматирање картице.

Форматирајте СД картице заштићене од писања на Виндовс-у
Понекад када покушавате да форматирате СД картицу, добићете грешку која каже да је заштићена од писања или само за читање. Већина картица има језичак на ивици који можете померати нагоре или надоле. Ако је ваша картица заштићена од писања или само за читање, померите картицу у супротну позицију (на пример, ако је горе, померите је надоле; ако је доле, померите га горе).
Ако је диск јединица и даље заштићена од писања или ако нема картице, пратите ова упутства:
Ако на СД картици постоји физичка картица, овај процес замењује горња упутства и мораћете да промените положај картице да бисте укључили и искључили само читање.
-
Кликните десним тастером миша на Почетак мени и изаберите Виндовс ПоверСхелл (администратор) на Виндовс 10 или Командна линија (администратор) на Виндовс 8.
Ако користите Виндовс 7 или старији, изаберите Почетак мени, кликните десним тастером миша Командна линија (или ПоверСхелл (администратор)), и изаберите Покрени као администратор. Можда ћете морати да се крећете кроз меније да бисте пронашли икону командне линије.

-
Тип дискпарт у прозору командне линије и притисните Ентер.

-
Тип лист диск и притисните Ентер. Појављује се листа доступних дискова на вашем рачунару. Потражите број диска који подсећа на величину СД картице.

-
Тип изаберите диск #(где # је број диска за СД картицу) и притисните Ентер.

-
Тип атрибути диск цлеар само за читање и притисните Ентер.

-
Тип чист и притисните Ентер.

-
Када је процес завршен, откуцајте излаз и притисните Ентер, затим затворите командну линију и форматирајте СД картицу користећи Филе Екплорер као што је горе наведено.

Како знати да ли је СД картица партиционирана
Ако сте инсталирали верзију Линук-а на своју СД картицу за коришћење на рачунару са једном плочом, као што је Распберри Пи, картица је вероватно била партиционисана тако да може исправно да се покрене у Линук. Пре него што ту СД картицу поново употребите за другу употребу, морате да уклоните партицију.
Да бисте утврдили да ли ваша СД картица има партицију, кликните десним тастером миша на Почетак мени и изаберите Управљање диска.
У оперативном систему Виндовс 7 или старијем, кликните на Почетак мени и тип дискмгмт.мсц у пољу за претрагу да бисте пронашли алатку за управљање дисковима.
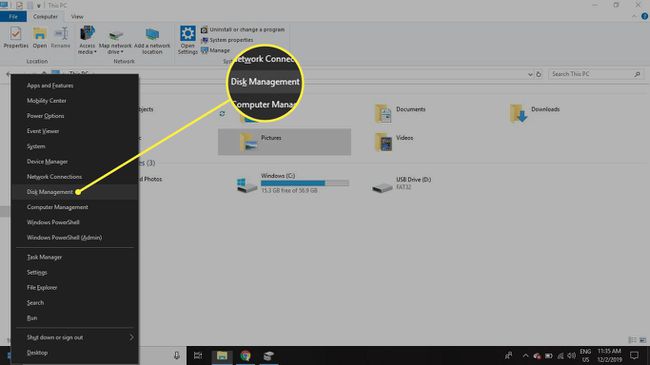
Поред броја диска за вашу СД картицу, можда ћете видети бројне партиције. Обично је прва партиција именована нераспоређени. Ако је ово једина партиција на листи, горња упутства би требало да раде. Међутим, ако постоји више партиција, партиције се морају уклонити пре него што форматирате картицу.

Уклоните партиције са СД картице у оперативном систему Виндовс
Да бисте форматирали СД картицу тако да буде једна непрекидна партиција:
-
Кликните десним тастером миша на Почетак мени и изаберите Виндовс ПоверСхелл (администратор) на Виндовс 10 или Командна линија (администратор) на Виндовс 8.
У оперативном систему Виндовс 7 или старијем, изаберите Почетак мени, кликните десним тастером миша Командна линијаи изаберите Покрени као администратор. Можда ћете морати да се крећете кроз меније да бисте пронашли Командна линија икона.

-
Тип дискпарт у прозору командне линије и притисните Ентер.

-
Тип лист диск и притисните Ентер. Пронађите број диска који одговара вашој СД картици (требало би да буде исте величине).

-
Тип изаберите диск #(где # је број диска за СД картицу) и притисните Ентер.

-
Тип партиција листе и притисните Ентер.

-
Тип изаберите партицију 1 и притисните Ентер.

-
Тип избрисати партицију и притисните Ентер. Поновите кораке 6 и 7 све док више не буде више партиција.
Чим избришете прву партицију, следећа постаје партиција 1, тако да ће увек бити партиција 1 коју бришете.

-
Тип креирајте примарну партицију и притисните Ентер.
Када се процес заврши, затворите командну линију и форматирајте СД картицу на уобичајени начин.