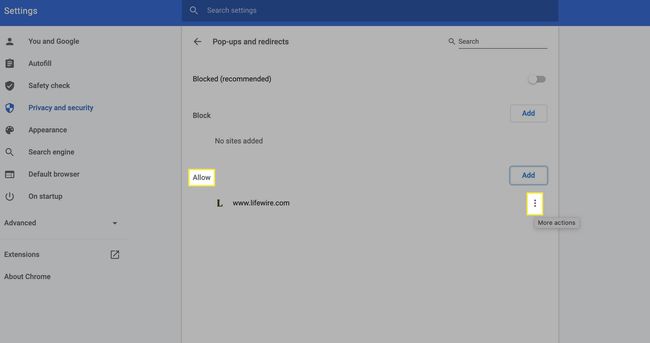Како онемогућити блокатор искачућих прозора у Цхроме-у
Шта треба знати
- Иди на прилагодити и контролисати Гугл Хром (три вертикалне тачке) десно од УРЛ траке.
- Изаберите Подешавања > СајтПодешавања > Искачући прозори и преусмеравања и померите прекидач са Блокирано до Дозвољен.
- Да бисте блокирали искачуће прозоре само са одређених сајтова, кликните Додати поред Блокирај уђите на локацију и притисните Додати опет да спасе.
Цхроме подразумевано омогућава блокатор искачућих прозора, али овај водич вам показује како да га онемогућите и дозволите искачуће прозоре (или додате изузетке сајтова) у Цхроме прегледачу на радној површини.
Како дозволити искачуће прозоре у Цхроме-у
Блокатор искачућих прозора је аутоматски укључен на Цхроме радној површини — али може да се онемогући у било ком тренутку да би се искачући прозори универзално дозволили.
Нису сви искачући прозори лоши. Омогућавање искачућих прозора може омогућити боље искуство прегледања и спречити прекиде у функционалности сајта.
-
Кликните прилагодити и контролисати Гугл Хром (три вертикалне тачке) десно од траке за адресу и изаберите Подешавања из менија опција.
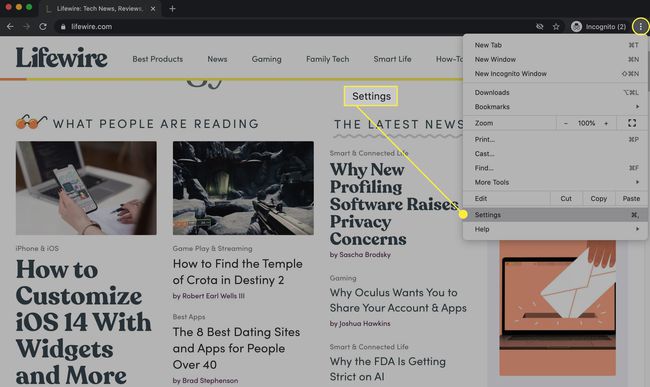
-
Под Приватност и безбедност, кликните Подешавања сајта.
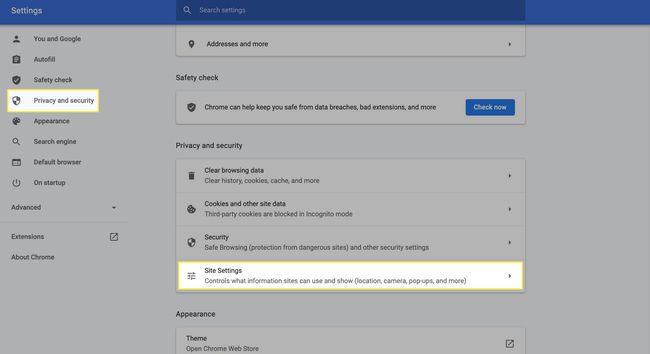
-
Померите се надоле до Садржај одељак и изаберите Искачући прозори и преусмеравања.
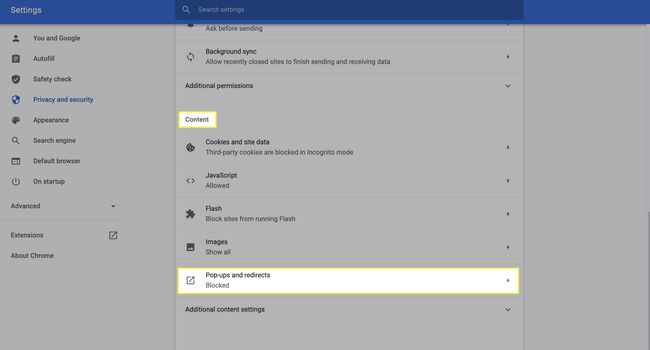
-
Померите прекидач поред Блокирано десно да промените поставку у Дозвољен.
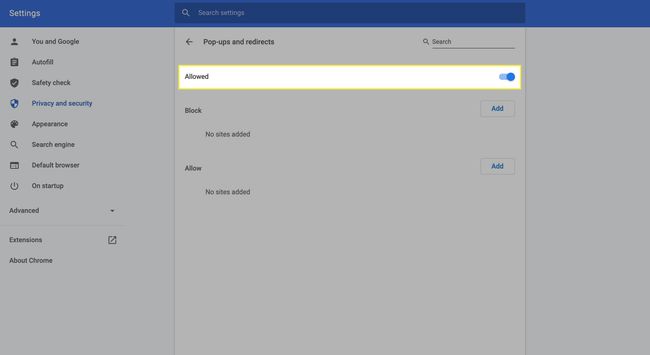
Како блокирати искачуће прозоре на одређеним сајтовима
Ако више волите да дозволите све искачуће прозоре осим на одређеним сајтовима, то можете учинити додавањем изузетака.
-
Кликните прилагодити и контролисати Гугл Хром (три вертикалне тачке) десно од урл траке, а затим изаберите Подешавања у менију.
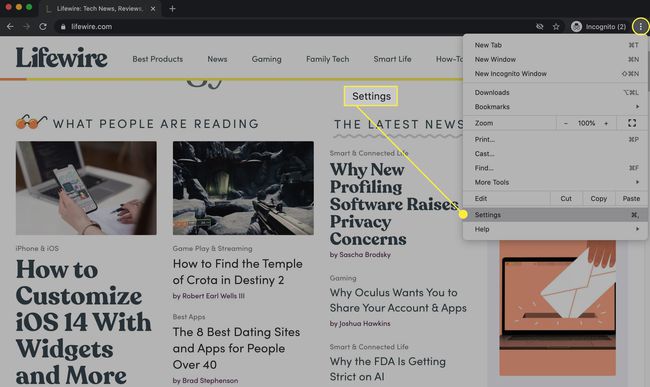
-
Потражите Приватност и безбедност одељак и изаберите Подешавања сајта.
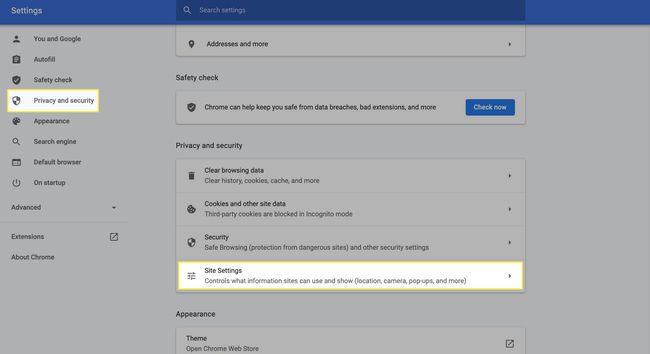
-
Под Садржај, изаберите Искачући прозори и преусмеравања.
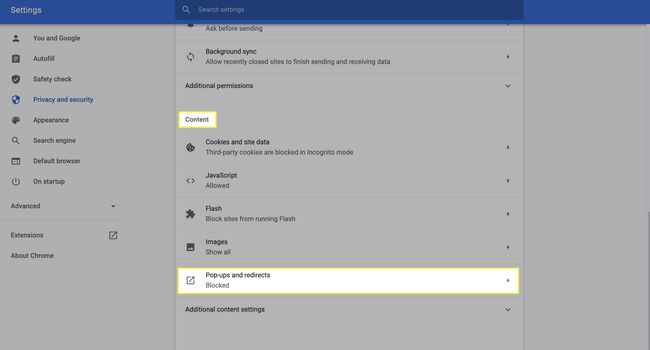
-
Уверите се да је прекидач гурнут удесно и да је истакнут плавом бојом и каже Дозвољен. Поред Блокирати, кликните Додати дугме.
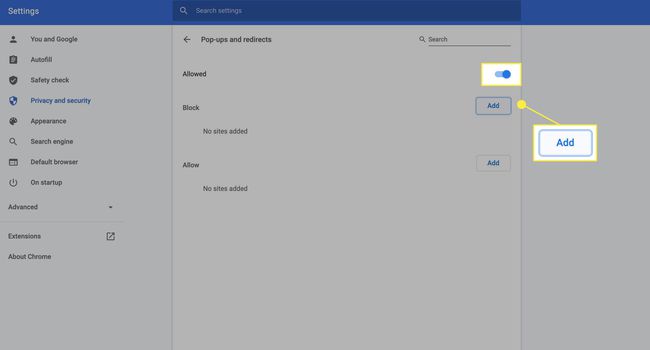
-
У Додајте сајт дијалог, додајте локацију са које желите да блокирате искачуће прозоре и кликните Додати да сачувате.
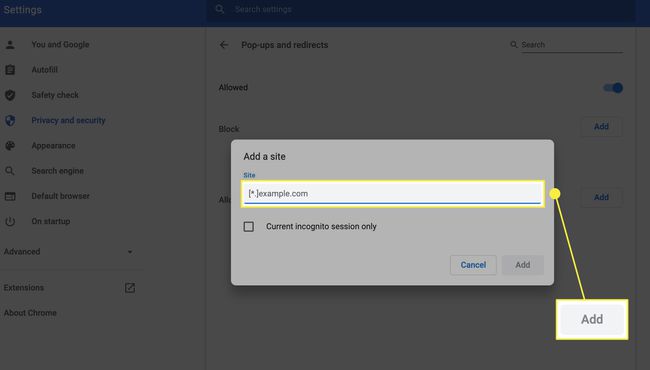
Како дозволити искачуће прозоре са одређених веб локација
Ако желите да блокирате искачуће прозоре омогућено, али желите да дозволите искачуће прозоре са сајтова којима верујете, додајте сајтове у одељак Дозволи у подешавањима искачућих прозора.
-
Кликните прилагодити и контролисати Гугл Хром (три вертикалне тачке) десно од урл траке, а затим изаберите Подешавања у менију.
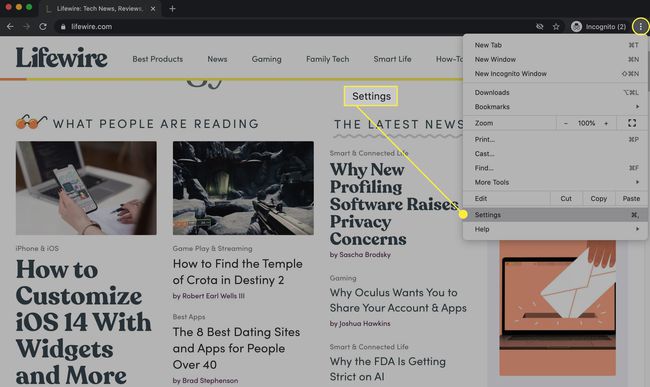
-
Потражите Приватност и безбедност одељак и изаберите Подешавања сајта.
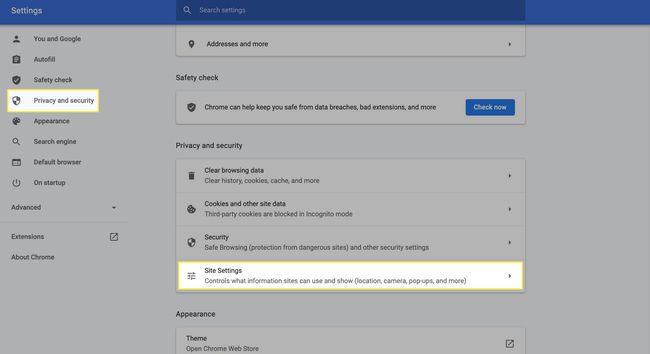
-
Под Садржај, изаберите Искачући прозори и преусмеравања.
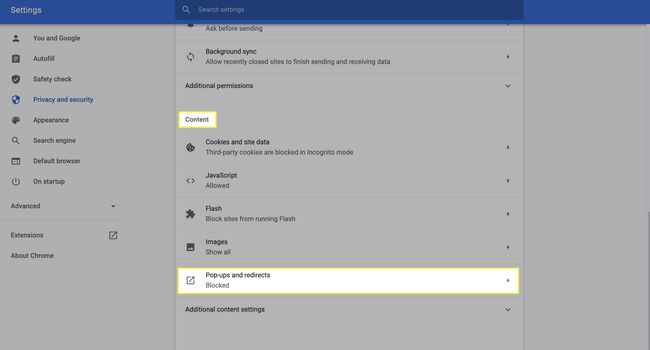
Уверите се да је омогућен блокатор искачућих прозора. Прекидач треба померити улево тако да изгледа сиво и каже Блокирано (препоручено). Поред Дозволи, притисните Додати.
-
У Додајте сајт унесите веб локацију са које желите да дозволите искачуће прозоре. Кликните Додати да сачувате сајт и омогућите искачуће прозоре из тог извора.
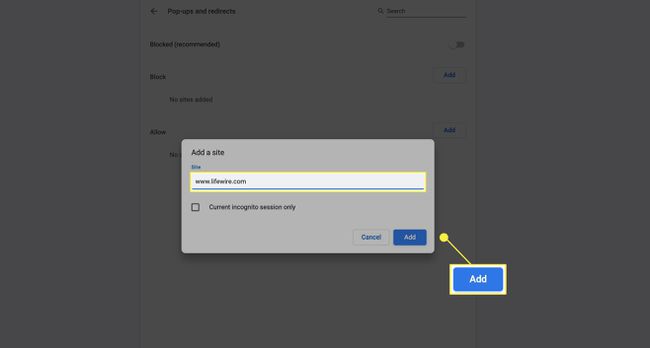
Како уклонити изузетке сајта за блокирање искачућих прозора
Ако се предомислите о изузецима сајтова, можете их уклонити.
-
Кликните прилагодити и контролисати Гугл Хром (три вертикалне тачке) поред траке за адресу и изаберите Подешавања.
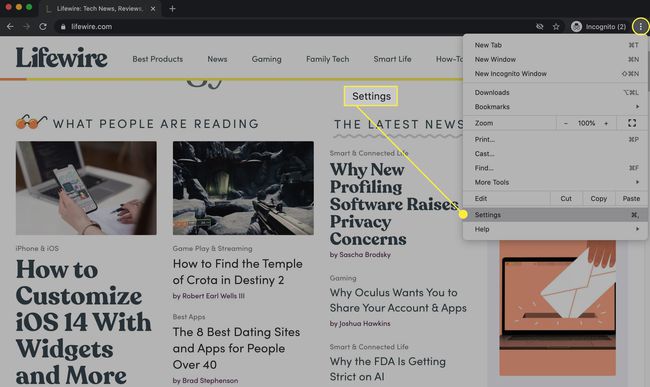
-
Дођите до Приватност и безбедност одељак и изаберите Подешавања сајта.
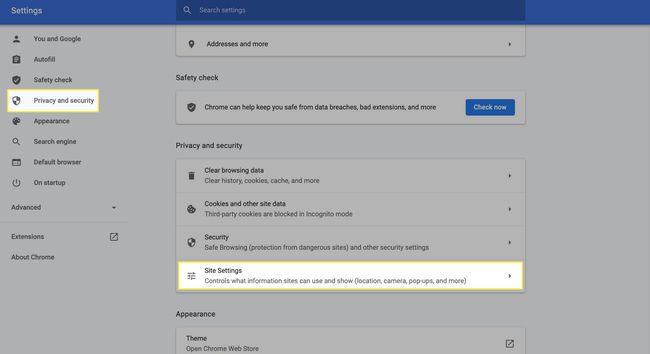
-
Од Садржај одељак на дну екрана, изаберите Искачући прозори и преусмеравања.
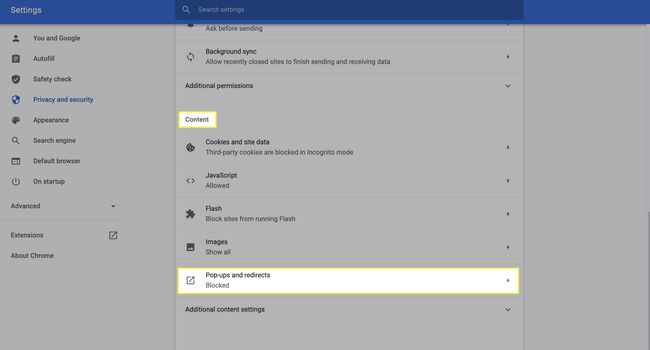
-
Да бисте уклонили блокирану локацију, под Блокирати кликните на три вертикалне тачке поред назива сајта. Изаберите Дозволи да дозволите искачуће прозоре или Уклони да га избришете са листе.
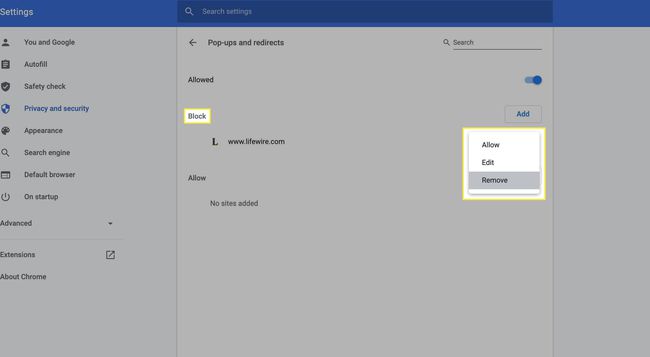
-
Да бисте уклонили дозвољену локацију, под Дозволи клик Више акције (три вертикалне тачке) поред сајта и изаберите било коју Блокирати или Уклони.