Kako natisniti opombo v Evernote za iPad
Evernote je eden od najboljše aplikacije za produktivnost na iPadu, vendar ni vedno enostaven za uporabo. Čeprav bi moralo biti tiskanje beležke razmeroma preprosto, je lahko zmedeno za posameznike, ki niso seznanjeni z uporabniškim vmesnikom v iPadOS oz iOS. Ko pa razumete, kako so stvari organizirane, lahko svoje zapiske Evernote enostavno natisnete na AirPrint tiskalnik.
Informacije v tem članku veljajo za aplikacijo Evernote, ki se izvaja na iPadu z iPadOS 13, iOS 12 ali iOS 11.
Kako natisniti opombo v Evernote za iPad
Dotaknite se Evernote aplikacijo na vašem iPadu.
-
Na levi plošči pod tapnite zapisek, ki ga želite natisniti Vse opombe. Dotaknite se ikone, ki je podobna silhueti a oseba z oznako plus ki se nahaja v zgornjem desnem kotu zaslona, da odprete zaslon Share Note.
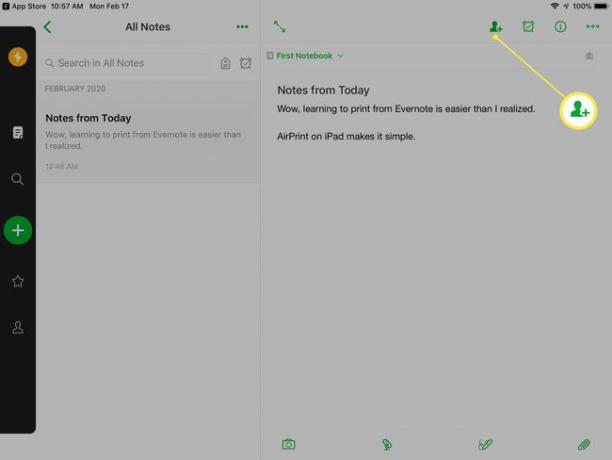
-
Dotaknite se Ikona za skupno rabo zraven Povezava za skupno rabo vklopljena da prikažete standardni zaslon za skupno rabo iPadOS ali iOS.
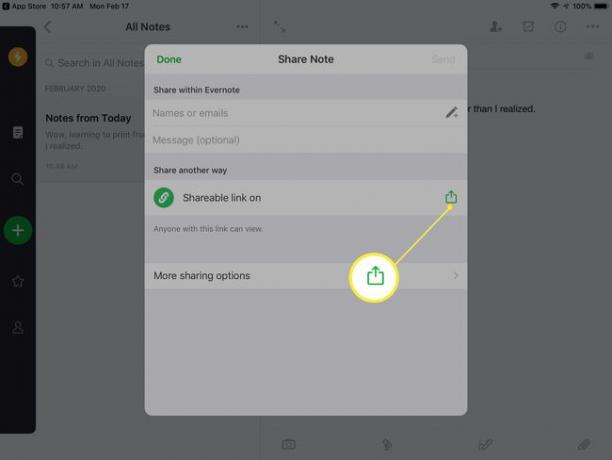
-
Dotaknite se Ikona za tiskanje za prikaz možnosti tiskalnika.
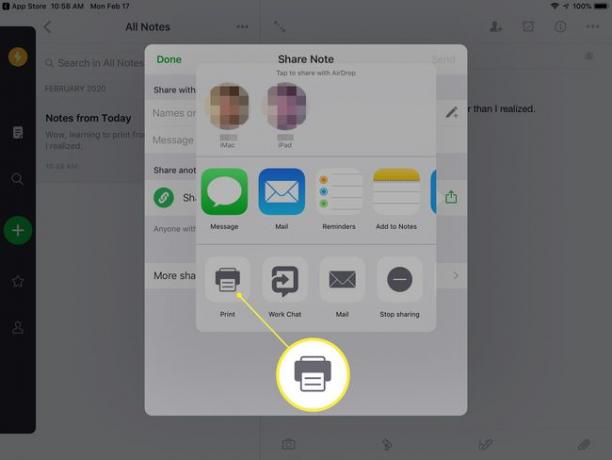
-
Med razpoložljivimi možnostmi izberite svoj tiskalnik in navedite, koliko kopij želite natisniti. Dotaknite se
Natisni.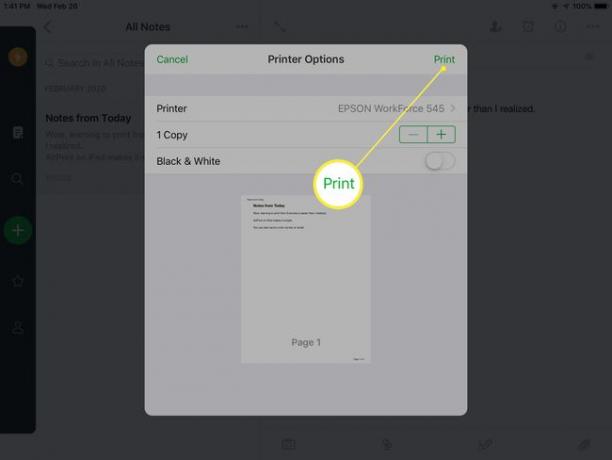
Potrebujete Tiskalnik, združljiv z AirPrint za tiskanje iz iPada. Če imate tiskalnik, ki je združljiv z AirPrint, in ga ne vidite na seznamu razpoložljivih tiskalnikov, preverite, ali je tiskalnik vklopljen in povezan z istim brezžičnim omrežjem kot iPad.
Kako deliti opombo prek e-pošte ali besedilnega sporočila
Uporaba Evernotea je odličen način za spremljajte informacije in ga delite prek oblaka, kaj pa, če vaš zakonec ali sodelavec nima dostopa do aplikacije? Povezavo na svoje sporočilo Evernote je enostavno poslati v e-poštnem ali besedilnem sporočilu. Povezava odpre vaš zapisek tudi za posameznike, ki ne uporabljajo Evernote.
-
Odprite zapisek, do katerega želite poslati povezavo, tako da ga izberete na levi plošči. Dotaknite se ikone, ki je podobna silhueti a oseba z oznako plus ki se nahaja v zgornjem desnem kotu zaslona, da odprete zaslon Share Note.
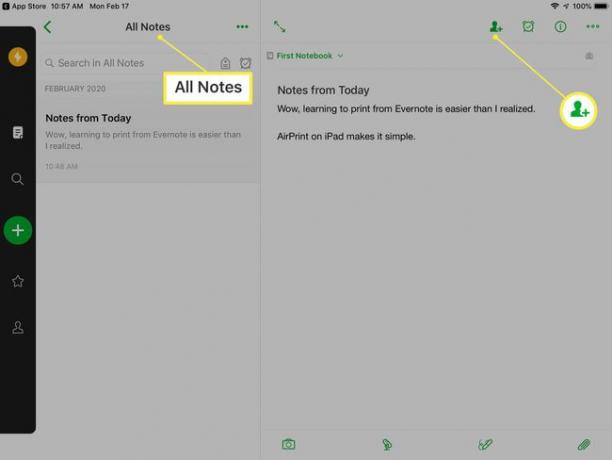
-
Dotaknite se Ikona za skupno rabo zraven Povezava za skupno rabo vklopljena da prikažete standardni zaslon za skupno rabo iPadOS ali iOS.
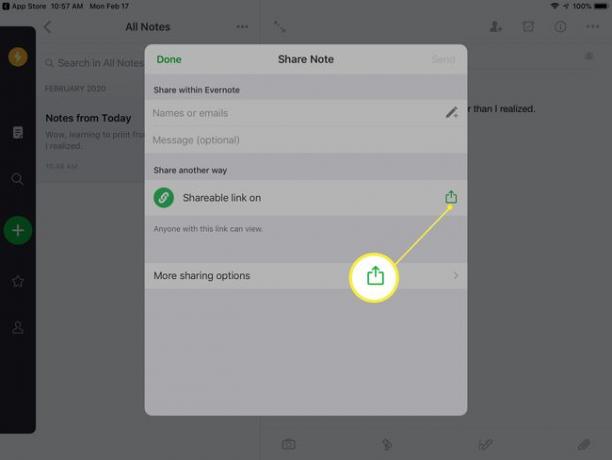
-
Dotaknite se pošta da pošljete e-poštno sporočilo s povezavo do vašega zapiska. Lahko se tudi dotaknete Sporočilo da pošljete besedilno sporočilo, ki vsebuje povezavo.
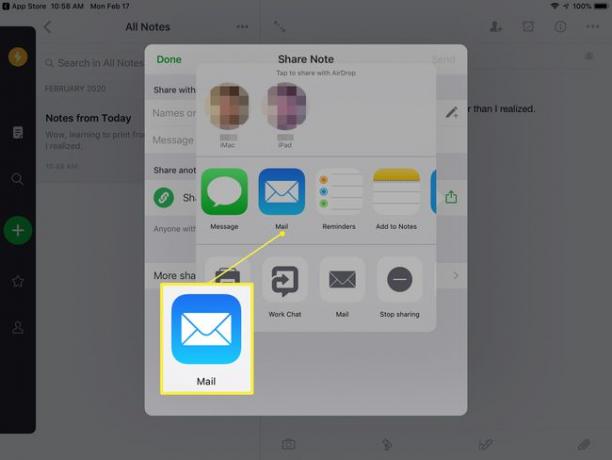
V ustrezno polje vnesite e-poštni naslov prejemnika (ali besedilno številko, če pošiljate besedilno sporočilo). Po potrebi spremenite privzeto zadevo e-pošte.
-
Dodajte sporočilo za razlago povezave in tapnite Pošlji.
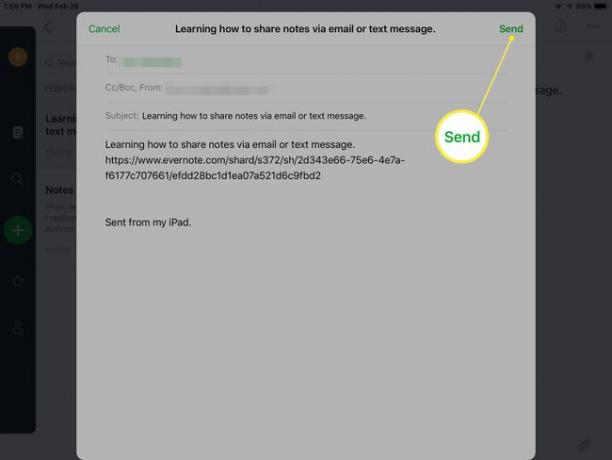
Prejemnik prejme povezavo do zapiska, ko ga delite. Povezava se posodobi, da prikaže tudi opombo z nadaljnjimi spremembami, vendar prejemniku ni poslano obvestilo, da je prišlo do sprememb.
Če svojih stikov ali koledarja še niste delili z Evernote, aplikacija zahteva dovoljenje za uporabo teh funkcij pri skupni rabi zapiskov. Aplikaciji vam ni treba dati dovoljenja, vendar morate vsakič, ko pošljete e-poštno ali besedilno sporočilo, vnesti kontaktne podatke, če tega ne odobrite.
