15 čudovitih stvari, ki jih lahko naredite z Apple TV
Morda mislite, da veste, kaj lahko storite z Apple TV, če pa je vaša ideja o prednostih Apple TV večinoma pretočni video in zvok in morda malo igranje iger, napravo prodajate na kratko. Apple TV je poln osupljivih, skritih funkcij. Tukaj je 15 najboljših stvari, za katere verjetno niste vedeli, da jih lahko naredite z Apple TV.
Nasveti v tem članku so koristni za 4. gen. Apple TV in Apple TV 4K, ki deluje tvOS 11 in 12.
01
od 15
Poiščite brezplačne možnosti pretakanja
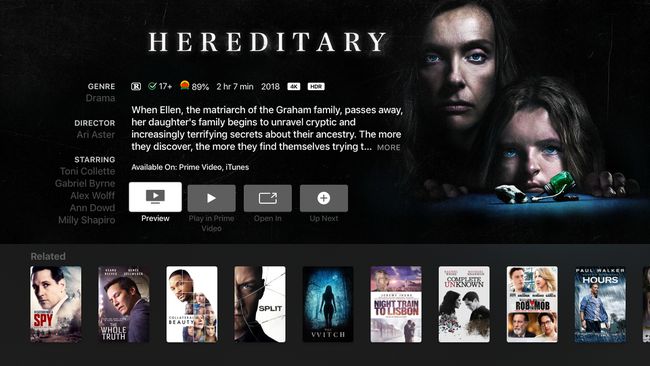
Ko iščete nekaj za gledanje, ne iščite v aplikacijah. Če uporabljate univerzalno glasovno iskanje Apple TV, preveri vsako nameščeno aplikacijo, da vam sporoči svoje možnosti. Morda bo celo našel brezplačen način za gledanje televizijske oddaje ali filma, za katerega niste vedeli.
Če želite poiskati vsebino na ta način, pridržite tipko Siri gumb na daljinskem upravljalniku in recite "Pokaži mi [ime stvari, ki jo iščeš]." Izberite svoj element v rezultatih, ki se prikažejo na dnu zaslona. Na zaslonu z rezultati iskanja poiščite
02
od 15
Ne zamudite težko slišanega dialoga

Vir slike / DigitalVision / Getty Images
Z Apple TV vam nikoli ni treba zamuditi zamrmranega ali kako drugače težko slišnega dialoga. Če zamudite, kaj en lik reče drugemu, držite tipko Siri gumb na daljinskem upravljalniku Siri in izgovorite "kaj je rekel/ona?" Videoposnetek se preskoči za nekaj sekund, začasno vklopi podnapise in poveča glasnost.
03
od 15
Hitro naprej ali natančno nazaj s Siri
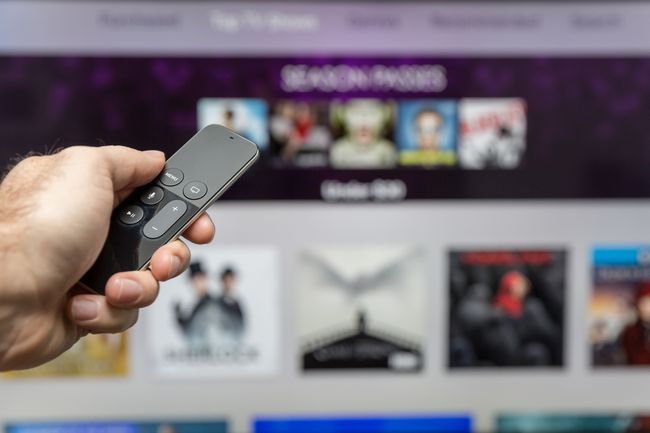
Onfokus / iStock Unreleased / Getty Images
Želite preskočiti naprej v filmu ali TV-oddaji natanko 102 sekundi ali se vrniti 8 minut nazaj? To lahko storite s Siri in Apple TV. Samo držite pritisnjeno Siri gumb na daljinskem upravljalniku Siri in povejte Apple TV, kaj želite: "pojdi 2 minuti nazaj" ali "preskoči 90 sekund naprej."
04
od 15
Dostopajte do podnapisov in nastavitev zvoka
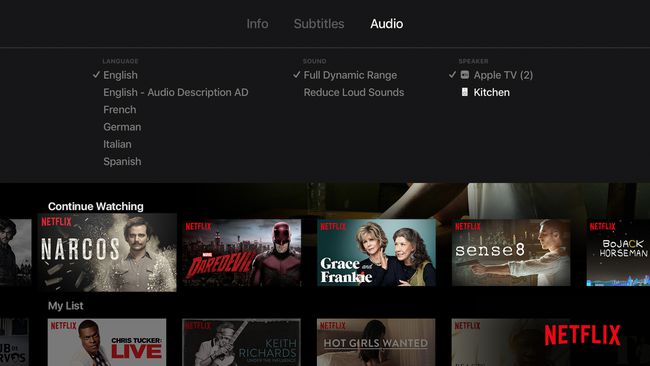
Veliko vsebine, ki je na voljo na Apple TV, ima na voljo izbirne podnapise. Za dostop do njih začnite gledati kateri koli videoposnetek in povlecite navzdol na daljinskem upravljalniku Siri. Izberite Podnapisi in nato povlecite do želenega jezika. Kliknite daljinski upravljalnik, da vklopite podnapise v tem jeziku.
Podnapisi niso edina možnost, do katere lahko dostopate na ta način. Če izberete Zvok, lahko nadzirate govorjeni jezik videoposnetka, ki ga gledate. Dostopate lahko tudi do zvočnih nastavitev, kot je izenačevanje glasnosti za zmanjšanje glasnih zvokov, in izberete zvočnike, na katere se zvok pošilja, vključno z HomePods.
05
od 15
Upravljajte svoj HDTV z daljinskim upravljalnikom Apple TV
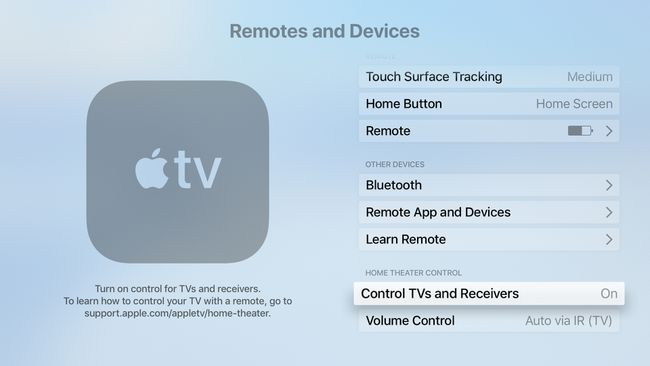
Pozabite na potrebo po več daljinskih upravljalnikih za upravljanje različnih delov televizorja. Če imate Apple TV, lahko za napajanje delov televizorja uporabite daljinski upravljalnik Siri. Z omogočenimi pravimi nastavitvami lahko Siri Remote hkrati vklopi vaš TV, sprejemnik in Apple TV ter nadzoruje glasnost na televizorju (oz. Sistem Sonos, z nekaj majhnimi omejitvami).
Če želite to narediti, pojdite na Nastavitve > General > Daljinci in naprave. Najprej preklopite Upravljajte televizorje in sprejemnike meni za Vklopljeno. Nato kliknite Nadzor glasnosti in izberite želeno možnost.
Izberite Samodejno če niste prepričani.
06
od 15
Prikažite svoj iPhone, iPad ali Mac na televizorju
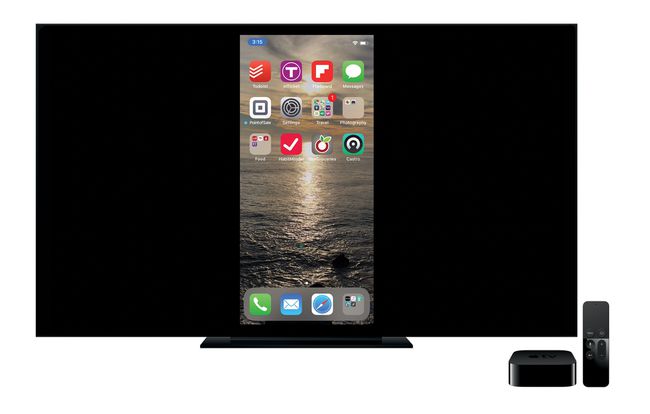
Z Apple TV lahko svoj iPhone, iPad ali Mac projicirate na HDTV. Ta funkcija je odlična za ogled fotografij na velikem zaslonu, predvajanje videoposnetkov iz vaše naprave ali predstavitev. Če želite to narediti, uporabite AirPlay zrcaljenje, funkcija, vgrajena v iOS, macOS in tvOS.
07
od 15
Uporabite temni način ponoči
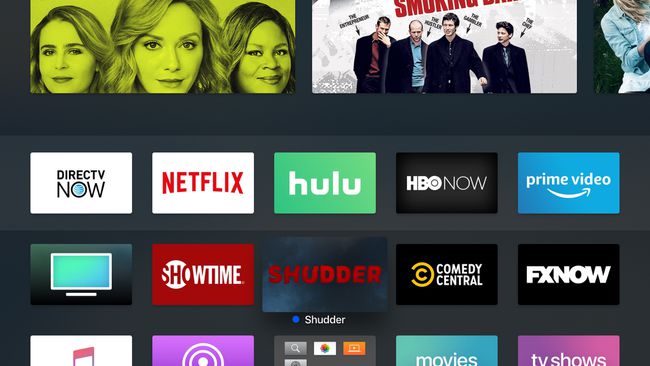
Vmesnik Apple TV-ja je poln velikih, svetlih, privlačnih barv in slik. Vendar to ni nujno najboljše, če gledate v temi. V tem primeru boste morda raje imeli bolj utišan videz. Dobite ga lahko s temnim načinom Apple TV. Omogočite to in zasnova domačega zaslona postane temnejša in primernejša za gledanje pri šibki svetlobi.
Če želite omogočiti temni način Apple TV, kliknite Nastavitve > Videz > Temno.
Izberite Samodejno da Apple TV ponoči preklopi v temni način.
08
od 15
Uporabite Apple TV za upravljanje pametnega doma

narvikk / iStock / Getty Images
Če želite svojo hišo avtomatizirati s pametnimi domačimi napravami, povezanimi z internetom, kot so termostati, luči in kamere, potrebujete središče pametnega doma. Središče pomaga napravam pri komunikaciji med seboj in vam omogoča, da jih nadzirate prek interneta. Za pametne domače naprave, ki uporabljajo Apple's Homekit standard, ne potrebujete ločene naprave – vaš Apple TV lahko igra to vlogo namesto vas.
Če želite omogočiti funkcije pametnega doma Apple TV, pojdite na Nastavitve > Računi > iCloud in preklopi Moj dom do Povezano.
09
od 15
Združite Bluetooth slušalke, igralne krmilnike in tipkovnice

Apple, Inc.
Apple TV podpira vse vrste Bluetooth dodatki, vključno s tipkovnicami, brezžičnimi slušalkami in igralnimi krmilniki. Če imate dodatek Bluetooth, ga lahko povežete s svojim Apple TV. Dodatek postavite v način seznanjanja in nato pojdite na Nastavitve > Daljinci in naprave > Bluetooth in izberite dodatno opremo, ki jo želite seznaniti. Če naprava za seznanjanje potrebuje zatič, ga vnesite.
10
od 15
Uporabite iPhone, iPad ali Apple Watch kot daljinski upravljalnik

Če izgubite Daljinski upravljalnik Siri nadzirate ali vam preprosto ni ljubše, lahko uporabite svoj iPhone, iPad ali celo uro Apple Watch kot daljinski upravljalnik. Za iPad in Apple Watch potrebujete brezplačno aplikacijo Apple Oddaljena aplikacija (za uro je treba daljinski upravljalnik namestiti na iPhone, s katerim je ura seznanjena). Če imate zagnan iPhone iOS 11 in več, so kontrole Apple TV vgrajene neposredno v Nadzorni center.
11
od 15
Uporabite kateri koli daljinski upravljalnik, ne samo daljinski upravljalnik Siri

Logitech
Če je vaš Apple TV del sistema domačega kina, imate verjetno univerzalni daljinski upravljalnik, ki nadzoruje vse vaše komponente. Ti lahko uporabite za upravljanje Apple TV namesto da bi se zanašali na daljinski upravljalnik Siri ali aplikacijo. Apple TV-ju morate pomagati, da se "nauči" možnosti, funkcij in gumbov vašega univerzalnega daljinskega upravljalnika.
12
od 15
Zaženite ohranjevalnike zaslona z daljinskim upravljalnikom

Onfokus / iStock Unreleased / Getty Images
Čudoviti hipnotični ohranjevalniki zaslona Apple TV se prikažejo po nekaj minutah, ko televizor ne deluje, vendar jih lahko prisilite, da se takoj zaženejo z daljinskim upravljalnikom Siri. Če želite to narediti, pojdite na domači zaslon Apple TV in se pomaknite v zgornji levi kot zaslona. Nato pritisnite na meni gumb na daljinskem upravljalniku.
Če ste na začetnem zaslonu pritisnili gumb Meni, se samodejno premaknete v zgornji levi kot.
13
od 15
Naj bo Apple TV poslovno orodje z zaslonom konferenčne sobe

Apple, Inc.
Apple TV je odličen dodatek k pisarnam. Ker vam AirPlay omogoča projiciranje računalnika ali naprave na televizor, Apple TV omogoča enostavno predstavitev na velikem zaslonu. Ko Apple TV postavite v način prikaza konferenčne sobe, je televizor na voljo vsem, da se povežejo in uporabljajo. V tem načinu televizor prikaže ohranjevalnik zaslona in navodila za povezavo.
Če želite to omogočiti, pojdite na Nastavitve > AirPlay > Prikaz konferenčne sobe in preklopi Prikaz konferenčne sobe do Vklopljeno.
14
od 15
Znova zaženite z daljinskim upravljalnikom

AdrianHancu / iStock Editorial / Getty Images
Tako kot iPhone ali računalnik morate včasih znova zagnati Apple TV, da odpravite težave. To naredi možnost v aplikaciji Nastavitve, vendar lahko shranite kup klikov s ponovnim zagonom z daljinskim upravljalnikom Siri. Če želite to narediti, držite tipko Domov in meni tipke na daljinskem upravljalniku hkrati, dokler lučka na sprednji strani Apple TV ne začne utripati. Nato spustite gumbe in Apple TV se znova zažene.
15
od 15
Sinhronizirajte več Apple TV-jev
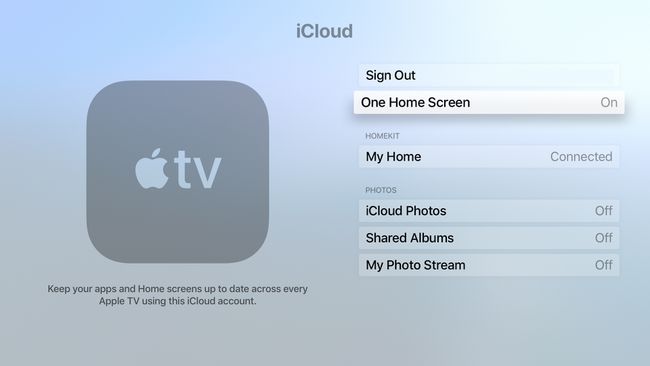
Če imate več kot en Apple TV, verjetno želite, da imajo enak nabor aplikacij in možnosti. Vendar vam jih ni treba ročno urejati ali sinhronizirati. S funkcijo One Home Screen vam za to ni treba skrbeti. Omogočite to možnost in vse Apple TV-je uporabljajo isto iCloud račun samodejno ostane sinhroniziran za aplikacije, ki so jih namestili, kako so aplikacije razvrščene, mape in drugo.
Če želite omogočiti One Home Screen, pojdite na Nastavitve > Računi > iCloud in preklopi En domači zaslon do Vklopljeno.
