5 korakov za nastavitev novih prenosnikov in tabličnih računalnikov
Ne glede na to, ali ste novi v računalnikih in tabličnih računalnikih ali jih uporabljate že nekaj časa, vam pomaga imeti kontrolni seznam, ko začnete znova z novo napravo. Tukaj je povzetek, kaj morate storiti, da ga nastavite.
Prijavite se z ustreznim računom

Ko prvič vklopite nov prenosnik ali tablični računalnik, boste pozvani, da jih konfigurirate nastavitve. Vprašani ste, kateri jezik želite uporabiti, s katerim omrežjem se želite povezati in ali želite med drugim vklopiti lokacijske storitve.
Čarovnik vas popelje skozi to korak za korakom. Med postopkom boste pozvani, da se prijavite z obstoječim računom (ali ga ustvarite).
Prenosni in tablični računalniki s sistemom Windows vam omogočajo, da se prijavite z lokalnim računom. Vendar, če to storite, ne boste kar najbolje izkoristili svoje naprave. Namesto tega se prijavite z Microsoftovim računom, če uporabljate napravo Windows. Če ga nimate, boste med postopkom nastavitve pozvani, da ga ustvarite. Drugi operacijski sistemi imajo podobne zahteve za račun. Za
Ko ste prijavljeni, se lahko odločite, da bo nova naprava sinhronizirala vaše obstoječe podatke in nastavitve, če ti podatki obstajajo, ali pa se odločite za nastavitev naprave brez sinhronizacije. Podatki, ki se lahko sinhronizirajo, lahko vključujejo, vendar niso omejeni na, e-poštne in e-poštne račune, koledarske dogodke, beležke in zapiske, opomnike, nastavitve programa, podatke aplikacij in celo ozadje namizja oz ohranjevalnik zaslona.
Povežite se z omrežjem
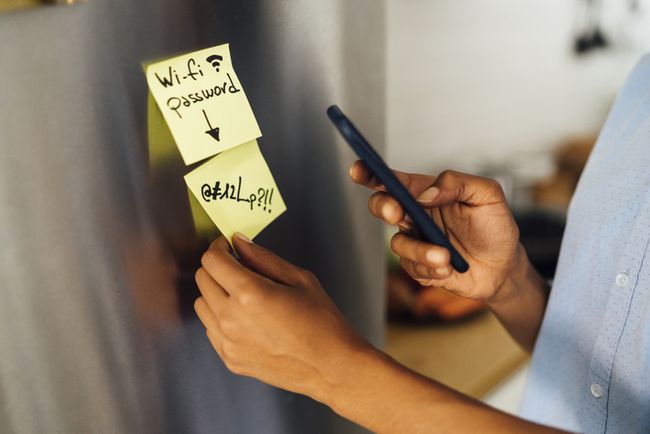
Med postopkom nastavitve vam je ponujen seznam bližnjih brezžična omrežja in prosil, da izberem enega. Pomembno je, da se povežete z a omrežje tako lahko dobite posodobitve operacijskega sistema, namestite aplikacije in prenesete shranjene podatke (če obstajajo) iz oblak, in to je najbolje narediti prvi dan. Tudi Windows mora iti v splet, da se aktivira.
Omrežje, s katerim se povežete, vsaj med tem postopkom, bi moralo biti takšno, ki mu zaupate, na primer omrežje v vašem domu ali pisarni. Za povezavo morate vnesti geslo, zato ga morate poiskati.
Številne internetne storitve, ki jih ponuja, postavite svoje ime omrežja WiFi in geslo na zadnjo stran brezžične povezave usmerjevalnik.
Če se med postopkom nastavitve ne morete povezati z omrežjem in uporabljate napravo s sistemom Windows, poskusite to:
Premaknite miško v spodnji desni kot zaslona in kliknite Ikona brezžičnega omrežja.
-
Na seznamu izberite svoje omrežje in nato izberite povezavo.
Prepričajte se, da Samodejna povezava potrditveno polje je označeno.

-
Vnesite svoje geslo, nato izberite Naslednji.

Ob pozivu izberite zaupanje v omrežje.
Prilagodite aplikacije in programe
Novi računalniki, prenosniki in tablični računalniki so vnaprej nameščeni z vsemi vrstami aplikacij in programov. Ta konfiguracija morda natančno ustreza vašim potrebam, vendar je bolj verjetno, da je treba seznam prilagoditi.
Kaj morate prenesti na nov prenosnik? Kaj je nepotrebno? Tukaj je nekaj nasvetov, kako narediti prav:
- Pridobite aplikacije, ki jih pogrešate, iz trgovine Microsoft Store. Pridobite samo aplikacije, za katere veste, da jih boste trenutno uporabljali. Pozneje lahko eksperimentirate z drugimi.
- Pridobite programe, ki jih potrebujete, s spletnih mest proizvajalcev. Programsko opremo, kot je Microsoft Office, lahko kupite in namestite na www.microsoft.com in Apple iTunes iz www.apple.com. Pridobite programe, za katere veste, da jih potrebujete, in tiste, ki ste jih že plačali.
- Znebite se aplikacij, ki jih ne potrebujete. V meniju Start z desno tipko miške kliknite katero koli neželeno aplikacijo in izberite Odstrani. Razmislite o predmetih, za katere veste, da jih nikoli ne boste uporabljali, vključno z igrami, aplikacijami za produktivnost in predvajalniki predstavnosti drugih proizvajalcev.
- Znebite se programov, ki jih ne potrebujete. To lahko storite tako, da obiščete Nadzorna plošča in izbiranje Odstranite program. Razmislite o odlaganju elementov, kot je Get Office, preizkusnih različic programov, za katere veste, da jih ne boste nikoli uporabljali, in iger, ki jih ne boste igrali.
Nikoli ne odstranite predmeta, ki ga ne prepoznate. Nekateri programi so potrebni za pravilno delovanje računalnika ali tablice. Drugi bodo morda prišli pozneje, na primer za odpravljanje težav proizvajalcev ali aplikacije za pomoč.
Dodajte osebne podatke
Osebni podatki vključujejo dokumente, slike, glasbo, videoposnetke, predstavitve in drugo. Večino časa boste želeli, da so vam ti podatki na voljo v novem računalniku ali tabličnem računalniku. Način, kako omogočite dostop do podatkov, je odvisen od tega, kje so trenutno shranjeni:
- Če so podatki v drugem računalniku, razmislite o kopiranju želenega na USB ključ ali pogon za varnostno kopiranje, nato pa s to napravo kopirajte podatke v novo napravo.
- Če so podatki v OneDrive, Google Drive, Dropbox ali drugem spletnem prostoru za shranjevanje, naredite, kar je potrebno za sinhronizacijo teh podatkov z novo napravo. Če ste se v svojo novo napravo Windows 10 prijavili z Microsoftovim računom, za začetek izberite OneDrive v Raziskovalcu datotek.
- Če so podatki, ki jih potrebujete, shranjeni v datoteki varnostne kopije iz druge naprave, zaženite obnovitveni program na vašem računalniku z operacijskim sistemom Windows 10, da jih obnovite. Išči v opravilni vrstici za Zgodovina datotek za začetek.
Zavarujte napravo
Ko boste še naprej uporabljali svojo novo napravo, morda do prilagodite meni Start, spreminjanje ozadja namizja in tako naprej, boste začeli videti pozive, ki predlagajo, da naredite določene stvari. Poskusite rešiti te pozive čim prej. Veliko predlogov je za varnostne funkcije, ki lahko zaščitijo vaše podatke, vključno z:
- Omogoči Windows Defender in požarni zid Windows za zaščito pred zlonamerno programsko opremo in virusi.
- Napolnite baterijo, ko vas poziv obvesti, da je prazna.
- Nastavite načrt varnostnega kopiranja za zaščito podatkov v primeru okvare računalnika.
- Za nemoteno delovanje aplikacij posodobite programsko opremo, kot sta Microsoft Office ali Adobe Reader.
- Posodobite aplikacije, da boste v koraku z novimi funkcijami.
- Shranite gesla za enostavno uporabo in zaščito.
- Nastavite Find My Device, da jo lahko poiščete, če izgine.
- Opravite različna varnostna in vzdrževalna opravila, da bo računalnik zdrav.
