Kako izrezati, kopirati in prilepiti besedilo na iPad
Kaj je treba vedeti
- Tapnite in pridržite besedilo, postavite kazalec na začetek razdelka in povlecite do konca, da naredite izbor.
- Tapnite Izberi in izberite Izrežite oz Kopirati, nato tapnite, kamor želite prilepiti besedilo, in tapnite Prilepite.
V tem članku je razloženo, kako izrezati, kopirati in prilepiti besedilo na iPad z operacijskim sistemom iOS 9 ali novejšim.
Kako kopirati, izrezati in prilepiti na iPad
Namesto da znova in znova vnašate isto besedilo, uporabite kopiranje ali izrezovanje, da postavite besedilo v odložišče iPada, nato pa prilepite besedilo iz odložišča v katero koli aplikacijo ali dokument.
Odprite dokument ali besedilno datoteko, ki vsebuje besedilo, ki ga želite izrezati ali kopirati.
Tapnite in pridržite besedilo, ki ga želite izbrati.
-
Uporabite lupo, da postavite kazalec na začetek ali konec odseka, ki ga želite izrezati ali kopirati.

-
Dvignite prst, ko je kazalec tam, kjer želite, da prikaže meni.
Ta meni lahko vsebuje tudi elemente, specifične za aplikacijo, odvisno od programa.
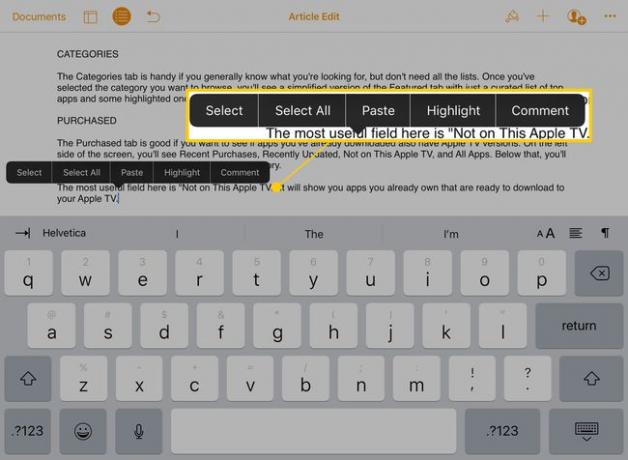
-
Dotaknite se Izberite.
Dotaknite se Izberi vse za samodejno izbiro celotnega besedila na strani.
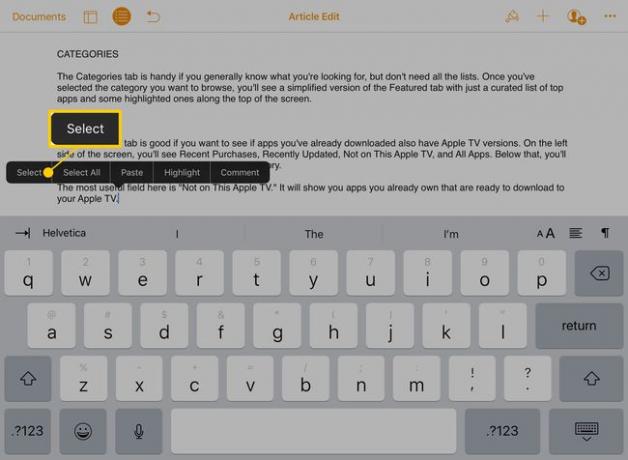
-
Kazalec preide v način izbire, ki doda modre kroge na vrh in dno vrstice. Uporabite jih za izbiro besedila, ki ga želite izrezati ali kopirati. Povlecite zgornji krog, da nastavite začetek izbire, in spodnji, da nastavite konec.
V nekaterih aplikacijah vstopite v način izbire tako, da dvakrat tapnete besedilo, ki ga želite izbrati.
-
Ko je besedilo izbrano, se prikaže meni.

-
Dotaknite se Izrežite da izbrišete izbrano besedilo iz dokumenta in postavite kopijo v odložišče. Ali pa tapnite Kopirati da kopijo postavite v odložišče, ne da bi jo odstranili iz izvirnega zapisa.

Odprite aplikacijo ali dokument, kamor želite vstaviti kopirano ali izrezano besedilo.
-
Tapnite in pridržite, da prikažete povečevalno ploščo, nato postavite kazalec na mesto, kamor želite prilepiti besedilo. Ko dvignete prst, tapnite Prilepite.

-
Izrezano ali kopirano besedilo se prikaže na mestu kazalca.

Oblikujte prilepljeno besedilo. Po tem, ko je besedilo prilepljeno v dokument, bo morda treba zamenjati prelome vrstic ali drugo oblikovanje.
Bližnjice na tipkovnici na iPadu
Privzeta tipkovnica iPad je z iOS 9 pridobila nekaj bližnjic in gumbov. Uporabite te bližnjice na tipkovnici za izrezovanje, kopiranje in lepljenje, ne da bi odšli v pojavni meni.

V programih, kot je Notes, ko je izbrano besedilo, se v zgornjem levem kotu tipkovnice prikaže meni. Tapnite meni, da prikažete nabor možnosti. Ikona škarij reže besedilo. Ikona, ki je videti kot črtkano polje pred polnim, bo kopirala besedilo. In ikona odložišča zamenja izbrano besedilo s tistim, kar je v odložišče (prilepi).
Za izrezovanje in lepljenje uporabite navidezno sledilno ploščico
The Navidezna sledilna ploščica iOS olajša tudi kopiranje in lepljenje. Če ga želite aktivirati, tapnite in držite dva prsta na tipkovnici ali dolgo pritisnite preslednico.

Če želite izbrati besedilo, držite dva prsta na tipkovnici sekundo ali dve, dokler kazalec ne preide v način izbire. Povlecite s prsti po zaslonu iPada, da izberete želeno besedilo, nato ga izrežite, kopirajte ali prilepite.
Izrežite in prilepite z večopravilnostjo na iPadu
The možnosti večopravilnosti ki jih je Apple dodal iPadu v iOS 9, olajšajo kopiranje in lepljenje besedila in slik iz ene aplikacije v drugo. Običajno se za kopiranje in lepljenje besedilo ali slike kopirajo v eno aplikacijo, odpre se druga aplikacija, nato se besedilo prilepi v drugo aplikacijo.

Pri uporabi Slide Over ali Split View pa sta lahko obe aplikaciji odprti hkrati. Izrežite ali kopirajte vsebino v eni aplikaciji, nato jo prilepite v drugo aplikacijo, ne da bi odpirali ali zapirali zaslone.
