Uporabite SFC Scannow za popravilo sistemskih datotek sistema Windows
The sfc /scannow ukaz je eno od več specifičnih stikal, ki so na voljo v ukazu sfc, pripomočku ukaznega poziva, ki prikliče orodje za preverjanje sistemskih datotek.
Čeprav lahko z ukazom naredite veliko različnih stvari, sfc /scannow je najpogostejši način uporabe ukaza sfc.
Sfc /scannow bo pregledal vse pomembne datoteke sistema Windows v vašem računalniku, vključno z datotekami Windows DLL. Če Preverjevalnik sistemskih datotek odkrije težavo s katero koli od teh zaščitenih datotek, jo bo zamenjal.

Kako uporabljati SFC/Scannow
-
Odprite ukazni poziv kot skrbnik, ki se zelo pogosto imenuje "povišan" ukazni poziv.
Za sfc /scannow ukaz za pravilno delovanje, it mora se izvaja iz povišanega okna ukaznega poziva v operacijskih sistemih Windows 11, Windows 10, Windows 8, Windows 7 in Windows Vista.
-
Vnesite naslednji ukaz in pritisnite Vnesite.
sfc /scannow
Za uporabo preverjanja sistemskih datotek iz ukaznega poziva do Napredne možnosti zagona oz Možnosti obnovitve sistema
, glej Izvajanje SFC/SCANNOW izven operacijskega sistema Windows v spodnjem razdelku za nekatere potrebne spremembe v načinu izvajanja ukaza.Preverjevalnik sistemskih datotek bo zdaj preveril celovitost vsake zaščitene datoteke operacijskega sistema v vašem računalniku. Morda bo trajalo nekaj časa, da se konča.
Ko se postopek preverjanja zaključi, boste v oknu ukaznega poziva videli nekaj takega, če so bile težave najdene in odpravljene:
Zaščita virov Windows je našla poškodovane datoteke in jih uspešno popravila. Podrobnosti so vključene v CBS.Log windir\Logs\CBS\CBS.log. Na primer C:\Windows\Logs\CBS\CBS.log. Upoštevajte, da beleženje trenutno ni podprto v scenarijih servisiranja brez povezave.... ali kaj takega, če ni bilo ugotovljenih težav:
Zaščita virov Windows ni odkrila nobenih kršitev integritete.V nekaterih situacijah, najpogosteje v operacijskih sistemih Windows XP in Windows 2000, boste morda potrebovali dostop do izvirnega namestitvenega CD-ja ali DVD-ja sistema Windows na neki točki med tem postopkom.
Znova zaženite računalnik če sfc /scannow popravljene datoteke. Preverjevalnik sistemskih datotek vas bo morda pozval k ponovnemu zagonu ali pa tudi ne, vendar tudi če se ne zažene, ga morate vseeno znova zagnati.
Ponovite kateri koli postopek, ki je povzročil prvotno težavo, da preverite, ali sfc /scannow rešil.
Kako razlagati datoteko CBS.log
Vsakič, ko zaženete preverjanje sistemskih datotek, a LOG datoteka je ustvarjen, ki razvršča vsako preverjeno datoteko in vsako dokončano operacijo popravila.
Ob predpostavki, da je Windows nameščen na pogonu C:, lahko datoteko dnevnika najdete tukaj in jo odprete z beležnico ali kakšnim drugim urejevalnikom besedil:
C:\Windows\Logs\CBS\CBS.log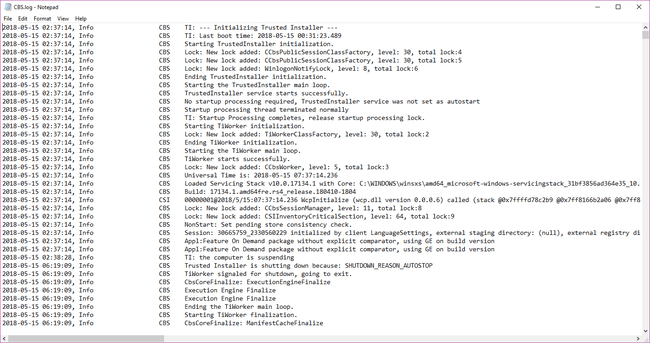
Ta datoteka bi lahko bila uporabna za napredno odpravljanje težav ali kot vir za osebo za tehnično podporo, ki bi vam lahko pomagala.
Izvajanje SFC/SCANNOW izven operacijskega sistema Windows
Ko zaženete sfc /scannow zunaj sistema Windows, na primer iz ukaznega poziva, ki je na voljo, ko zaženete iz Namestitveni disk ali bliskovni pogon Windows ali z diska za popravilo sistema ali pogona za obnovitev, boste morali povedati the sfc ukaz točno tam, kjer Windows obstaja.
Tukaj je primer:
sfc /scannow /offbootdir=d:\ /offwindir=d:\windowsThe /offbootdir= možnost določa črko pogona, medtem ko /offwindir= možnost določa pot Windows, ponovno vključno s črko pogona.
Odvisno od tega, kako je vaš računalnik konfiguriran, ukazni poziv, ko ga uporabljate iz zunaj sistema Windows, ne dodeli vedno črk pogonov na enak način, kot jih vidite znotraj Windows. Z drugimi besedami, Windows je morda na C:\Windows ko ga uporabljate, ampak D:\Windows iz ukaznega poziva v ASO ali SRO.
V večini namestitev operacijskih sistemov Windows 11, Windows 10, Windows 8 in Windows 7 C: običajno postane D:, v sistemu Windows Vista pa je C: običajno še vedno C:. Če želite zagotovo preveriti, poiščite pogon z Uporabniki mapo na njej – to bo pogon, na katerem je nameščen Windows, razen če imate več namestitev sistema Windows na več pogonov. Brskajte po mapah v ukaznem pozivu z ukaz dir.
