Težave Apple TV in kako jih rešiti
Kaj je treba vedeti
- Ponovni zagon je najhitrejši način za odpravo številnih težav, ki so v središču težave.
- Težava je lahko tudi v slabem Wi-Fi-ju, zato preverite svoje omrežje in se prepričajte, da deluje.
- Številne druge težave bi lahko povzročile, da Apple TV preneha delovati, vendar se pri odpravljanju težav običajno znova zažene.
V tem članku je razloženo, kako to popraviti, ko Apple TV ne deluje. Navodila veljajo za Apple TV 4K in Apple TV HD s sistemom tvOS 13.3 z daljinskim upravljalnikom Siri.
Začnite s ponovnim zagonom
Ponovni zagon običajno lahko odpravi večino težav, ki se lahko pojavijo z napravo Apple. Napravo Apple TV lahko znova zaženete na tri načine: z daljinskim upravljalnikom Siri in tvOS sistem zaslon in izključite napravo Apple TV.
Znova zaženite z daljinskim upravljalnikom Siri
Pritisnite in držite meni in Domov tipke na daljinskem upravljalniku Siri hkrati, dokler lučka stanja na napravi Apple TV ne začne utripati.
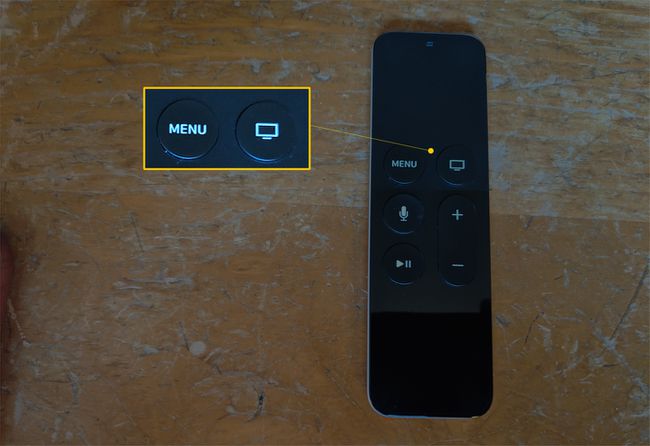
Znova zaženite s sistemskega zaslona tvOS
Za ponovni zagon iz tvOS sistem zaslonu z daljinskim upravljalnikom Siri izberite Nastavitve > sistem > Ponovni zagon.
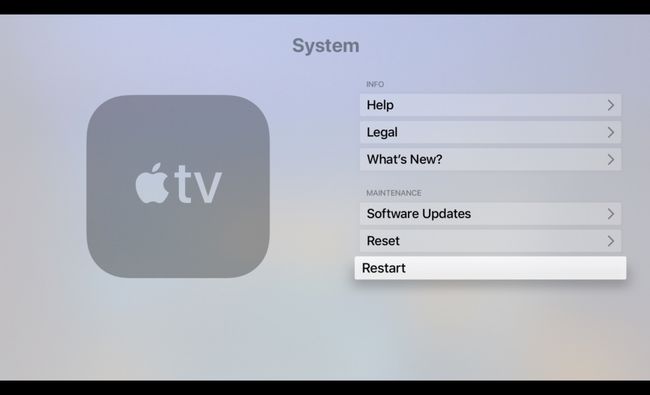
Znova zaženite tako, da izključite napravo Apple TV
Napravo Apple TV fizično izključite iz napajanja za 15 sekund.
Ko se naprava Apple TV znova zažene, se prepričajte, da ima najnovejšo programsko opremo. Če želite to narediti, z daljinskim upravljalnikom Siri izberite Nastavitve > sistem > Posodobitve programske opreme > Posodobite programsko opremo.
Težava: Slaba povezava Wi-Fi
Razpon možnih težav z Wi-Fi vključuje počasno delovanje; nezmožnost pridružitve lokalnemu omrežju; in nenadno, naključno prekinitev povezave.
Če želite odpraviti težavo s počasno povezavo Wi-Fi, izberite Nastavitve > omrežje. Na omrežje zaslon, pod Stanje, poiščite naslov IP. Če se IP naslov ne prikaže, znova zaženite modem oz brezžična dostopna točka (WAP) in naprava Apple TV.
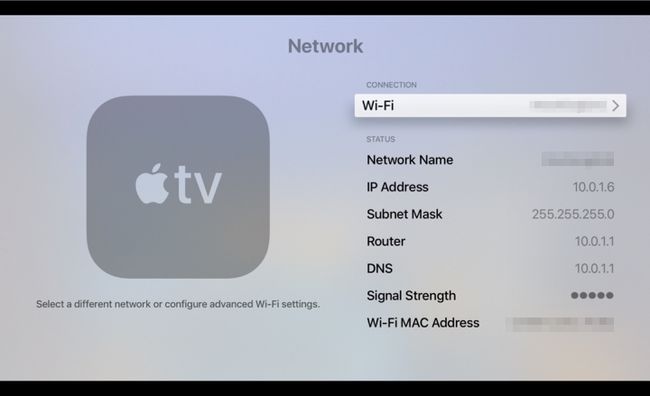
Če se prikaže naslov IP, vendar je moč signala šibka, lahko storite naslednje:
- Potrdite, da je vaše omrežje in ne nekoga drugega prikazano kot Ime omrežja.
- Premaknite modem ali WAP bližje napravi Apple TV.
- Uporabite ethernetni kabel za povezavo modema ali WAP z napravo Apple TV namesto brezžične povezave.
- Investirajte v podaljšek Wi-Fi, da povečate moč signala v bližini naprave Apple TV.
Težava: AirPlay ne deluje
AirPlay omogoča skupno rabo filmov in fotografij iz mobilnih naprav s prijatelji in družino z uporabo Apple TV-ja. Delovna mesta imajo konferenčne sobe, ki ponujajo združljivost z AirPlay, tako da lahko sodelavci delijo predstavitve in programe usposabljanja.
Če AirPlay ne deluje na vaši napravi Apple TV, lahko storite dva dejanja:
- Prepričajte se, da je mobilna naprava (iOS ali iPadOS) ali Mac v istem omrežju kot naprava Apple TV.
- Vklopite AirPlay z izbiro Nastavitve > AirPlay in HomeKit na napravi Apple TV. Na AirPlay zaslon, izberite AirPlay za preklapljanje med Vklopljeno in Izklopljeno.
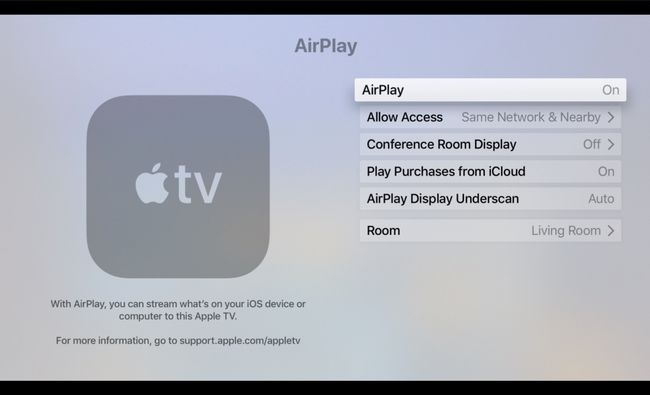
Nekateri elektronski gospodinjski predmeti, kot so brezžični telefoni in mikrovalovne pečice, lahko motijo AirPlay. Svojo napravo Apple TV, modem ali WAP ter napravo Mac ali iOS/iPadOS, ki oddaja, premaknite stran od elementov, ki povzročajo motnje. (Poskrbite tudi, da računalnik v kleti ne uporablja vse razpoložljive pasovne širine za istočasno prenos filmov prek vaše brezžične povezave.)
Težava: ni zvoka ali zvoka
Če želite odpraviti težavo z zvokom ali videom, naredite naslednje:
Prepričajte se, da glasnost na zunanji zvočni napravi ali televizorju ni nastavljena na utišanje.
Znova zaženite napravo Apple TV.
Odklopite in nato trdno znova priključite vsak konec kabla HDMI, ki povezuje vašo televizijo in napravo Apple TV.
-
Izberite Nastavitve > Video in Avdio > Resolucija.
Preverite, ali je izbrana nastavitev ločljivosti primerna za vaš televizor.
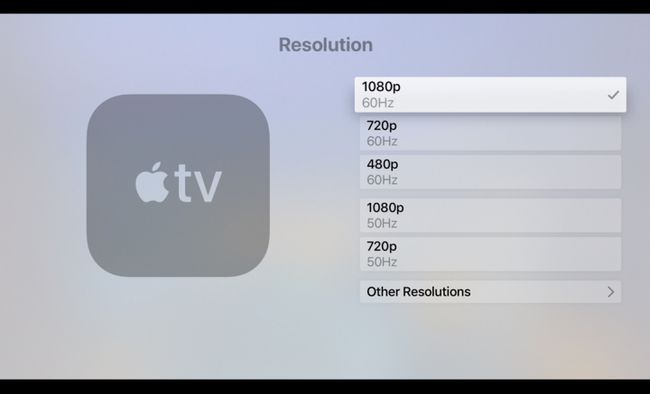
Apple TV samodejno nastavi ločljivost. Če izbrana ločljivost ni primerna za vašo znamko in model televizorja, preverite vodnik, ki ste ga prejeli s televizorjem, za najboljšo ločljivost zaslona.
-
Izberite Nastavitve > Video in Avdio > Avdio izhod.
Na Avdio izhod zaslon, se prepričajte HDMI je izbran.

Težava: Siri Remote ne deluje
Najpogostejši razlog, da Siri Remote preneha delovati, je, da je treba njegovo baterijo napolniti.
Če vaš daljinski upravljalnik Siri še vedno deluje, preverite moč baterije tako, da izberete Nastavitve > Daljinci in naprave > Daljinski. Poleg Daljinski, vidite grafiko preostale življenjske dobe baterije. Če si želite ogledati odstotek preostale življenjske dobe baterije, izberite Daljinski. Zraven se prikaže odstotek Nivo baterije.

Če vaš daljinski upravljalnik Siri ne deluje več, uporabite kabel Lightning-USB, ki je priložen vašemu Apple TV-ju, da priključite daljinski upravljalnik v vir napajanja, da se lahko daljinski upravljalnik napolni.
Težava: Hitrost pomikanja po površini na dotik ni prava
Mnogi uporabniki Apple TV-ja se pritožujejo, da ima daljinski upravljalnik Siri "sprožilec za lase". Z drugimi besedami, kazalec na zaslonu se premika prehitro.
Če želite prilagoditi občutljivost površine sledilne ploščice Siri Remote, izberite Nastavitve > Daljinci in naprave > Dotaknite se Surface Tracking. Nato izberite možnost –Hitro, srednje, oz Počasi— ki vam je ljubše.

Težava: lučka stanja Apple TV utripa
Če lučka stanja na napravi Apple TV hitro utripa, imate morda težavo s strojno opremo. Če utripa več kot 3 minute, morate Apple TV obnoviti na tovarniške privzete nastavitve.
Če želite napravo Apple TV ponastaviti na tovarniške nastavitve, naredite naslednje:
-
Izberite Nastavitve > sistem > Ponastaviti.

-
Na Ponastaviti na zaslonu izberite eno od dveh možnosti:
- Ponastaviti: Ta možnost vrne Apple TV na tovarniške nastavitve. Ta ukaz ne zahteva internetne povezave.
- Ponastavi in posodobi: Ta možnost vrne Apple TV na tovarniške nastavitve in nato namesti posodobitve programske opreme. Ta možnost zahteva internetno povezavo.
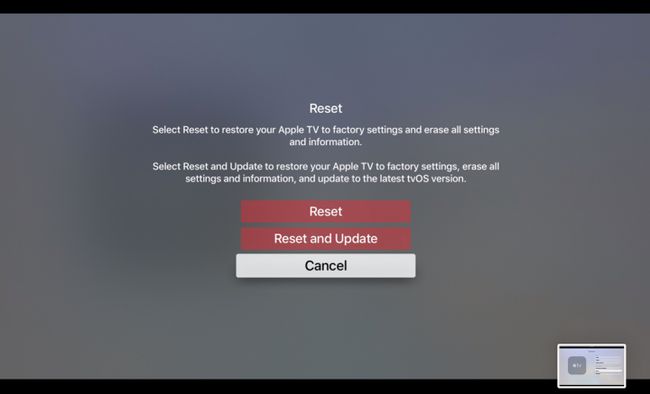
Pustite napravo Apple TV priključeno na vir napajanja, dokler se postopek ponastavitve ne zaključi.
-
Če ponastavitev ne reši težave, odklopite napajalni kabel s hrbtne strani naprave Apple TV. Po 30 sekundah priključite napravo Apple TV v drugo električno vtičnico.
Če je mogoče, poskusite z drugim napajalnim kablom Apple TV.
Težava: svetlost, barva ali odtenek so izklopljeni
Če so svetlost, barva ali odtenek v vsebini, ki jo gledate na Apple TV, izklopljeni, izberite Nastavitve > Video in Avdio > Izhod HDMI. Na Izhod HDMI na zaslonu, vidite tri nastavitve:
- YCbCr
- RGB visok
- RGB nizek
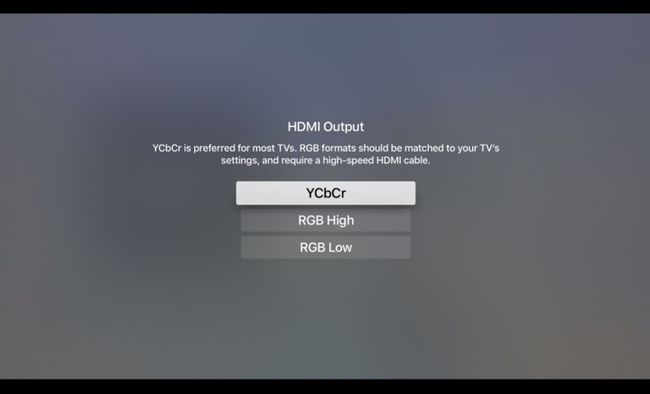
YCbCr je priporočena nastavitev za večino televizorjev. Potreben je kabel HDMI visoke hitrosti, nastavitve RGB na vašem televizorju in Apple TV-ju pa se morajo ujemati.
Izberite možnost, ki vam najbolj ustreza.
Težava: Apple TV pravi, da je zmanjkalo prostora
Vaš Apple TV pretaka večino videoposnetkov in glasbe iz interneta, vendar shranjuje aplikacije – in njihove podatke – na notranji pogon. Ko prenašate nove aplikacije, se količina razpoložljivega prostora za shranjevanje zmanjša, dokler vam ne zmanjka prostora.
Če vidite sporočilo o napaki, da v Apple TV zmanjka prostora, storite naslednje:
- Izberite Nastavitve > General > Upravljanje shrambe.
- Na Skladiščenje prebrskajte seznam aplikacij, ki ste jih namestili v napravo, in preverite, koliko prostora zasede vsaka.
- Izberite smeti ikono poleg aplikacij, ki jih ne uporabljate, in nato izberite Izbriši. (Te aplikacije lahko vedno znova prenesete iz App Store.)

Težava: na zaslonu se pojavijo črne črte ali slika ne ustreza televizorju
Če želite odpraviti to težavo, prilagodite razmerje stranic televizorja na 16:9.
Za navodila o nastavitvi razmerja stranic televizorja boste morda morali prebrati priročnik, ki ste ga dobili s televizorjem.
Še vedno imate težave?
Če ste poskusili te popravke, vendar imate še vedno težave z napravo Apple TV, se obrnite na Apple Support za pomoč.
