Kako nadgraditi na Windows 8.1
Windows 8.1 je posodobitev za Windows 8, veliko na enak način kot servisni paketi so bile posodobitve za prejšnje različice sistema Windows, kot soWindows 7. Ta velika posodobitev je popolnoma brezplačna za vse lastnike operacijskega sistema Windows 8.
Ta vadnica vas bo vodila skozi celoten postopek posodabljanja vaše kopije sistema Windows 8 na Windows 8.1, ki traja približno 30 do 45 minut. Če imate prejšnjo različico sistema Windows (na primer 7, Vista itd.) in želite nadgraditi na Windows 8.1, boste morali kupiti kopijo sistema Windows 8.1 (Windows 8 z že vključeno posodobitvijo 8.1).
Windows 11 je najnovejši operacijski sistem Windows. Naučite se kako nadgraditi na Windows 11 z Windows 8 če potrebujete pomoč.
Začnimo to vadnico za nadgradnjo sistema Windows 8.1 z nekaj pripravljalnimi koraki, ki jih Microsoft ali druga spletna mesta morda ne priporočajo.
Preden začnete
Sledi urejen seznam nalog, ki bi jih morali dokončati pred začetkom postopka posodabljanja. Ti predlogi temeljijo na dolgoletnih izkušnjah pri odpravljanju težav in reševanju različnih težav, opaženih med tem namestitev programske opreme, posodobitve sistema Windows in namestitve servisnih paketov – vse je zelo podobno temu sistemu Windows 8.1 nadgradnja.
- Prepričajte se, da je vsaj 20 % prostora na vašem primarnem disku prostega. Postopek nadgradnje sistema Windows 8.1 bo preveril, ali imate najmanj prostora, ki ga potrebujete to je posel, toda tukaj je vaša priložnost, da se prepričate, da je dovolj prostora za premikanje, preden vas opozorijo to.
- Zapišite svoje ključ izdelka. Potrebovali ga boste med namestitvijo sistema Windows 8.1. Če niste prepričani, kaj je, obstaja programska oprema, ki vam jo lahko pomaga najti ali poiskati na DVD-ju ali v e-pošti, ki ste jo prejeli ob prvem nakupu sistema Windows 8.
- Uporabite vse posodobitve sistema Windows in nato znova zaženite Windows 8 po namestitvi, tudi če niste pozvani k temu. Če še nikoli niste ročno preverjali posodobitev, lahko to storite v storitvi Windows Update applet v Nadzorna plošča. Težave z Windows Update so razmeroma pogosti. Ne želite, da bi imeli težave s težavo, ki jo povzroča majhna varnostna posodobitev, ki je bila potisnjena pred dvema mesecema med večjo posodobitvijo operacijskega sistema, kot je Windows 8.1.
- Znova zaženite računalnik. Najlažji način je z ikone za napajanje, ki je dostopna iz Nastavitve v meniju s čarobnimi gumbi (povlecite z desne in nato Nastavitve, oz ZMAGA+I). Večina računalnikov je redko resnično ponovno zagnan; pogosto spijo in prezimujejo, le redko se ugasnejo in zaženejo iz nič. Če to storite pred posodabljanjem, zagotovite, da se Windows in strojna oprema vašega računalnika zaženeta čista.
- Onemogočite zaščito v realnem času v programu Windows Defender. To lahko storite iz Nastavitve zavihek v programu Windows Defender, do katerega lahko dostopate iz Windows Defender applet na nadzorni plošči.
Prav tako bi bilo pametno voditi a Poln skeniranje s programom Windows Defender pred posodobitvijo na Windows 8.1. Podobno kot v zgornji razpravi o posodobitvah za Windows, vi verjetno ne želite videti prvih znakov virusa ali druge zlonamerne programske opreme, ko se Windows 8.1 poskuša dokončati namestitev.
Če namesto tega uporabljate orodje za zaščito pred zlonamerno programsko opremo drugega proizvajalca, lahko ugotovite, kako onemogočite zaščito v realnem času v tem določenem orodju z ta vodnik.
Ko opravite vsa pripravljalna dela, je čas, da se premaknete na 1. korak za zagon nadgradnje sistema Windows 8.1.
01
od 10
Prenesite namestitveni program za Windows 8.1

Datoteka ISO se bo začela prenašati v vaš računalnik ali pa boste pozvani, da izberete, kam jo želite shraniti. Izberite lokacijo, ki je pozneje zlahka dostopna, in ime datoteke lahko obdržite tako, kot je privzeto.
Obiščite stran za prenos sistema Windows 8.1 in v spustnem meniju izberite različico sistema Windows, ki ji sledi Potrdi. Na isti strani izberite svoj jezik in nato izberite Potrdi ponovno.
Na koncu izberite različico, ki jo želite zagnati 64-bitni prenos oz 32-bitni prenos.
Datoteka ISO se bo začela prenašati v vaš računalnik ali pa boste pozvani, da izberete, kam jo želite shraniti. Izberite lokacijo, ki je pozneje zlahka dostopna, in ime datoteke lahko obdržite tako, kot je privzeto.
02
od 10
Namestite ISO kot virtualni disk

Namesto da bi programsko opremo postavili na disk in ga zagnali, jo bomo preprosto namestili kot virtualni disk.
Windows 8 ima a vgrajena metoda za to, vendar obstajajo tudi programi tretjih oseb, kot je WinCDEmu to bo delovalo.
03
od 10
Zaženite namestitveni program Windows 8.1
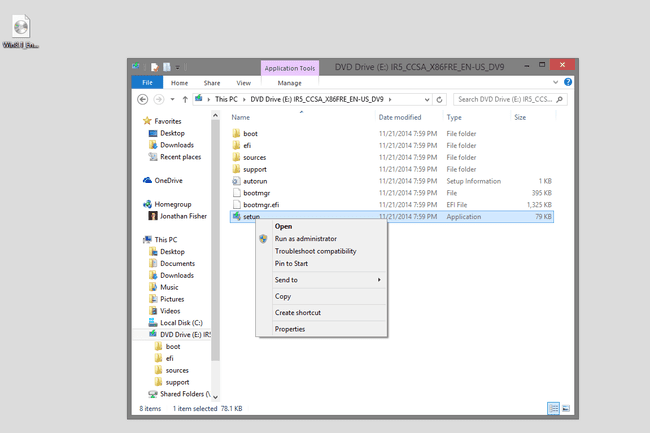
Odprite virtualni disk, da zaženete pripomoček za namestitev sistema Windows 8.1. Eden od načinov za to je, da odprete "disk" prek računalnika in nato izvedete nastaviti.
04
od 10
Prenesite in namestite posodobitve
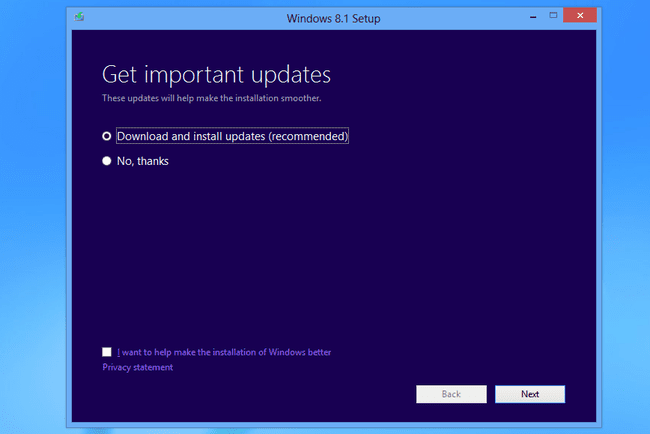
Na prvem zaslonu lahko namestite pomembne posodobitve. Nadaljujte z izbiro Prenesite in namestite posodobitve (priporočeno).
Izberite Naslednji.
05
od 10
Vnesite ključ izdelka
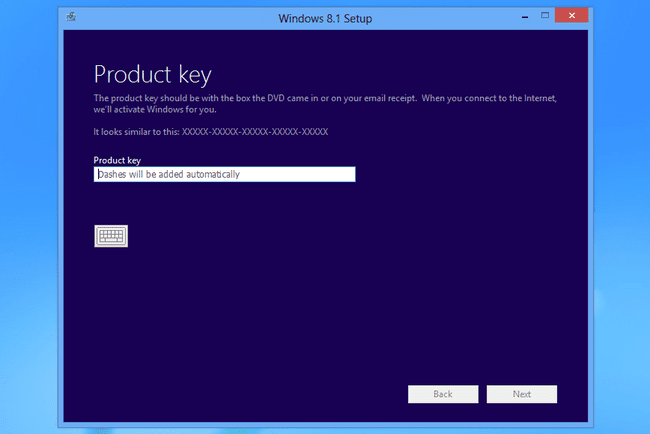
Namestitev se bo na kratko osvežila (zgrešili jo boste, če boste za nekaj sekund odvrnili pogled), nato pa vam bodo rekli, da vnesete ključ izdelka Windows 8.
Vnesite ključ, ki ste ga prej obnovili, in pritisnite Naslednji.
06
od 10
Sprejmite licenčne pogoje

Preberite licenčne pogoje, potrdite polje spodaj levo in nato izberite Sprejmi.
07
od 10
Izberite, kaj obdržati
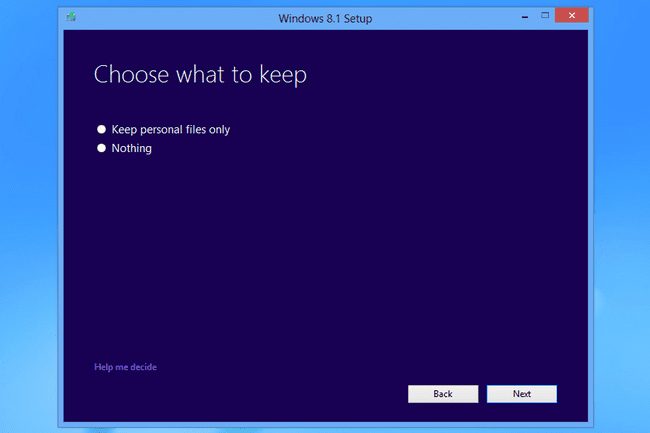
Na tem zaslonu izberite Hranite samo osebne datoteke če želite posodobitev ne izbrišite svoje osebne datoteke. Ali pa izberite, da izbrišete vse in začnete na novo Nič.
Izberite Naslednji.
Videli boste drugo stran, imenovano Kaj potrebuje vašo pozornost, če nekaj ni združljivo s posodobitvijo ali če Windows potrebuje, da veste, da se bo nekaj spremenilo glede na trenutno stanje sistema Windows. Če je tako, ga preglejte in nato izberite v redu.
08
od 10
Zaženite namestitev

Na Pripravljen za namestitev stran, izberite Namesti.
09
od 10
Počakajte, da se Windows 8.1 namesti

Za ta korak ni drugega kot čakati. Windows 8.1 se bo namestil in v tem času se lahko računalnik znova zažene, tudi večkrat. Bodite potrpežljivi, saj dokonča vse, kar potrebuje.
Če vidite črn zaslon z belim besedilom, ki pravi, da morate pritisniti katero koli tipko za zagon diska (če je vstavljen), ne pritiskajte nobene tipke. To bo prekinilo namestitev sistema Windows 8.1.
10
od 10
Dokončajte nastavitev sistema Windows 8.1
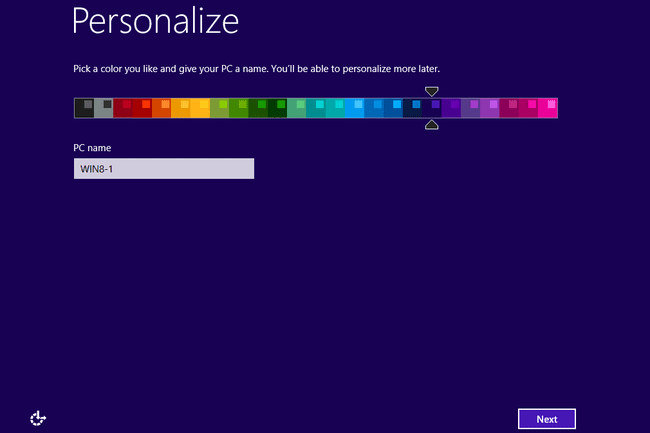
Po končnem ponovnem zagonu bo nameščen Windows 8.1, ki vam bo povedal, da prilagodite nastavitve. Sprehodite se po različnih zaslonih in jih dokončajte, kot se vam zdi primerno.
Koraki vključujejo izbiro regije in jezikovne nastavitve, vnos imena za računalnik, prilagajanje nastavitev, nastavitev uporabniških računov in vključitev v spletne storitve.
