Kako natisniti v PDF
"Natisniti" PDF pomeni samo nekaj shraniti v a PDF datoteko namesto na fizični kos papirja. Tiskanje v PDF je običajno veliko hitrejše kot uporaba orodja za pretvorbo PDF in je koristno ne le za shranjevanje spletno stran brez povezave, ampak tudi zato, da lahko delite stvari v zelo priljubljeni in splošno sprejemljivi datoteki PDF formatu.
Tiskalnik PDF od pretvornika loči to, da je tiskalnik dejansko prikazan kot tiskalnik in je naveden poleg vseh drugih nameščenih tiskalnikov. Ko je čas za tiskanje, samo izberite možnost PDF namesto običajnega tiskalnika in ustvarjen bo nov PDF, ki je replika tega, kar tiskate.
Obstaja več načinov za to. Če operacijski sistem ali program, ki ga uporabljate, ne podpira tiskanja PDF, lahko uporabite orodja drugih proizvajalcev, ki bodo namestila navidezni tiskalnik, ki kar koli shrani v PDF.
Ta članek vključuje možnosti za naprave Windows, Linux, macOS, Android in iOS.
Uporabite vgrajeni tiskalnik PDF
Odvisno od programske opreme ali operacijskega sistema, ki ga uporabljate, boste morda lahko tiskali v PDF, ne da bi vam bilo treba karkoli namestiti.
Uporabite Microsoft Print to PDF v sistemu Windows 10

Priložen je vgrajen tiskalnik PDF Windows 10 poklical Microsoft Print v PDF ki deluje ne glede na program, ki ga uporabljate. Pojdite skozi običajni postopek tiskanja, vendar izberite možnost PDF namesto fizičnega tiskalnika, nato pa boste pozvani, kam želite shraniti novo datoteko PDF.
Če v sistemu Windows 10 ne vidite tiskalnika "print to PDF", ga lahko namestite v nekaj preprostih korakih.
Odprite Meni Power User z Win + X bližnjico na tipkovnici.
-
Izberite Nastavitve > Naprave > Tiskalniki in skenerji > Dodajte tiskalnik ali optični bralnik.

Možnost »Dodaj tiskalnik ali optični bralnik« v sistemu Windows 10. Izberite imenovano povezavo Tiskalnik, ki ga želim, ni na seznamu.
-
Izberite Dodajte lokalni tiskalnik ali omrežni tiskalnik z ročnimi nastavitvami, nato pa izberite Naslednji.

Windows 10 Možnost dodajanja lokalnega tiskalnika. -
Izberite DATOTEKA: (Natisni v datoteko) pod Uporabite obstoječa vrata možnost in nato izberite Naslednji.
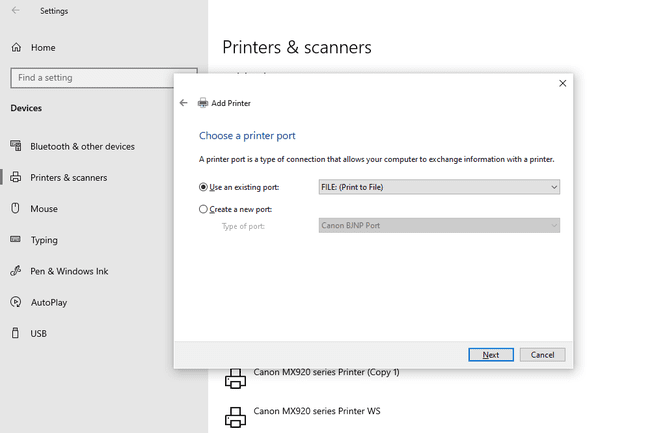
Možnosti vrat tiskalnika Windows 10. -
Izberite Microsoft z leve strani in nato Microsoft Print To PDF z desne strani.
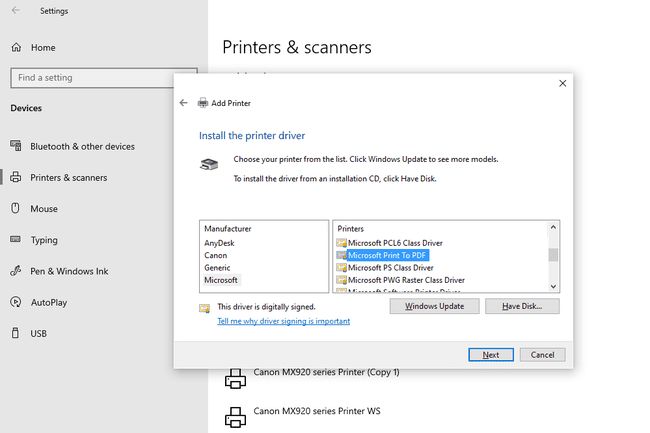
Namestitev tiskalnika "Microsoft Print To PDF". Izberite Naslednji in sledite čarovniku, pri čemer sprejmete vse privzete nastavitve za dodajanje tiskalnika PDF v Windows 10. Ko vas vprašajo, lahko tiskalnik poimenujete kar koli želite.
Uporabite Print to File v Linuxu
Nekatere različice Linuxa imajo pri tiskanju dokumenta podobno možnost kot Windows 10.
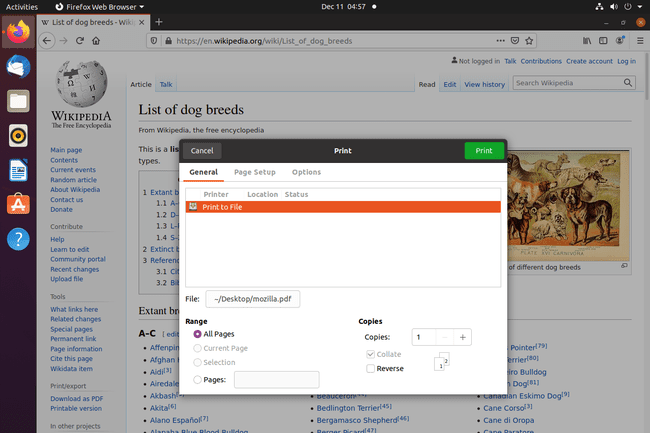
Za tiskanje v PDF v Linuxu izberite Tiskanje v datoteko namesto običajnega tiskalnika. Če imate možnost, izberite PDF kot izhodni format, sicer bo privzeta oblika PDF. Z izbirnikom map izberite, kam jo želite shraniti in kako jo poimenovati, nato pa uporabite Natisni gumb za dokončanje.
Če vaš operacijski sistem Linux privzeto ne podpira tiskanja PDF-jev, lahko namestite orodje drugega proizvajalca. Več o tem je spodaj.
Uporabite funkcijo tiskanja v brskalniku Google Chrome
Uporabi Ctrl+P bližnjico na tipkovnici, da odprete možnosti tiskanja, ali pojdite v Chromov meni (tri naložene pike) in izberite Natisni.
-
Izberite Shrani kot PDF iz menija poleg Destinacija.
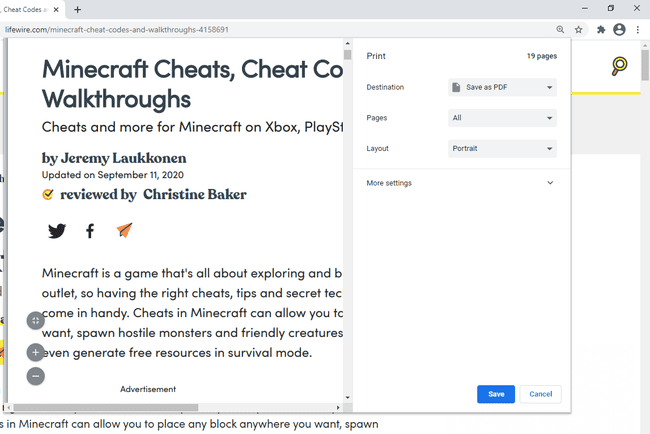
Možnost »Shrani kot PDF« v Chromu. Izberite Shrani da poimenujete PDF in izberete, kam naj gre.
Izvozite ali uporabite funkcijo tiskanja za Safari v macOS
Obstajata dva načina tiskanja v PDF iz Safarija: prek mapa > Izvozi kot PDF ali prek običajne funkcije tiskanja.
Pojdi do mapa > Natisni ali uporabite Command + P bližnjico na tipkovnici.
-
Izberite PDF v meniju na spodnji levi strani pogovornega okna za tiskanje in izberite Shrani kot PDF.

Možnost »Shrani kot PDF« v Safariju za Mac. Tu so na voljo tudi druge možnosti, v katere želite shraniti iCloud Drive ali pošljite kot e-pošto.
Poimenujte PDF in ga shranite kamor želite.
Uporabite aplikacijo Apple Books za iPhone, iPad in iPod Touch
Applove naprave iOS in iPadOS imajo na voljo tudi tiskalnik PDF in ni vam treba namestiti nobenih čudnih aplikacij ali ničesar plačati. Ta metoda uporablja Aplikacija Apple Books, zato ga morate dobiti, če ga še nimate.
Na spletni strani, ki jo želite imeti v obliki PDF, uporabite možnost skupne rabe v Safariju, da odprete nov meni. Od tam izberite knjige kot vidite spodaj, in PDF bo ustvarjen in samodejno vstavljen v vašo knjižnico.

Metoda Apple Books deluje tudi za druge stvari, na primer za shranjevanje fotografij v PDF. Če ne vidite možnosti v meniju za skupno rabo, se pomaknite skrajno desno in izberite Več, nato pa ga izberite s seznama.
Drug način za shranjevanje spletne strani v PDF iz vašega iPhone ali iPad je uporaba Safarijevega vgrajenega ustvarjalca PDF. To vam omogoča, da rišete na PDF in ga shranite v iCloud Drive ali ga pošljete po e-pošti ali drugi aplikaciji za sporočanje.
Na strani, ki jo želite natisniti, odprite meni za skupno rabo in tapnite Opcije tik pod naslovom strani in nad navedenimi aplikacijami. Izberite PDF in potem Nazaj. Zdaj, da ga lahko delite prek ene od svojih aplikacij, tapnite Označevanje da narišete nanjo, jo shranite Datoteke, itd

Uporabite aplikacijo Chrome za Android
Najlažji način za tiskanje v PDF v Androidu je uporaba Aplikacija Chrome saj, podobno kot namizna različica, privzeto vključuje možnost.
Ko je stran odprta, ki jo želite natisniti, odprite menijski gumb v zgornjem desnem kotu in se pomaknite do Deliti > Natisni.
-
Izberite Shrani v PDF kot tiskalnik.

Možnost shrani kot PDF v Chromu za Android. Če nameravate naložiti PDF na svoj Google Drive račun, lahko to storite zdaj, tako da izberete Shrani v Google Drive. Tudi kasneje boste imeli možnost.
Če želite, spremenite nastavitve shranjevanja, želite vključiti ali izključiti barvo ali določene strani. To storite tako, da izberete puščico navzdol na vrhu.
Izberite PDF gumb odklopite na stran.
-
Ko ste pozvani, da shranite, poimenujte datoteko, kot želite, in nato pritisnite SHRANI ali uporabite gumb menija na vrhu, da izberete Vozi tako da bo namesto tega poslana v vaš račun Google Drive.
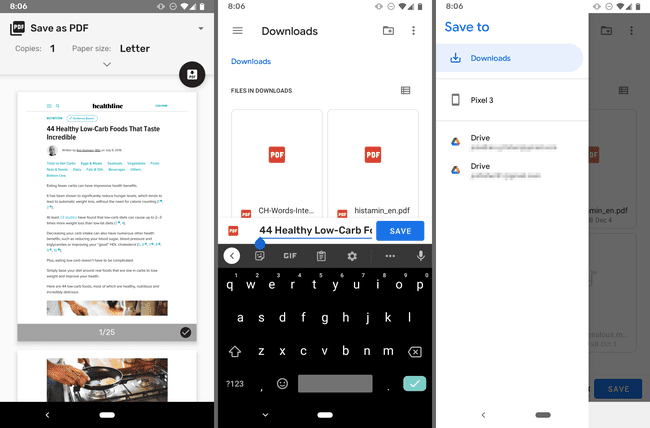
Možnosti shranjevanja PDF za Android.
Uporabite funkcijo prenosa za Google Dokumente
Google Dokumenti ni operacijski sistem, a glede na to, kako široko se uporablja to orodje za obdelavo besedil, bi bilo zgrešeno, če ne bi omenili njegovih sposobnosti tiskanja PDF.
Obstaja nekaj načinov za pretvorite Googlov dokument v PDF, vendar bomo šli čez tisto, ki shrani datoteko v vaš računalnik. Preprosto je: odprite dokument in pojdite na mapa > Prenesi > Dokument PDF (.pdf).

Enako lahko storite z Google Preglednice in Google Diapozitivi.
Namestite brezplačen tiskalnik PDF
Če ne uporabljate operacijskega sistema ali programske opreme, ki privzeto podpira tiskanje PDF, lahko namestite orodje za tiskalnik drugega proizvajalca. Obstajajo številni programi, ki jih je mogoče namestiti za ustvarjanje navideznega tiskalnika za edini namen tiskanja česar koli v PDF.
Ko je navidezni tiskalnik nameščen, je naveden poleg katerega koli drugega tiskalnika in ga je mogoče izbrati tako enostavno kot standardni, fizični tiskalnik. Različni tiskalniki PDF imajo različne možnosti, zato lahko nekateri od njih dokument takoj shranijo v PDF, vendar drugi lahko pokličejo programsko opremo za tiskanje in vprašajo, kako jo želite shraniti (npr. možnosti stiskanja, kje jo shraniti, itd.).
Nekateri primeri vključujejo CutePDF Writer, Ustvarjalec PDF24, PDFlite, PDF995, PDFCreator, PDF različica Ashampoo je na voljo brezplačno, TinyPDF, in doPDF.
Pomembno je, da ste pri nameščanju nekaterih od teh programov, zlasti PDFlite, previdni, ker lahko zahtevajo namestitev nekaterih drugih nepovezanih programov, ki jih ne potrebujete. Lahko se odločite, da jih ne boste namestili, le ne pozabite jih preskočiti, ko vas vprašajo.
Namesto tega uporabite orodje za pretvorbo
Če želite samo natisniti spletno stran v PDF, vam ni treba skrbeti, da bi kaj namestili. Čeprav je res, da zgornje metode omogočajo pretvorbo spletnih strani v PDF, so nepotrebne, saj obstajajo spletni tiskalniki PDF, ki to zmorejo.
S spletnim tiskalnikom PDF morate samo priključiti stran URL v pretvornik. Na primer, s PDFmyURL.com oz Web2PDF, prilepite URL strani v besedilno polje in nato pritisnite gumb za shranjevanje ali pretvori, da ustvarite PDF, in sledite drugim navodilom za prenos.
Oba spletna tiskalnika PDF shranita majhen vodni žig na strani.
To se ne šteje kot tiskalnik PDF brez namestitve, ampak Print Friendly & PDF dodatek lahko namestite v Firefox za tiskanje spletnih strani v PDF, ne da bi morali namestiti sistemski tiskalnik PDF, ki velja za vse vaše programe.
Če uporabljate mobilno napravo, boste morda imeli več sreče z namenskim pretvornikom, namesto da bi poskušali naložiti PDF prek spletnega mesta. UrlToPDF je en primer metode za Android.
Upoštevajte, da obstajajo tudi Programi za pretvorbo PDF ki lahko pretvori datoteke v format PDF. na primer Doxillion in Zamzar lahko shranite formate MS Word, kot so DOCX v PDF. Vendar pa v tem primeru namesto tiskalnika PDF, ki zahteva, da najprej odprete datoteko DOCX v Wordu preden jo "natisnete", lahko program za pretvorbo datotek shrani datoteko v PDF, ne da bi bila odprta v DOCX gledalec.
