Kako urediti PDF na Macu
Urejevalnik PDF je prav tako, kot se sliši: program, ki vam omogoča urejanje a PDF mapa. Omogoča vam lahko spreminjanje besedila v PDF-ju, dodajanje ali odstranjevanje slik, poudarjanje stvari, izpolnjevanje obrazcev, podpisovanje svojega imena in drugo.
Čeprav je težko najti resnično brezplačen urejevalnik PDF za macOS, ki lahko naredi vse te stvari v enem programu, je sploh ni težko najti več, ki bi lahko, če se uporabljajo skupaj, uresničili vse to urejanje PDF zmogljivosti.
Najlažji način za urejanje PDF-ja na Macu je uporaba vgrajenega Program za predogled. Vendar pa obstaja tudi več drugih možnosti, vključno s spletnimi urejevalniki PDF in urejevalniki PDF tretjih oseb, ki bi vam lahko bolje delovali, odvisno od tega, kaj želite, da urejevalnik PDF naredi.
Urejanje PDF-jev s predogledom
Predogled je program, ki je vnaprej nameščen na vaš Mac, ki lahko odpira in ureja PDF-je. Je približno tako obsežen kot kateri koli drug urejevalnik PDF, z izjemo, da ne more urejati že obstoječega besedila. Vendar pa ima dodatno prednost, da vam za uporabo ni treba namestiti ničesar dodatnega – samo odprite PDF in takoj začnite urejati.
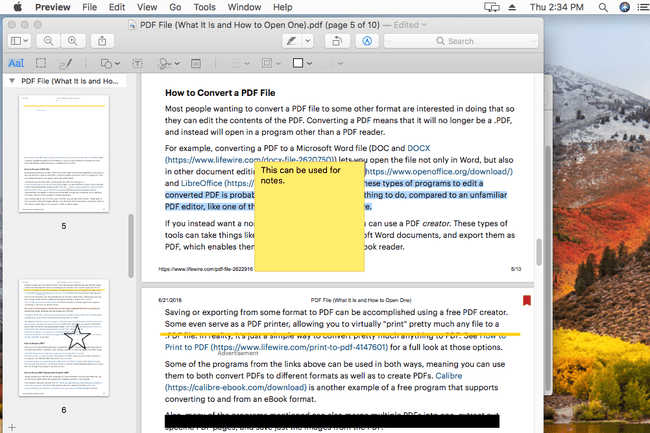
Če se predogled ne zažene, ko odprete datoteko PDF, najprej odprite Predogled in nato od tam poiščite PDF. Do Predogleda lahko pridete iz Launchpad: poiščite Predogled ali ga poiščite na seznamu programov. Ko je odprto, pojdite na mapa > Odprto da bi našli PDF.
Morda bi bilo smiselno misliti, da Uredi meni je tisto, kar uporabljate za iskanje vseh orodij za urejanje PDF v predogledu, vendar to ni tako. Namesto tega je ta meni za brisanje strani iz PDF-ja in vstavljanje strani iz drugih PDF-jev (ali ustvarjanje praznih strani).
Predogled vam omogoča tudi prerazporeditev strani v PDF-ju, tako da jih povlečete navzgor ali navzdol iz stranske vrstice. To pomeni, da lahko drugo stran naredite za prvo stran, zadnjo stran za drugo itd. Če v predogledu ne vidite stranske vrstice, jo lahko omogočite v Ogled meni.
Predogled orodja za urejanje
Večina drugih možnosti urejanja PDF v predogledu je v Orodja meni. Tam lahko dodate zaznamek v PDF ali zasukate strani. The Orodja > Označi meni je način, kako označite besedilo; podčrtano besedilo; prečrtano besedilo, vstavite opombo, pravokotnik, oval, črto, puščico in druge oblike; vnesite v PDF (kjer koli ali v poljih obrazca); uporabite govorne mehurčke; in več.
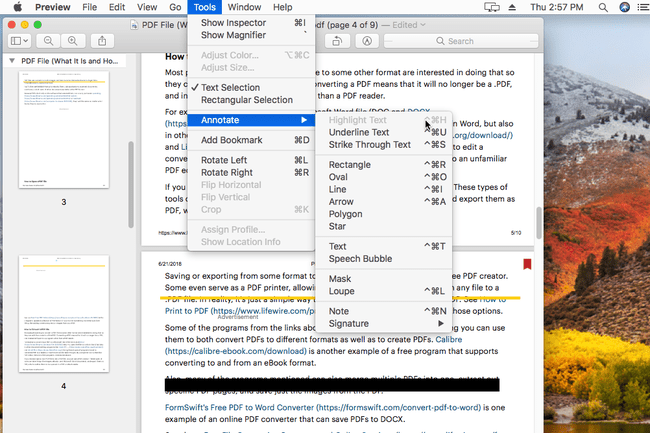
Čeprav vam predogled ne omogoča urejanja obstoječega besedila v datoteki PDF, lahko narišete belo polje nad besedilom, da ga skrijete, in nato z orodjem za besedilo napišete svoje besedilo na vrh polja. To ni tako gladko, kot je urejanje besedila pri nekaterih urejevalnikih PDF, vendar je to vaša edina možnost za spreminjanje besedila v datoteki PDF s predogledom.
Če želite meni z opombami ves čas prikazati za lažje urejanje, ga lahko omogočite prek Ogled meni. Odvisno od vaše različice macOS-a se imenuje bodisi Pokaži orodno vrstico za označevanje oz Pokaži orodno vrstico za pripombe.
Dodajte podpis v predogled
Dokler imate sledilno ploščico ali kamero iSight priključeno na vaš Mac, lahko uporabite tudi predogled, da vstavite svoj podpis v PDF. Na voljo je tudi orodje za prostoročno risanje, tako da lahko narišete svoj podpis ali narišete oblike neposredno na dokument.
Ustvarite nove PDF-je iz starih PDF-jev
Čeprav se v resnici ne šteje za PDF urejanje Ena bonus funkcija v predogledu je možnost izdelave novih PDF-jev iz obstoječih strani iz drugega PDF-ja. Če želite to narediti, samo povlecite stran iz PDF-ja (v pogledu sličic stranske vrstice) na namizje. To bo ustvarilo nov PDF s samo eno stranjo (ali več stranmi, če ste izbrali več kot eno). Drug lažji način za to je, da z desno tipko miške kliknete sličice strani in izberete Izvozi kot in potem PDF kot vrsta formata.
Drugi urejevalniki PDF za Mac
Če funkcije v predogledu niso tisto, kar iščete, obstaja zelo velika verjetnost, da jih boste našli v drugem urejevalniku PDF, ki ni vgrajen v macOS. Vodimo seznam brezplačni urejevalniki PDF in večina jih deluje tudi na računalnikih Mac.
Drug način za urejanje PDF-ja v macOS-u je uporaba spletnega urejevalnika PDF-jev. Preko tega seznama, ki je povezan zgoraj, je več tovrstnih storitev. Delujejo tako, da naložite PDF na spletno mesto za urejanje, kjer lahko izvedete urejanja, in nato prenesete PDF nazaj v računalnik.
Težave z urejevalniki PDF
V popolnem svetu bi urejevalnik PDF za Mac omogočal vse vrste stvari za PDF. Omogočil bi vam ne samo dodajanje oblik in podpisov, na primer, temveč tudi urejanje obstoječega besedila v dokumentu ali dodajanje več besedila. Na žalost vsi urejevalniki PDF ne podpirajo vseh teh funkcij, vključno s programom za predogled Mac (z njim ne morete urejati besedila).
Drugo vprašanje je, da urejevalniki PDF to narediti podpirajo napredne funkcije, kot je urejanje besedila, to storite s tako imenovanim optično prepoznavanje znakov (OCR), kar je poskus programske opreme, da "prebere" besedilo iz dokumenta in ga samodejno vtipka namesto vas, nato pa lahko urejate PDF kot kateri koli drug dokument. Vendar pa se ti programi običajno ne pretvorijo popolnoma, kar pomeni, da imate napačne prevode in nenavadne sloge oblikovanja.
Podobna naloga, ki jo boste morda želeli narediti, je pretvorba PDF-ja v drugo obliko datoteke, kot je a DOCX datoteko za uporabo v MS Wordu ali v EPUB datoteko za uporabo datoteke PDF kot e-knjige. Te vrste popravkov je mogoče izvesti z a pretvornik dokumentnih datotek, ne urejevalnik PDF. Podobno za pretvorbo druge datoteke v datoteko PDF, lahko uporabite a Tiskalnik PDF.
