Kako označiti datoteke v sistemu Windows
Kaj je treba vedeti
- Z desno tipko miške kliknite datoteko in izberite Lastnosti. Na Podrobnosti zavihek, izberite Oznake da dodate svoje oznake, pri čemer vsako ločite s podpičjem.
- Lahko pa odprete File Explorer in izberete Ogled > Podokno s podrobnostmi na traku. Izberite datoteko, nato izberite Dodajte oznako v podoknu s podrobnostmi.
- Če želite poiskati označene datoteke v File Explorerju, vnesite oznaka: sledi vaša ključna beseda v iskalni vrstici na desni strani okna.
Če imate v sistemu Windows shranjenih na tone datotek, veste, kako težko je najti pravo datoteko, ko jo potrebujete. Na srečo lahko podprte datoteke v sistemu Windows 10 označite z eno ali več ustreznimi ključnimi besedami, da jih poenostavite z iskanjem datotek Windows.
Vseh datotek, shranjenih v sistemu Windows, ni mogoče označiti. Označevanje je podprto samo na slikah, dokumentih in videoposnetkih. In v nekaterih primerih celo nekatere podprte vrste datotek morda ne dovoljujejo označevanja.
Kako dodati oznake v datoteko v sistemu Windows 10
Čeprav v operacijskem sistemu Windows 10 ni intuitivno označevati datotek, to tudi ni težko, ko ste nekajkrat prešli skozi. Obstajata dva načina za iskanje in uporabo zmožnosti označevanja datotek v sistemu Windows 10: v oknu z lastnostmi in v podoknu s podrobnostmi datoteke.
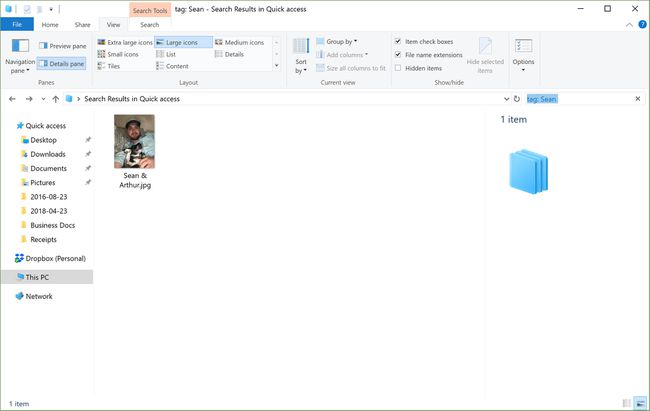
Kako označiti datoteke v oknu z lastnostmi
Okno Lastnosti je privzeto skrito v sistemu Windows 10. Če želite poiskati okno Lastnosti in označiti svoje datoteke, uporabite te korake:
Odprto Raziskovalec datotek.
Pomaknite se do datoteke, ki jo želite označiti, in jo kliknite z desno tipko miške.
-
V meniju, ki se prikaže, izberite Lastnosti.
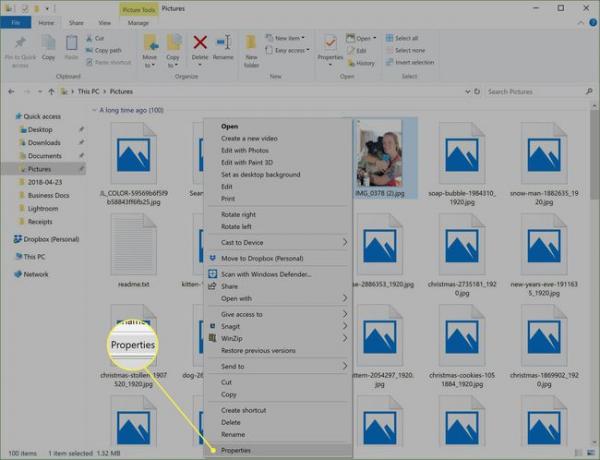
-
V Lastnosti okno, izberite Podrobnosti zavihek.
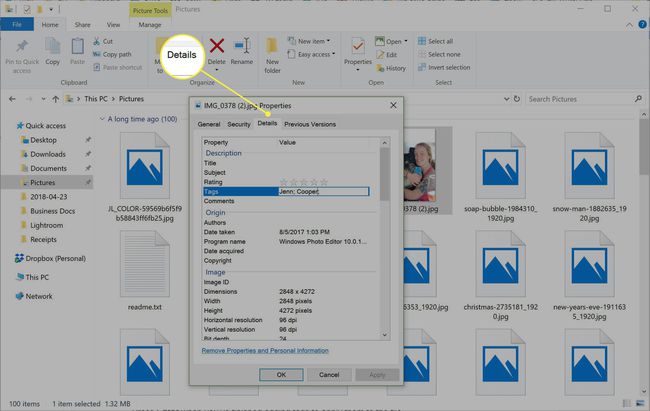
-
Na Podrobnosti zavihek, dvokliknite na Oznake vrstico, da dodate eno ali več oznak, pri čemer vsako ločite s podpičjem.
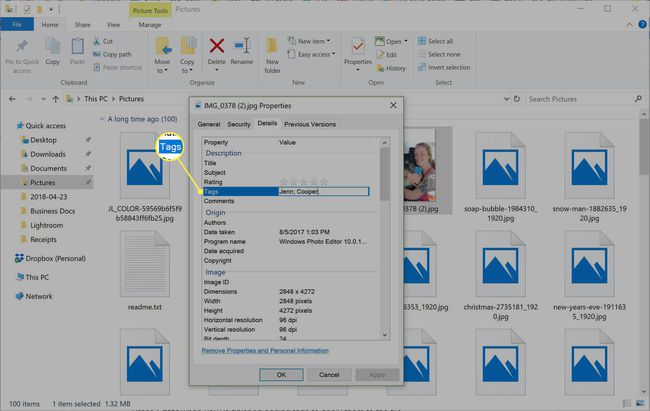
Pritisnite Vnesite ko končate z dodajanjem oznak, da jih uporabite v datoteki.
-
Kliknite Prijavite se da shranite spremembe.
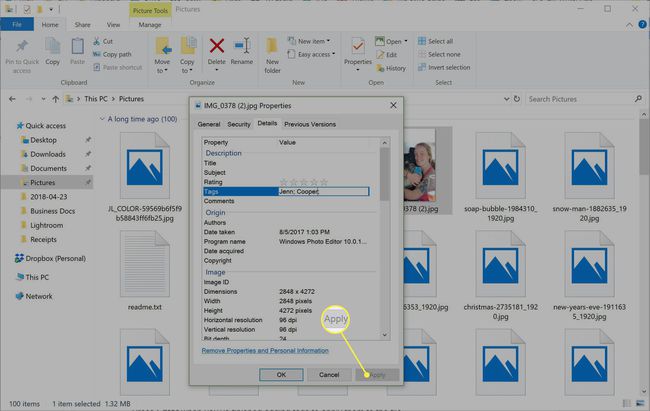
-
Kliknite v redu da zaprete okno Lastnosti.
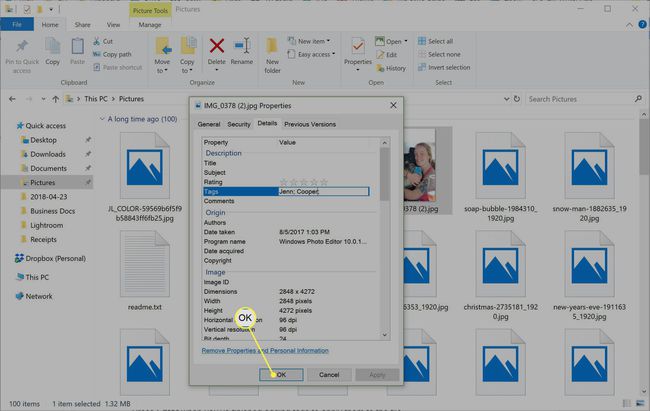
Izberete lahko več datotek, da jih označite vse hkrati.
Kako označiti datoteke v podoknu s podrobnostmi
Podokno s podrobnostmi je privzeto skrito tudi v sistemu Windows 10. Za dostop do njega potrebujete le nekaj klikov:
Odprto Raziskovalec datotek.
Pomaknite se do in izberite datoteko, ki jo želite označiti.
-
Na traku izberite Ogled zavihek.
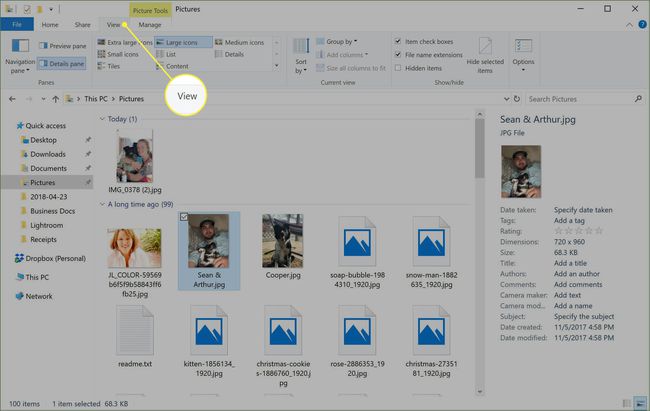
-
Iz Ogled traku, izberite Podokno s podrobnostmi.
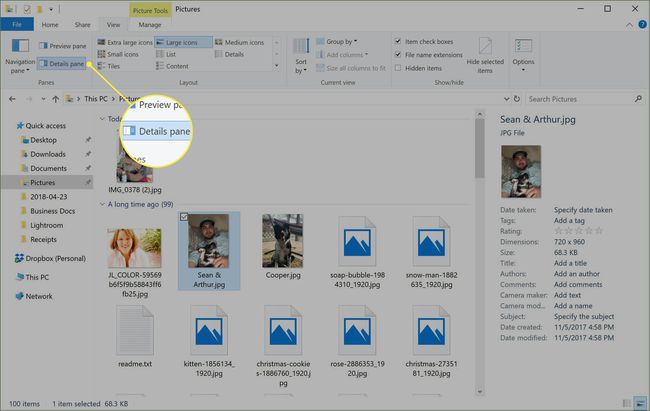
-
V Podokno s podrobnostmi, kliknite Dodajte oznako in vnesite oznake, ki jih želite dodeliti datoteki. Ne pozabite ločiti oznake s podpičjem.
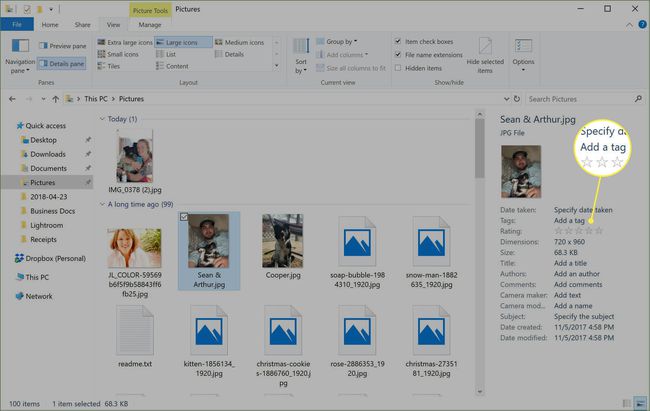
Ko končate, pritisnite Vnesite ali kliknite Shrani za dodelitev oznak.
Izberete lahko več datotek, da vsem naenkrat dodelite iste oznake.
Ko ste datoteke označili, jih premaknite v drug računalnik ali zunanji trdi disk, ki uporablja a drugačen datotečni sistem od tistega, na katerem so bile datoteke označene, lahko povzroči, da so dodeljene oznake izbrisani.
Poiščite označene datoteke v sistemu Windows 10
Ko datotekam dodate oznake, postane njihovo iskanje lažje (in hitrejše), saj lahko uporabite poseben iskalni niz za iskanje oznak, ki ste jih ustvarili. Če želite poiskati označene datoteke, v Raziskovalcu datotek uporabite iskalno vrstico na desni strani okna in uporabite ta iskalni niz:
oznaka: vaša ključna beseda.
Zamenjati vaša ključna beseda z imenom oznake, ki jo poskušate najti. Rezultati iskanja bi morali vrniti samo datoteke, ki vsebujejo določene oznake.
