Prilagodite lokacijo doka
Nekatere lastnosti oz Dock, zaganjalnik aplikacij ki se običajno nahaja na dnu zaslona v računalnikih Mac, ga lahko spremenite tako, da ustreza vašim željam. Ker pogosto uporabljate Dock, ga nastavite in poskrbite, da bo videti tako, kot želite.
Informacije v tem članku veljajo za macOS Big Sur (11) do OS X Yosemite (10.10).
Privzeta lokacija Dock-a je dno zaslona, kar dobro deluje za mnoge posameznike. Če želite, lahko Dock premaknete na levo ali desno stran zaslona z uporabo podokna z nastavitvami sistema Dock. Ti trije položaji so edine možnosti lokacije za Dock.
Spremenite lokacijo priklopne postaje Mac
Dock se privzeto nahaja na dnu zaslona. Če ne vidiš, lahko bi bilo skrito. Kombinacija tipkovnice Ukaz+Možnost+D skrije in razkrije Dock.
-
Kliknite na Sistemske nastavitve ikono v Dock ali izberite Sistemske nastavitve predmet iz Jabolčni meni.
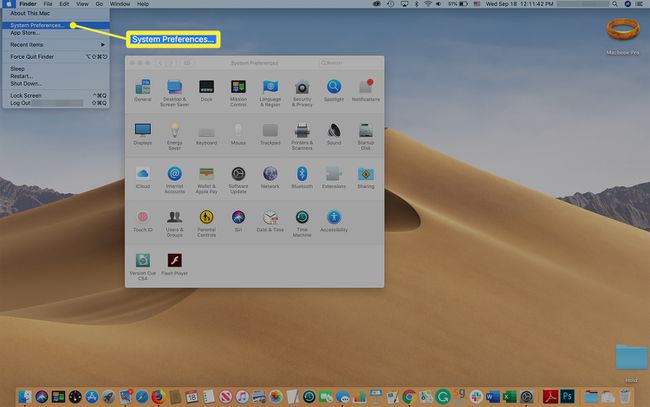
-
Kliknite Dock (oz Priklopna in menijska vrstica v Big Sur) na zaslonu Sistemske nastavitve.
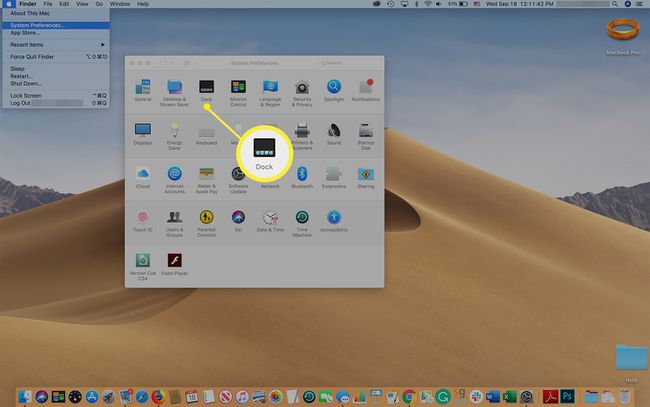
-
Zraven Položaj na zaslonu, izberite lokacijo za Dock:
- levo postavi Dock na levi rob zaslona.
- dno postavi Dock vzdolž dna zaslona, kar je privzeta lokacija.
- Prav postavi Dock na desni rob zaslona.
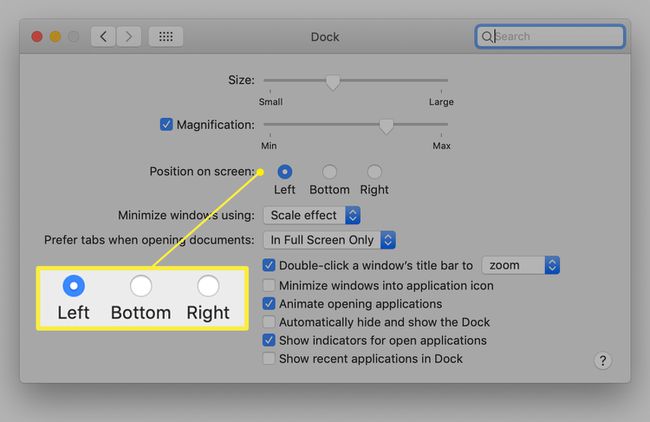
Sprememba nastopi takoj.
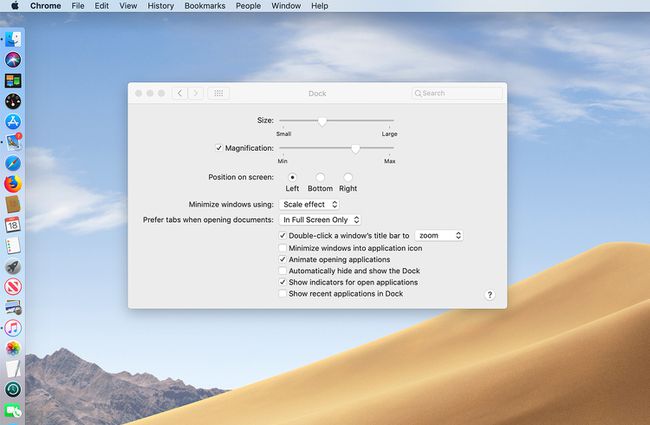
Preizkusite vse tri lokacije in poglejte, katera vam je najbolj všeč. Dock lahko hitro znova premaknete, če se premislite.
Spremenite lokacijo priklopa z vlečenjem
Uporaba sistemskih nastavitev za premikanje Dock-a je dovolj preprosta, vendar obstaja lažji način za to. Dock lahko povlečete na novo lokacijo.
Čeprav lahko Dock povlečete naokoli, ste še vedno omejeni na tri standardne lokacije: levo, dno ali desno stran zaslona.
Skrivnost vlečenja Docka je z uporabo modifikacijske tipke in določeno mesto na Docku, kjer zgrabite, da izvedete vlečenje.
-
Držite pritisnjeno Shift tipko in postavite kazalec nad ločilo Dock, ki je navpična črta proti desni strani Dock, ko se nahaja na dnu zaslona. Kazalec se spremeni v dvostransko navpično puščico. Ne izpustite Shift ključ.
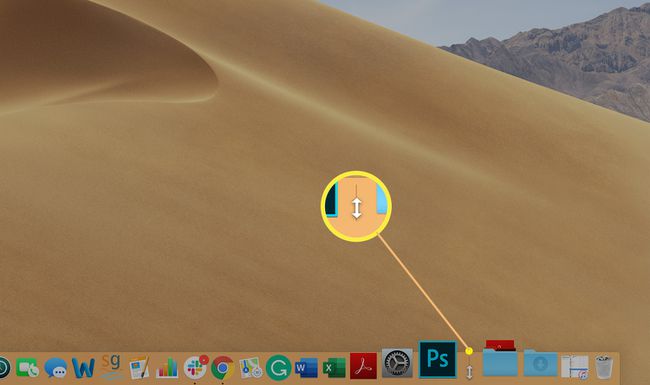
Povlecite Dock na eno od treh vnaprej določenih lokacij na zaslonu.
Ko se Dock zaskoči na levo, spodnjo ali desno stran zaslona, spustite kazalec in spustite Shift ključ.
Prilagodite velikost ikon Dock
Če imate polno priklopno postajo, se, ko jo premaknete od spodaj na obe strani zaslona, zmanjša, da se prilega razpoložljivemu prostoru, zaradi česar so ikone lahko manjše, kot želite. Če želite to zaobiti, vklopite Povečava na zaslonu Dock System Preferences. Ko premaknete kazalec nad Dock, se ikone pod njim povečajo, kar olajša brskanje in iskanje tistega, ki ga želite.
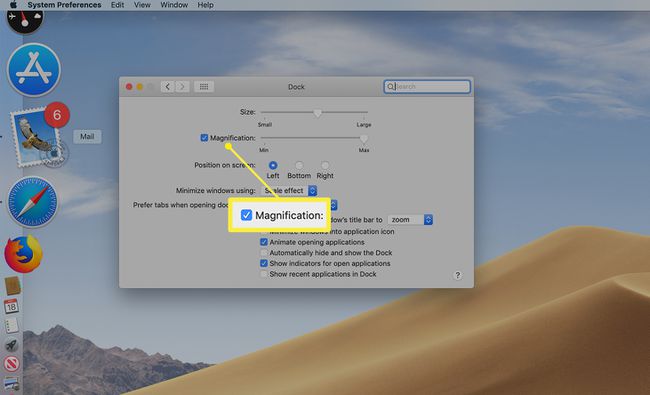
Če Dock ni poln, lahko povečate velikost ikon na njem z uporabo Velikost drsnik, ki se nahaja tudi na zaslonu Dock System Preferences.
