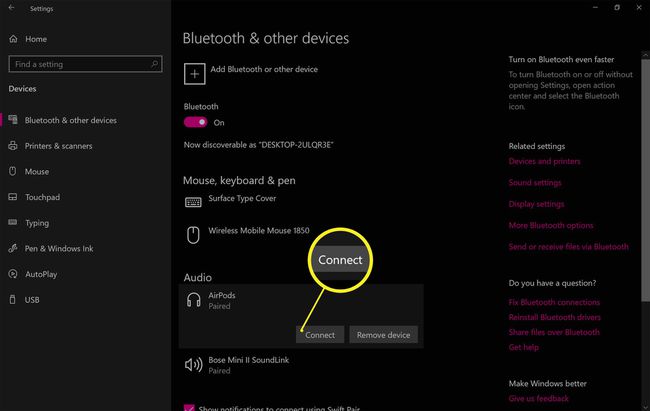Kako seznaniti in povezati AirPods z računalnikom z operacijskim sistemom Windows 10
Kaj je treba vedeti
- V Akcijski center, izberite Vse nastavitve > Naprave > Bluetooth in druge naprave in sledite navodilom za dodajanje slušalk Airpods.
- Ko se postopek seznanjanja začne, pritisnite krog gumb na ohišju za polnjenje, dokler se postopek ne zaključi.
Ta članek pojasnjuje, kako uporabljati Bluetooth za povezavo AirPods z računalnikom, ki ni Apple, plus pojasnjuje, kaj storiti, če sinhronizacija ne deluje.
Kako seznaniti slušalke AirPods z računalniki z operacijskim sistemom Windows 10
Navodila v tem članku veljajo za vse računalnike Apple AirPods in Windows z brezžičnimi zmogljivostmi. Lahko tudi seznanite slušalke AirPods z napravami Surface. Način povezovanja Apple AirPods je enak postopek kot dodajanje katerega koli drugega zvočnika ali slušalk Bluetooth v računalnik z operacijskim sistemom Windows:
-
Izberite Akcijski center ikono v spodnjem desnem kotu opravilne vrstice Windows, da se odpre Windows akcijski center.
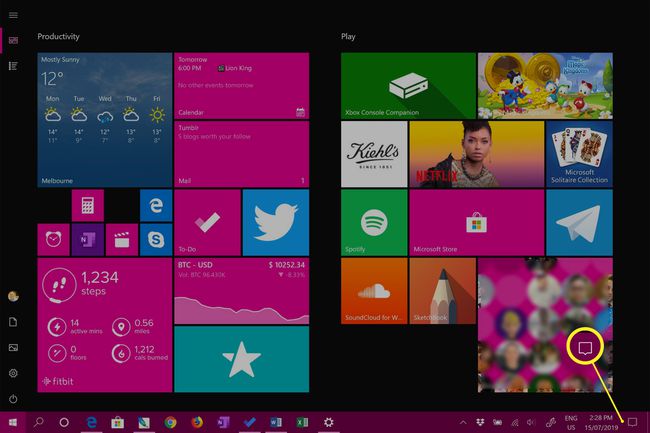
-
Izberite Vse nastavitve v akcijskem centru Windows.
Medtem ko je akcijski center odprt, preverite, ali je Bluetooth omogočen. The Bluetooth ploščico je treba poudariti; če ni, izberite ploščico, da jo vklopite.
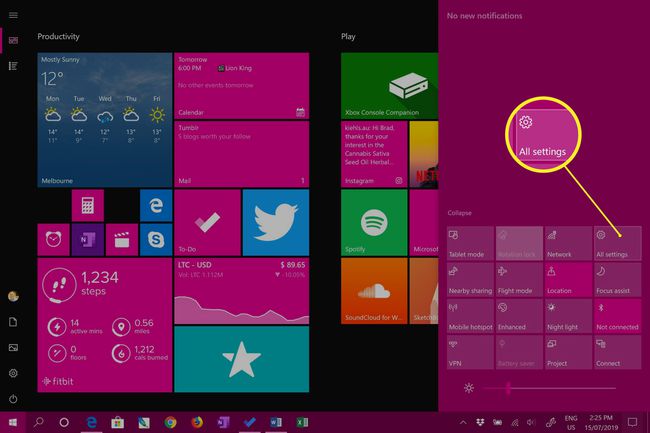
-
Izberite Naprave v nastavitvah sistema Windows.
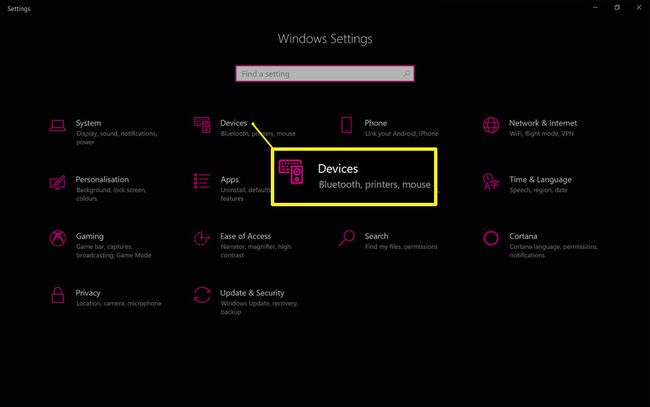
-
Izberite Bluetooth in druge naprave zavihek na levi strani, nato izberite Dodajte Bluetooth ali druge naprave.
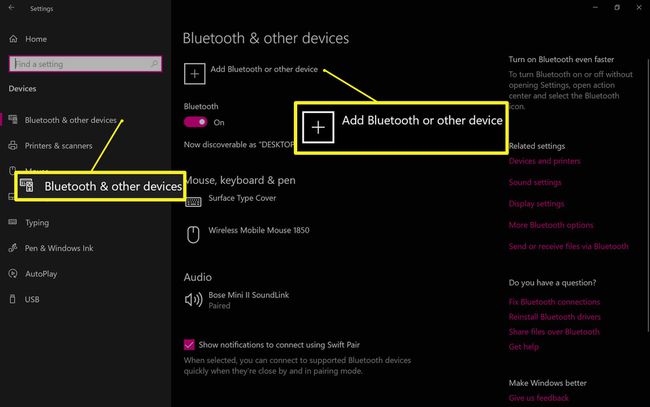
-
Izberite Bluetooth v Dodajte napravo okno.
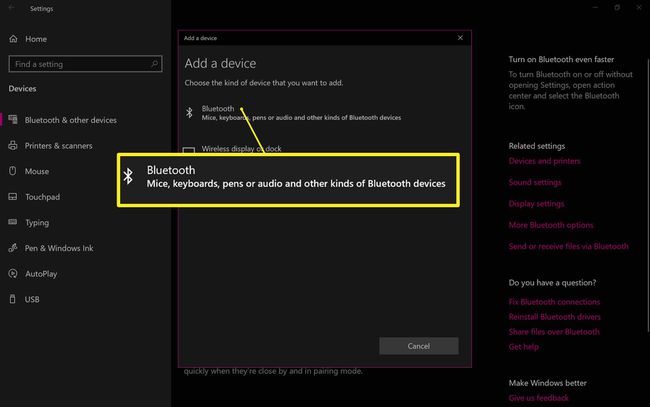
-
Vaše Apple AirPods bi morale biti na seznamu prikazane kot AirPods. Izberite AirPods za začetek postopka združevanja.
Če se vaše slušalke AirPods ne prikažejo, odprite pokrov njihovega ohišja za polnjenje.

-
Pritisnite na krog gumb na zadnji strani ohišja za polnjenje Apple AirPod, medtem ko je pokrov odprt. Lučka na ohišju za polnjenje se mora spremeniti iz zelene v belo.
Močno pritiskajte gumb za sinhronizacijo, dokler se združevanje ne zaključi. Če naletite na sporočilo o napaki, pritisnite sinhronizacija gumb na polnilni torbici, preden izberete slušalke AirPods na seznamu naprav Bluetooth.
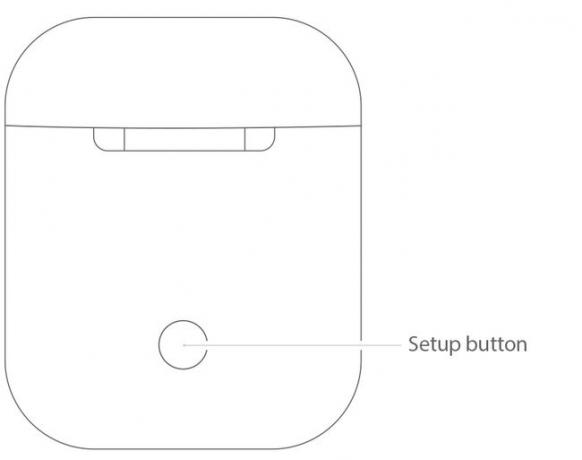
Apple -
Če je seznanjena pravilno, bi morali videti sporočilo »Vaša naprava je pripravljena za uporabo!« sporočilo. Izberite Končano da zaprete sporočilo.
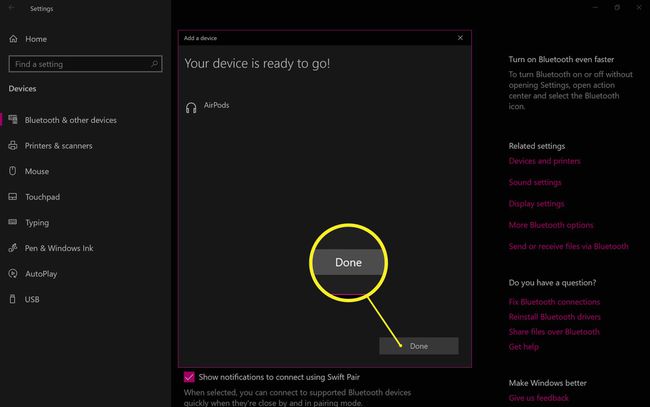
Kako se lahko AirPods povežejo z računalnikom z operacijskim sistemom Windows?
Apple AirPods uporabljajo Bluetooth za povezavo s katerim koli računalnikom, od prenosnikov do tradicionalnih namiznih računalnikov s sodobnim operacijskim sistemom Windows 10. Ko ste povezani, lahko AirPods uporabljate za poslušanje zvoka, vnos zvoka prek vgrajenega mikrofona in nadzor glasnosti zvoka ali začasno ustavite zvok s kontrolniki na dotik.
AirPods so dejansko združljivi z večino naprav ki podpirajo Bluetooth, vključno s tabličnimi računalniki in pametnimi telefoni Android.
Kako odpraviti težave s sinhronizacijo Apple AirPod v sistemu Windows 10
Če vaše Apple AirPods prenehajo delovati na vašem računalniku z operacijskim sistemom Windows, poskusite te popravke:
- Onemogočite Bluetooth v drugih napravah. Če ste slušalke AirPods seznanili s svojim iPhoneom, bi to lahko motilo povezavo z računalnikom, zato poskusite začasno izklopiti Bluetooth v drugih napravah.
- Odprite pokrov polnilne škatle. Apple AirPods se povežejo z napravami, ko je pokrov ohišja za polnjenje odprt in njegova lučka sveti zeleno. Poskusite ga odpreti za nekaj sekund, preden odstranite slušalke AirPods in jih položite v ušesa.
Če imate še vedno težave, sledite tem korakom za odpravljanje težav:
-
Odprite aplikacijo, kot je npr Spotify v računalniku z operacijskim sistemom Windows 10 in začni predvajati glasbo.
-
Apple AirPods postavite nazaj v polnilno torbico in zaprite pokrov ter počakajte nekaj sekund.

Seremin / Getty Images -
Odprite akcijski center in izberite Vse nastavitve.
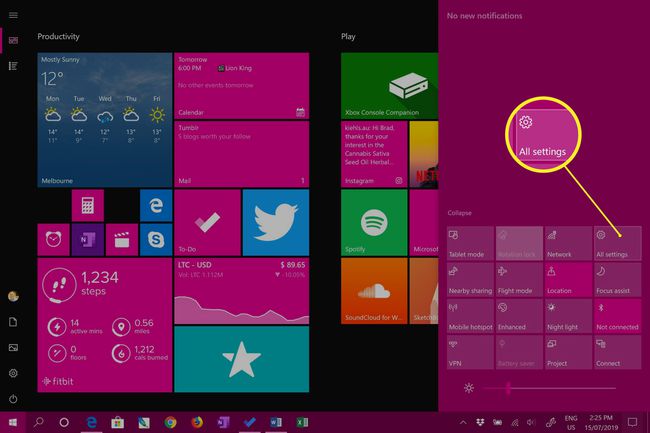
-
Izberite Naprave v nastavitvah sistema Windows.
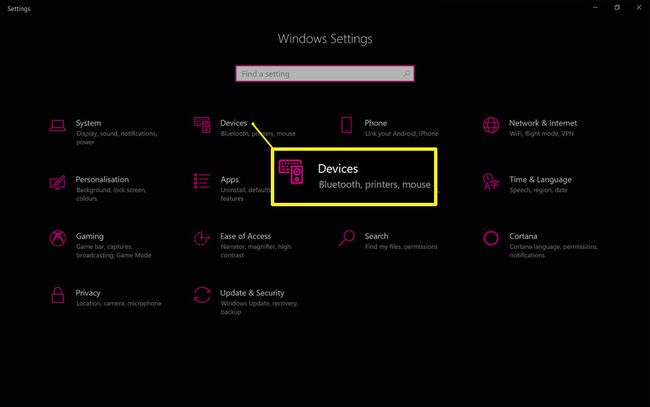
-
Prepričajte se, da so vaše slušalke AirPods na seznamu seznanjenih naprav.

-
Odprite pokrov polnilne škatle, odstranite slušalke AirPods in jih vstavite v vsako uho.

John Edelson / Getty Images -
Izberite AirPods na seznamu naprav, nato izberite Povežite se. AirPods bi se morali povezati in zvok naj bi se predvajal prek njih.
Če vaše Apple AirPods še vedno ne predvajajo zvoka, odprite Vse nastavitve > Naprave, nato izberite Odstranite napravo Spodaj AirPods in ponovite postopek združevanja.