Razdeljeni zasloni v različnih različicah operacijskega sistema Windows (10, 8.1 in 7)
Če delate z več odprtimi okni, verjetno porabite veliko časa za preklapljanje med njimi. V vsakem trenutku imate morda odprtih več oken: brskalnik za brskanje po internetu, e-poštni program, nekaj delovnih aplikacij in morda celo igro ali dve.
V tem priročniku vam pokažemo, kako uporabljati razdeljeni zaslon v operacijskih sistemih Windows 10, 8.1 in 7, da si lahko ogledate dve okni hkrati.
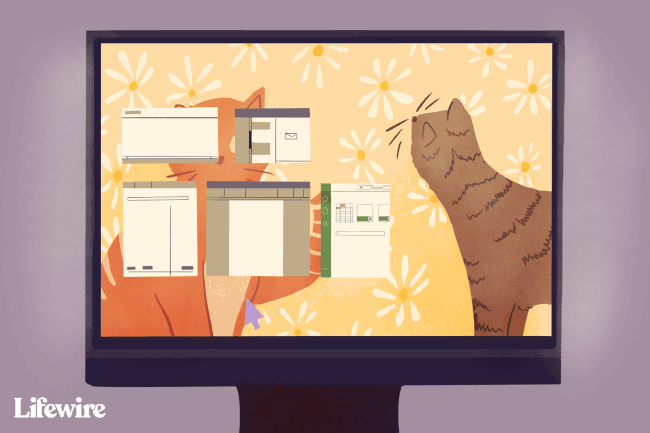
Uporaba Alt + Tab za preklapljanje med Windows
Za preklapljanje med okni in aplikacijami lahko uporabite enega od standardnih načinov, npr Alt+Tab, vendar obstaja še ena možnost, ki bi morda bolje ustrezala vašim potrebam: Windows Split Screen.
Razdelite svoj zaslon v operacijskem sistemu Windows 10 s pomočjo Snap Assist
V sistemu Windows 10 obstaja več načinov za razdelitev zaslona, najlažji pa je s Snap Assist. To funkcijo je treba omogočiti v Začni > Nastavitve > sistem > Večopravilnost,čeprav bi morala biti privzeto omogočena.
Snap Assist vam omogoča, da povlečete okno v vogal ali stran zaslona, da ga tam "zaskočite", kar posledično naredi prostor za druga okna, ki se zaskočijo v nastalem praznem prostoru zaslona.
Vsa okna lahko zložite eno ob drugo, tako da z desno tipko miške kliknete opravilno vrstico in izberete Pokaži okna eno ob drugem. Če je odprtih več oken, se bodo vsa ustrezno spremenila, da se bodo prilegala zaslonu.
Če želite z miško razdeliti zaslon v sistemu Windows 10 s pomočjo Snap Assist:
Odprite dve ali več oken ali aplikacij.
-
Postavite miško na prazen prostor na vrhu enega od oken. Dolgo pritisnite levi gumb miške in povlecite okno na desno stran zaslona. Premaknite ga do konca, kolikor lahko, dokler se miška ne bo več premikala.
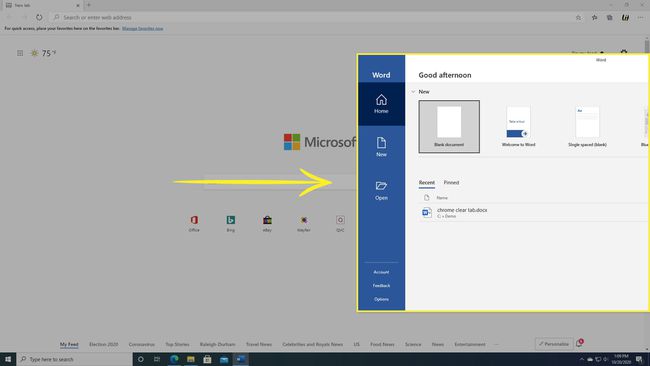
-
Spustite miško, da pripnete okno na desno stran zaslona. Zdaj bi moral zapolniti polovico zaslona ali kot, če ste ga potegnili tja.
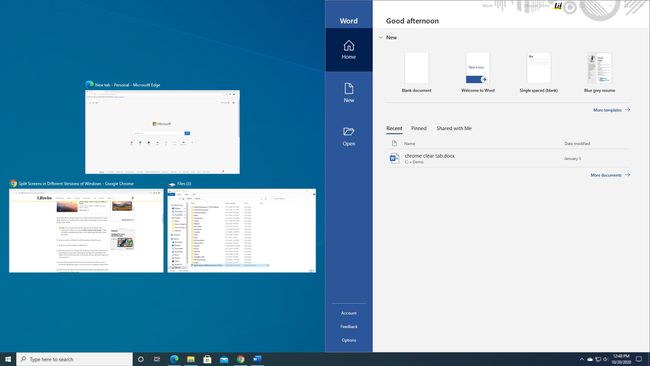
-
Izberite katero koli drugo okno, ki je odprto na levi strani, da ga pripnete na levo stran zaslona.
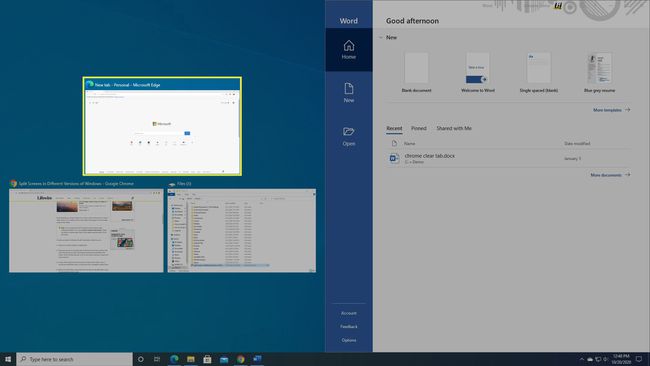
-
Zdaj, ko sta dva zaslona drug ob drugem, povlecite ločnico, ki ju ločuje, da spremenite velikost obeh oken hkrati. To je koristno, če morate videti več enega in lahko upravljate manjši pogled za drugega.
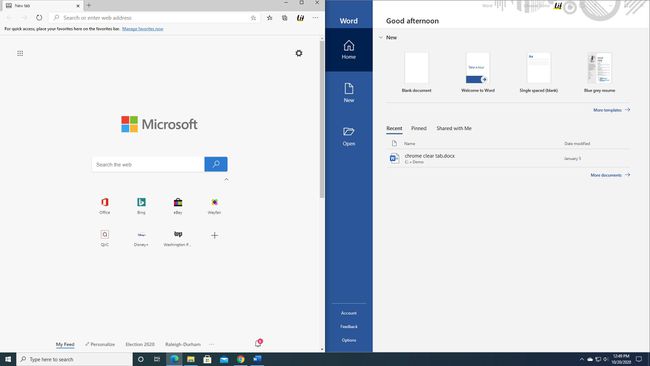
Uporabite lahko tudi tipka Windows + levo puščica in tipka Windows + puščica desno da zaskoči okna.
Windows Split Screen v operacijskih sistemih Windows 8 in 8.1
Microsoft je pri Windows 8 in 8.1 domneval, da bo večina ljudi uporabljala napravo z zaslonom na dotik. Če imate zaslon na dotik, uporabite funkcijo zapiranja, da s prstom postavite dve okni na zaslon hkrati. V nasprotnem primeru uporabite miško.
Zložite vsa okna eno ob drugo tako, da z desno tipko miške kliknete opravilno vrstico in izberete Pokaži okna eno ob drugem. Če je odprtih več oken, se bodo vsa ustrezno spremenila, da se bodo prilegala zaslonu.
Za uporabo razdeljenega zaslona z operacijskim sistemom Windows 8.1:
Odprite dve ali več oken in/ali aplikacij.
-
Postavite miško na prazno območje na vrhu enega od oken. Dolgo pritisnite levi gumb miške in povlecite okno na levo stran zaslona. Premaknite ga do konca, kolikor je mogoče.
Na zaslonu na dotik povlecite z leve in držite prst na zaslonu, dokler se drugo okno ne zasidra na levi strani zaslona.
Spustite miško, da pripnete okno na levo stran zaslona.
Izberite katero koli drugo okno, ki se pripne na desno stran zaslona.
Povlecite ločnico, da spremenite velikost oken. Ko premaknete črto med okni ali aplikacijami, se naenkrat spremeni velikost samo enega zaslona, ne obeh kot v sistemu Windows 10.
Če je vaša ločljivost zaslona dovolj visoka in vaša grafična kartica to podpira, lahko na zaslon postavite tri okna.
Kako narediti razdeljen zaslon v operacijskem sistemu Windows 7
Windows 7 je bila prva različica sistema Windows, ki je podpirala funkcijo Snap. Privzeto je omogočena.
Vsa okna lahko zložite eno ob drugo, tako da z desno tipko miške kliknete opravilno vrstico in izberete Pokaži okna eno ob drugem. Če je odprtih več oken, se bodo vsa spremenila v velikost, da se prilega zaslonu.
Če želite uporabiti funkcijo Snap v sistemu Windows 7 za namestitev dveh oken eno ob drugo:
Odprite dve okni.
Postavite miško na prazno območje na vrhu katerega koli odprtega okna. Dolgo pritisnite levi gumb miške in povlecite okno na levo polovico zaslona.
Spustite miško. Okno bo zavzelo polovico zaslona.
Ponovite korak 2 za drugo okno, tokrat ga povlečete na desno stran zaslona, preden spustite miško. Okno bo zavzelo desno polovico zaslona.
V sistemu Windows 7 lahko za premikanje oken uporabite tudi tipko Windows in levo ali desno puščično tipko.
