Kako izvesti namestitev za popravilo sistema Windows XP
Kaj je treba vedeti
- Preden začnete, načrtujte in začnite z zagonom z namestitvenega diska Windows XP.
- Izberite za Nastavite Windows XP in nato izberite popravilo vaše namestitve v nastavitvah sistema Windows.
- Ko se postopek nastavitve zaključi, sledite navodilom na zaslonu.
Popravilo namestitve sistema Windows XP je dragoceno, ko morate ohraniti svoje programe in podatke nedotaknjene, vendar morate obnoviti pomembne sistemske datoteke v prvotno stanje. To je pogosto preprosta rešitev za zapletene težave z operacijskim sistemom Windows.
Ta vodnik je dolg 19 korakov in vas bo vodil skozi vsak del namestitve popravila.
Koraki in posnetki zaslona, prikazani v teh navodilih, se nanašajo posebej na Windows XP Professional, vendar bodo odlično služili tudi kot vodnik za popravilo Windows XP Home Edition.
01
od 19
Načrtujte namestitev za popravilo sistema Windows XP
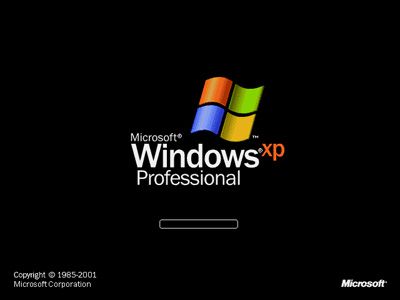
Tim Fisher
Čeprav namestitev popravila ne spremeni nobenih programov ali podatkov, razen samega sistema Windows XP, mi zelo priporočam, da sprejmete previdnostne ukrepe v redkih primerih, ko bo šlo kaj narobe in boste izgubili podatkov. To pomeni, da če želite karkoli obdržati, morate to varnostno kopirati
Nekatere stvari, ki jih je treba razmisliti o varnostnem kopiranju, ki se običajno nahajajo na istem pogonu kot Windows XP (za katerega predvidevamo, da je "C:"), vključujejo številne mape, ki se nahajajo pod C:\Documents and Settings\{VAŠE IME} kot naprimer namizje, Priljubljene in Moje dokumente. Preverite tudi te mape pod računi drugih uporabnikov, če se v vaš računalnik prijavi več oseb.
Prav tako morate poiskati Windows XP ključ izdelka, 25-mestno alfanumerično kodo, edinstveno za vašo kopijo sistema Windows.
Ne bi smel potrebujejo ključ izdelka za namestitev popravila, vendar ga je dobro imeti v primeru, da se vaša situacija postopoma poslabša in ugotovite, da morate opravitičista namestitev sistema Windows kasneje.
Ne uporabljate Windows XP? Vsak sodobni operacijski sistem Windows ima podoben postopek popravila operacijskega sistema.
02
od 19
Zaženite s CD-ja Windows XP

Tim Fisher
Če želite začeti postopek popravila sistema Windows XP, boste morali zagon s CD-ja Windows XP.
Najprej pazi na a Pritisnite katero koli tipko za zagon s CD-ja sporočilo, podobno tistemu, ki je prikazano na zgornjem posnetku zaslona.
Ko ga vidite, pritisnite tipko, da prisilite računalnik, da se zažene s CD-ja Windows. Če ne pritisnete tipke, se bo vaš računalnik poskusil zagnati z operacijskim sistemom, ki je trenutno nameščen na vašem trdem disku. Če se to zgodi, preprosto znova zaženite in poskusite znova zagnati CD.
03
od 19
Pritisnite F6, da namestite gonilnik tretje osebe
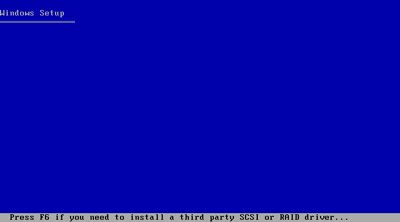
Tim Fisher
The Nastavitev sistema Windows pojavil se bo zaslon in številne datoteke in vozniki se bo naložilo, potrebno za postopek nastavitve.
Proti začetku tega postopka se prikaže sporočilo, ki pravi Pritisnite F6, če želite namestiti gonilnik SCSI ali RAID tretje osebe. Dokler nameščate popravilo z Windows XP SP2 ali novejšega CD-ja, ta korak verjetno ni potreben.
Po drugi strani pa, če nameščate s starejše različice namestitvenega CD-ja za Windows XP in imaš SATA trdi disk, boste morali pritisniti F6 tukaj naložite vse potrebne gonilnike. Navodila, ki ste jih dobili s trdim diskom ali računalnikom, morajo vsebovati te informacije.
Za večino uporabnikov pa je ta korak mogoče prezreti.
04
od 19
Pritisnite ENTER, da nastavite Windows XP
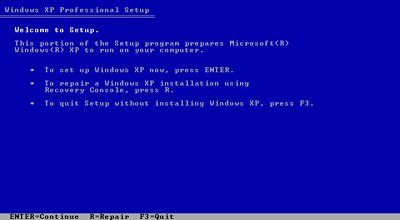
Tim Fisher
Ko so potrebne datoteke in gonilniki naloženi, se Windows XP Professional Setup se bo prikazal zaslon.
Pritisnite Vnesite če želite zdaj nastaviti Windows XP.
Čeprav je druga možnost za popravilo namestitve sistema Windows XP, Obnovitvena konzola ni možnost, ki jo želimo. Odločimo se za resnično izvedbo celotne namestitve popravila nekaj korakov od zdaj.
05
od 19
Preberite in sprejmite licenčno pogodbo za Windows XP

Tim Fisher
Naslednji zaslon, ki se prikaže, je Licenčna pogodba za Windows XP zaslon. Preberite pogodbo in pritisnite F8 da potrdite, da se strinjate s pogoji.
Pritisnite na stran navzdol ključnega pomena za hitrejše napredovanje skozi licenčno pogodbo. To pa ne pomeni, da bi morali preskočiti branje sporazuma! Vedno morate brati "drobni tisk", zlasti ko gre za operacijske sisteme in drugo programsko opremo.
06
od 19
Izberite namestitev sistema Windows XP za popravilo
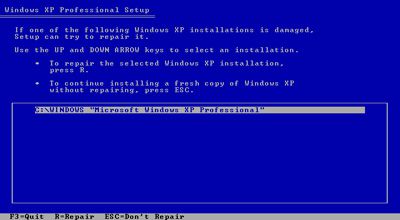
Tim Fisher
Na naslednjem zaslonu mora namestitveni program Windows XP vedeti, katero namestitev sistema Windows želite popraviti ali namestiti novo kopijo.
Posamezna namestitev sistema Windows v vaš računalnik bi morala biti že poudarjena. Če imate več namestitev, uporabite puščične tipke na tipkovnici, da izberete namestitev, ki jo želite znova namestiti.
Ker želimo popravite izbrano namestitev sistema Windows XP, pritisnite tipko R ključ za nadaljevanje.
07
od 19
Počakajte, da se trenutne datoteke Windows XP izbrišejo
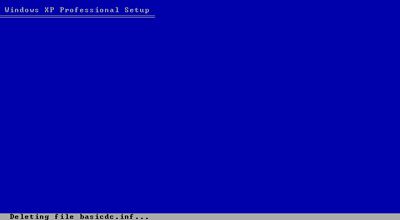
Tim Fisher
Namestitev sistema Windows XP bo zdaj izbrisala potrebne sistemske datoteke iz namestitve sistema Windows XP, ki je trenutno na vašem trdem disku. Ta korak običajno traja le nekaj sekund in posredovanje uporabnika ni potrebno.
Brez podatkovnih datotek, kot so datoteke urejevalnika besedil, datoteke preglednic, glasbene datoteke, fotografije itd. je treba med tem postopkom izbrisati. Izbrišejo se samo sistemske datoteke, ki jih Windows XP lahko obnovi.
08
od 19
Počakajte, da se namestitvene datoteke Windows XP kopirajo
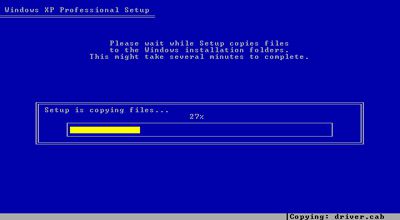
Tim Fisher
Windows XP Setup bo zdaj kopiral potrebne namestitvene datoteke z namestitvenega CD-ja na trdi disk.
Ta korak običajno traja le nekaj minut in posredovanje uporabnika ni potrebno.
09
od 19
Začne se namestitev popravila Windows XP

Tim Fisher
Windows XP se bo zdaj začel nameščati. Posredovanje uporabnika ni potrebno.
The Namestitev bo končana v približno: ocena časa na levi temelji na številu nalog, ki jih je treba dokončati v postopku namestitve, ne pa na resnični oceni časa, ki bo potreben za njihovo dokončanje. Običajno je čas tukaj pretiravanje. Windows XP bo verjetno nastavljen prej.
10
od 19
Izberite regionalne in jezikovne možnosti
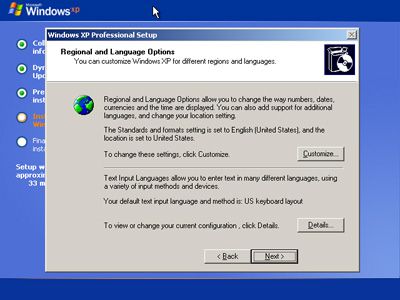
Tim Fisher
Med namestitvijo se Regionalne in jezikovne možnosti prikazalo se bo okno.
Prvi razdelek vam omogoča, da spremenite privzeti jezik in privzeto lokacijo. Če se navedene možnosti ujemajo z vašimi nastavitvami, spremembe niso potrebne. Če želite spremeniti, izberite Prilagoditi in sledite navodilom za namestitev novih jezikov ali spremembo lokacij.
Drugi razdelek vam omogoča, da spremenite privzeti jezik in napravo vnosa sistema Windows XP. Če se navedene možnosti ujemajo z vašimi nastavitvami, spremembe niso potrebne. Če želite spremeniti, izberitePodrobnosti in sledite navodilom za namestitev novih jezikov vnosa ali spremembo načinov vnosa.
Ko ste naredili kakršne koli spremembe ali če ste ugotovili, da spremembe niso potrebne, izberite Naslednji.
11
od 19
Vnesite delovno skupino ali ime domene
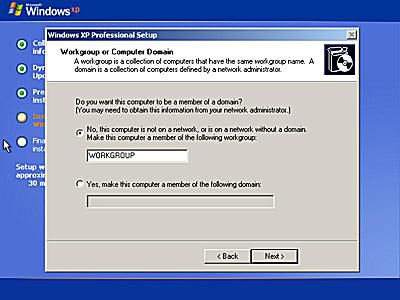
Tim Fisher
The Delovna skupina ali računalniška domena Nato se prikaže okno z dvema možnostma, med katerimi lahko izbirate –Ne, ta računalnik ni v omrežju ali je v omrežju brez domene oz Da, naj ta računalnik postane član naslednje domene.
Če nameščate Windows v en računalnik ali računalnik v domačem omrežju, je verjetno, da je prava možnost Ne, ta računalnik ni v omrežju ali je v omrežju brez domene. Če ste v omrežju, vnesite delovna skupina ime tega omrežja tukaj. V nasprotnem primeru lahko zapustite privzeto ime delovne skupine in nadaljujte.
Če nameščate Windows XP v okolju podjetja, boste morda morali izbrati Da, naj ta računalnik postane član naslednje domene in vnesite ime domene, vendar se najprej posvetujte s skrbnikom sistema.
Če niste prepričani, izberite Ne, ta računalnik ni v omrežju ali je v omrežju brez domene. To lahko kadar koli spremenite pozneje, ko se prijavite v Windows XP.
Izberite Naslednji.
12
od 19
Počakajte, da se namestitev popravila Windows XP dokonča

Tim Fisher
Namestitev za popravilo sistema Windows XP bo zdaj dokončana. Posredovanje uporabnika ni potrebno.
13
od 19
Počakajte na ponovni zagon in zagon sistema Windows XP
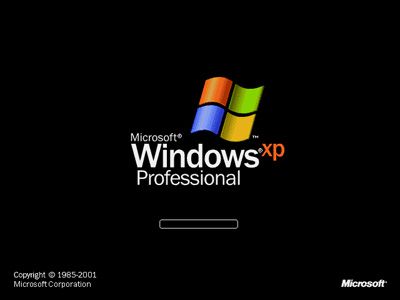
Tim Fisher
Vaš računalnik se bo samodejno znova zagnal in nadaljeval z nalaganjem popravljene namestitve sistema Windows XP.
14
od 19
Začnite končno nastavitev sistema Windows XP

Tim Fisher
The Dobrodošli v Microsoft Windows Naslednji se prikaže zaslon, ki vas obvešča, da boste naslednjih nekaj minut porabili za nastavitev računalnika.
Izberite Naslednji.
15
od 19
Po želji registrirajte Windows XP pri Microsoftu
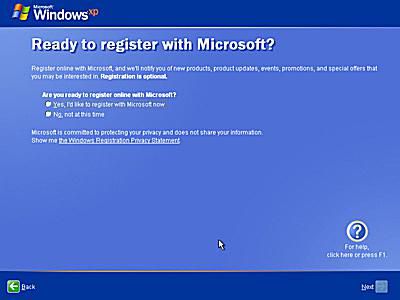
Tim Fisher
Registracija pri Microsoftu ni obvezna, če pa to želite storiti zdaj, izberite Da, zdaj bi se rad registriral pri Microsoftu, izberite Naslednji, in sledite navodilom za registracijo.
Sicer pa izberite Ne, trenutno nein izberite Naslednji.
Če ste se registrirali s prejšnjo namestitvijo sistema Windows XP, ki jo zdaj popravljate, tega zaslona morda ne boste videli. Če je temu tako, nadaljujte z naslednjim korakom.
16
od 19
Ustvarite začetne uporabniške račune
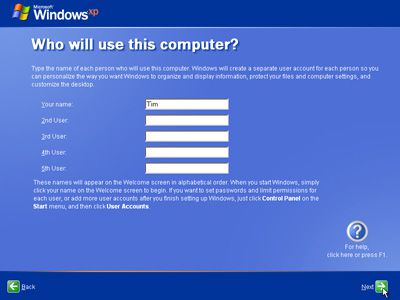
Tim Fisher
V tem koraku želi namestitev izvedeti imena uporabnikov, ki bodo uporabljali Windows XP, tako da lahko nastavi posamezne račune za vsakega uporabnika. Vnesti morate vsaj eno ime, tukaj pa lahko vnesete največ pet. Po končani namestitvi popravila lahko v operacijskem sistemu Windows XP vnesete več uporabnikov.
Po vnosu imena računa izberite Naslednji nadaljevati.
17
od 19
Dokončajte končno nastavitev sistema Windows XP
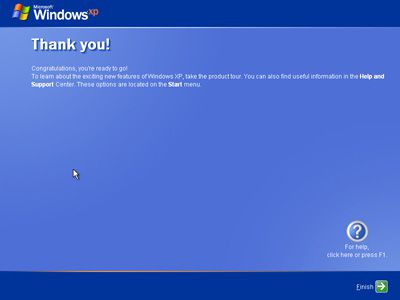
Tim Fisher
Skoraj smo tam! Vse potrebne datoteke so nameščene in vse potrebne nastavitve so konfigurirane.
Izberite Končaj za nadaljevanje na Windows XP.
18
od 19
Počakajte, da se Windows XP zažene
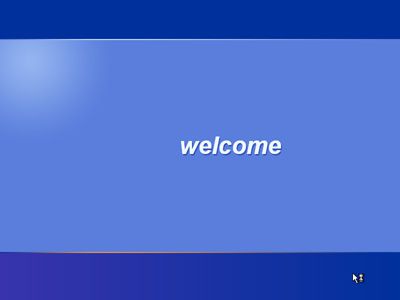
Tim Fisher
Windows XP se zdaj nalaga. To lahko traja minuto ali dve, odvisno od hitrosti vašega računalnika.
19
od 19
Ponovna namestitev sistema Windows XP je končana!

Tim Fisher
S tem je zaključen zadnji korak ponovne namestitve sistema Windows XP! Čestitam!
Prvi korak po ponovni namestitvi sistema Windows XP je nadaljevanje Windows Update če želite namestiti vse najnovejše posodobitve in popravke iz Microsofta. Namestitev za popravilo je obnovila izvirne sistemske datoteke, zato so vse posodobitve, ki ste jih namestili pred to namestitvijo popravila, vključno z vsemi servisni paketi in druge obliži— niso več nameščeni.
To je nujen korak, da zagotovite, da je vaša popravljena namestitev sistema Windows XP varna in posodobljena.
