Kako odstranim geslo za Windows?
Geslo za svoj račun Windows sploh ni težko odstraniti. Ko izbrišete geslo, se vam ob zagonu računalnika ni več treba prijaviti v Windows.
Vsakdo v vašem domu ali pisarni bo imel popoln dostop do vsega v vašem računalniku, ko boste odstranili geslo, zato to ni zelo varnostno zavestna stvar.
Če pa niste pomisleki, da bi drugi fizično dostopali do tega, kar hočejo v vašem računalniku, odstranitev gesla za vas ne bi smela predstavljati težav in bo zagotovo pospešila zagon računalnika čas.
Če želite izbrisati svoje geslo, ker ste ga pozabili in ne morete več dostopati do sistema Windows, ne boste mogli uporabiti spodnje metode. Standardni postopek "odstrani geslo" zahteva, da imate dostop do računa Windows. Če ne poznate svojega gesla, glejte Kako najti izgubljena gesla za Windows na več načinov za vrnitev.
Namesto da v celoti izbrišete svoje geslo, lahko namesto tega konfigurirajte Windows za samodejno prijavo. Tako ima vaš račun še vedno geslo, vendar ga ob zagonu sistema Windows nikoli ne zahtevate.
Kako odstraniti geslo za Windows
Geslo za račun Windows lahko izbrišete v nastavitvah ali nadzorni plošči, odvisno od tega, kateri operacijski sistem imate. Sledite spodnjim navodilom za to metodo ali preskočite na dno te strani za pomoč pri brisanju gesla za Windows iz ukaznega poziva.
V tem priročniku je opisano, kako izklopiti geslo za lokalni uporabniški račun v sistemih Windows 11, Windows 10, Windows 8, Windows 7, Windows Vista in Windows XP. Glej Katero različico sistema Windows imam? če niste prepričani, katera od teh več različic sistema Windows je nameščena v vašem računalniku.
Brisanje gesla za Windows 11
-
Z desno tipko miške kliknite gumb Start in izberite Nastavitve.
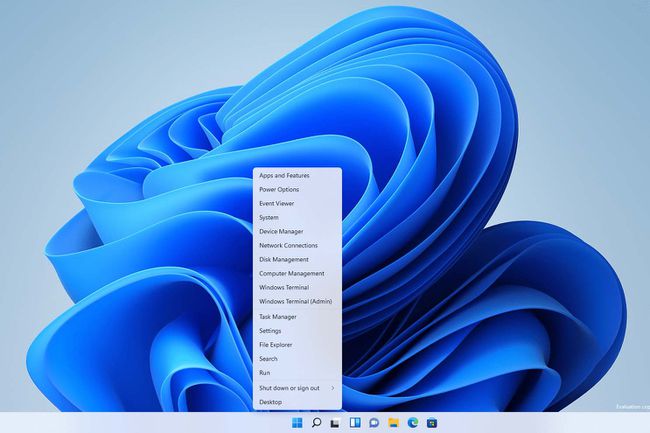
-
Izberite Računi iz levega menija in nato Možnosti prijave na desni.
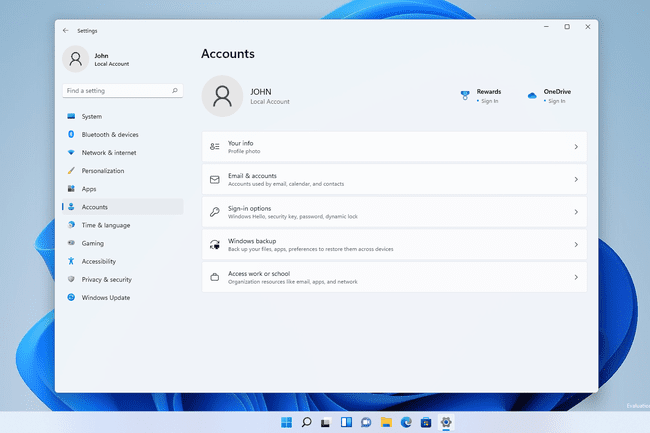
-
Odprite Geslo meni in izberite Spremeni se.

-
Vnesite trenutno geslo, ki mu sledi Naslednji.
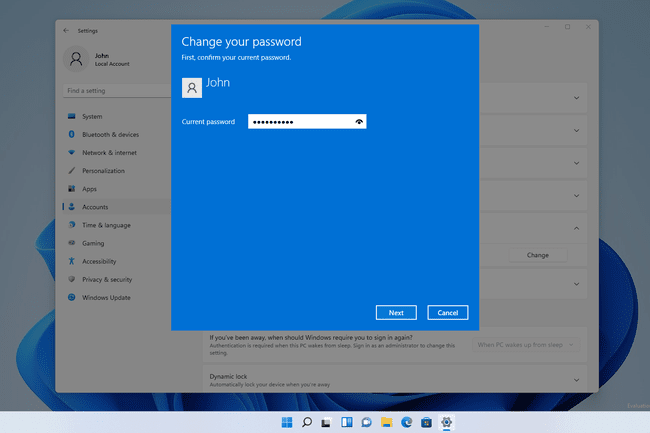
Če tega zaslona ne vidite, za prijavo uporabljate Microsoftov račun in ne morete onemogočiti preverjanja pristnosti za ta račun. Naslednja najboljša stvar, ki jo lahko storite, je ustvariti lokalni uporabniški račun.
-
Izberite Naslednji še enkrat, ne da bi karkoli vnesli v besedilna polja. Če ta polja pustite prazna, boste geslo zamenjali s praznim.
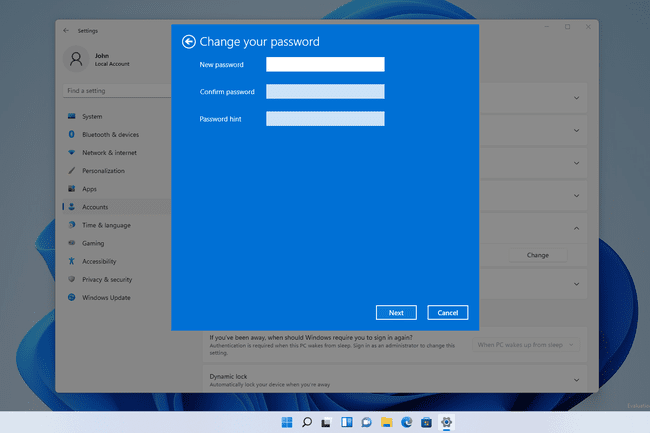
Izberite Končaj na končnem zaslonu, da shranite. Zdaj lahko zapustite nastavitve.
Brisanje gesla za Windows 10 ali Windows 8
-
Odprite nadzorno ploščo. Pri vmesnikih na dotik je najlažji način prek povezave v meniju Start (ali na zaslonu z aplikacijami v sistemu Windows 8), vendar Meni Power User je verjetno hitrejši, če imate tipkovnico ali miško.
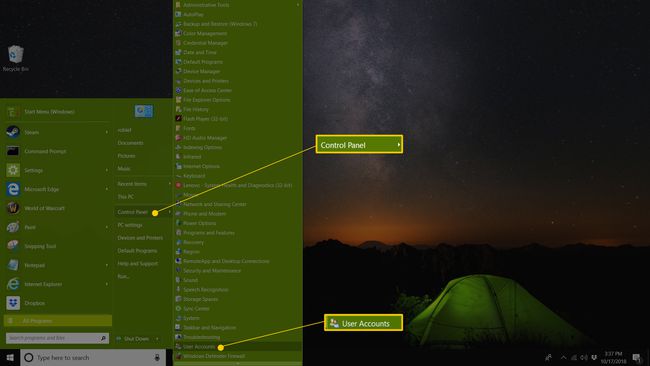
-
V sistemu Windows 10 izberite Uporabniški računi (to se imenuje Uporabniški računi in družinska varnost v sistemu Windows 8).
Če Ogled po nastavitev je vklopljena Velike ikone oz Majhne ikone, potem te povezave ne boste videli. Izberite Uporabniški računi namesto tega in preskočite na 4. korak.
Izberite Uporabniški računi.
-
Izberite Spremenite svoj račun v nastavitvah računalnika.
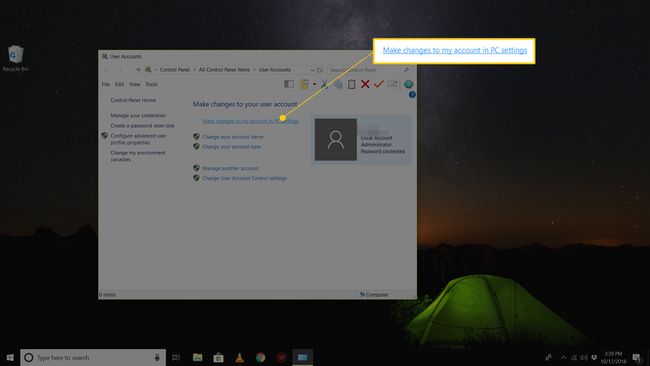
-
Izberite Možnosti prijave z leve strani.
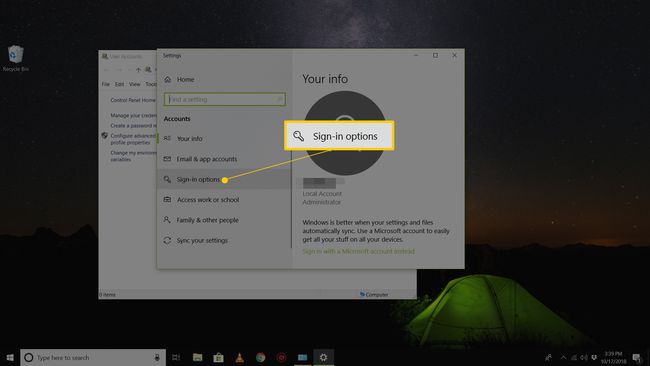
-
Izberite Spremeni se v Geslo oddelek.
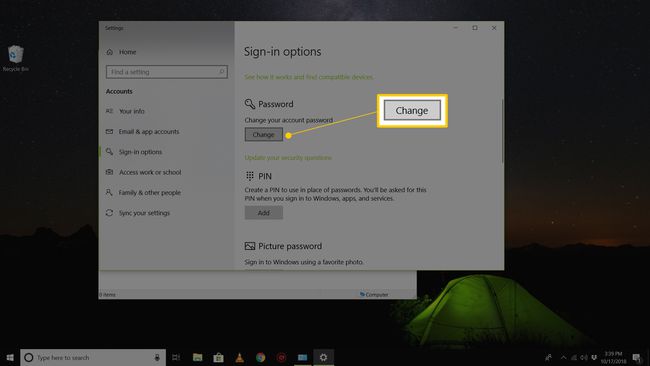
-
Vnesite svoje trenutno geslo v besedilno polje na naslednjem zaslonu in izberite Naslednji.
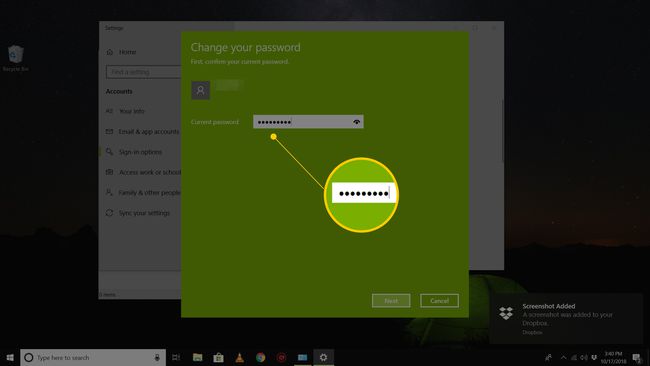
-
Izberite Naslednji še enkrat na naslednji strani, vendar ne izpolnite nobenih podatkov. Če vnesete prazno geslo, boste staro geslo zamenjali s praznim.
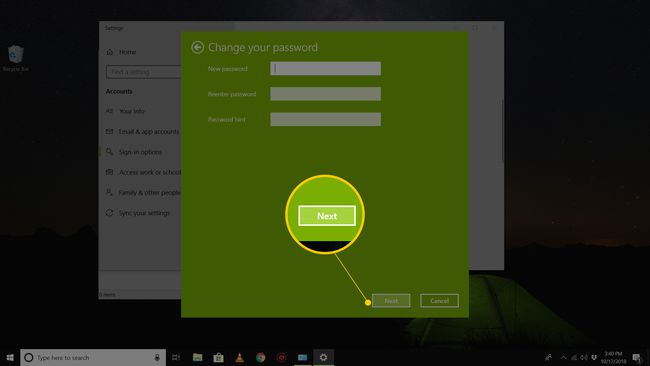
Z odprtim oknom lahko zaprete Končaj in zapustite okno z nastavitvami.
Brisanje gesla za Windows 7, Vista ali XP
Pojdi do Začni > Nadzorna plošča.
-
V sistemu Windows 7 izberite Uporabniški računi in družinska varnost (to se imenuje Uporabniški računi v Vista in XP).
Če si ogledujete Velike ikone oz Majhne ikone pogled nadzorne plošče v sistemu Windows 7 ali če uporabljate Vista ali XP in imate Klasičen pogled omogočeno, preprosto odprite Uporabniški računi in nadaljujte s korakom 4.
Odprto Uporabniški računi.
V Spremenite svoj uporabniški račun območje Uporabniški računi okno, izberite Odstranite geslo. V operacijskem sistemu Windows XP je okno naslovljeno Uporabniški računi, obstaja pa še dodaten korak: v ali izberite račun, ki ga želite spremeniti območje, izberite svoje uporabniško ime za Windows XP in izberite Odstrani moje geslo.
V besedilno polje na naslednjem zaslonu vnesite svoje trenutno geslo za Windows.
Izberite Odstrani geslo da potrdite, da želite odstraniti geslo za Windows.
Zdaj lahko zaprete vsa odprta okna, povezana z uporabniškimi računi.
Kako odstraniti geslo za Windows z ukaznim pozivom
Zgornja navodila so "pravilen" način za izklop gesla za Windows, lahko pa ga uporabite tudi net uporabniški ukaz prek ukaznega poziva.
Odprite povišan ukazni poziv v kateri koli različici sistema Windows (Windows 11 do XP) in vnesite naslednje, zamenjajte uporabniško ime (narekovaji so potrebni, če so presledki) s pravim za vaš računalnik:
net uporabnik "uporabniško ime" ""
Po pritisku Vnesite, bi morali videti sporočilo o uspehu. Na tej točki lahko zapustite ukazni poziv.

tam ni prazen prostor med zadnjima narekovajema. Napišite jih enega za drugim, da uporabniku dodelite prazno geslo. Če tam vnesete presledek, bo moral uporabnik vnesti prostor za prijavo.
