Kako formatirati trdi disk v sistemu Windows
Formatirati trdi disk pomeni izbrisati vse informacije na pogonu in nastaviti datotečni sistem, tako da lahko vaš operacijski sistem bere podatke s pogona in zapisuje podatke na pogon. Trdi disk morate formatirati, če ga nameravate uporabljati v sistemu Windows.
Sledite tem preprostim korakom za formatiranje trdega diska v operacijskih sistemih Windows 10, Windows 8, Windows 7, Windows Vista ali Windows XP:
Odprite Upravljanje diskov, upravljalnik trdega diska, vključen v vse različice sistema Windows.
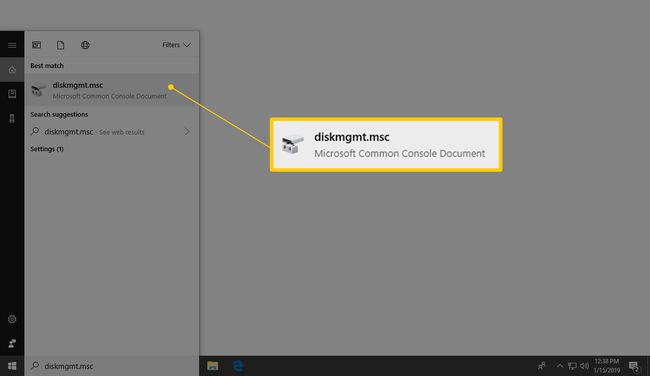
Odpiranje Upravljanja diskov lahko izvedete na več načinov, odvisno od vaše različice sistema Windows, vendar je najlažji način vnos diskmgmt.msc v teci pogovorno okno ali meni Start.
Drug način za odpiranje upravljanja diskov je preko nadzorne plošče.
Ko se odpre upravljanje diskov, kar lahko traja nekaj sekund, na seznamu na vrhu poiščite pogon, ki ga želite formatirati. V upravljanju diskov je veliko informacij, zato, če ne vidite vsega, povečajte okno.

Poiščite količino pomnilnika na pogonu in ime pogona. Na primer, če piše
Odprite pogon in se prepričajte, da ga želite formatirati, če ste prepričani, da boste formatirali pravo napravo.
Če pogona ne vidite na vrhu ali Inicializirajte disk Windows, to verjetno pomeni, da je trdi disk nov in še ni razdeljen. Particioniranje je nekaj, kar je treba opraviti, preden se trdi disk formatira.
Zdaj, ko ste našli pogon, ki ga želite formatirati, ga kliknite z desno tipko miške in izberite Format da odprete čarovnika za formatiranje diska.
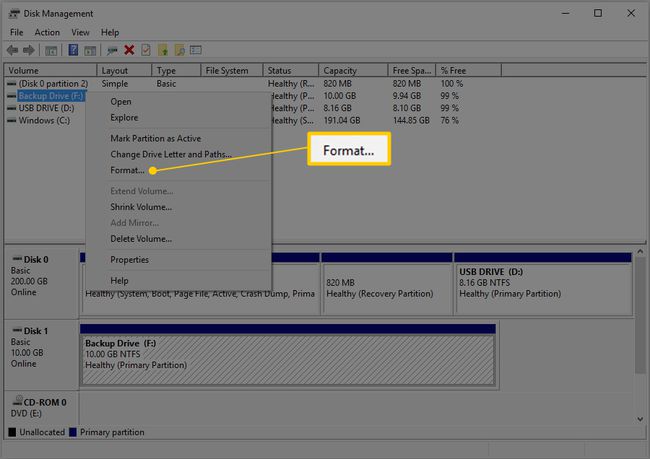
Zdaj je tako dober čas, da vas opomnim, da se morate resnično, res, res prepričati, da je to prava vožnja. Vsekakor ne želite formatirati napačnega trdega diska.
- Obstoječi pogon: Če formatirate pogon, ki ste ga uporabljali in na katerem so podatki, v Raziskovalcu še enkrat preverite, ali je črka pogona ki ga izberete tukaj v Upravljanju diskov, je enak tistemu, ki ga vidite v Raziskovalcu, ki vsebuje informacije, ki jih želite izbrisati. Po formatiranju obstoječih podatkov na disku večina ljudi verjetno ne more obnoviti.
- Nov pogon: Če formatirate nov pogon, je odličen način, da ugotovite, da je pravi, da pogledate Datotečni sistem stolpec v zgornjem delu upravljanja diskov. Vaši obstoječi pogoni bodo prikazali datotečne sisteme NTFS oz FAT32 toda nov, neformatirani pogon bo namesto tega prikazal RAW.
Ne moreš formatirajte svoj pogon C, ali kateri koli pogon, na katerem je nameščen Windows, iz sistema Windows. Pravzaprav je Format možnost sploh ni omogočena za pogon z operacijskim sistemom Windows.
Prva od več podrobnosti oblikovanja, ki jih bomo obravnavali v naslednjih nekaj korakih, je oznaka prostornine, kar je v bistvu ime za trdi disk.
V Oznaka prostornine besedilno polje, vnesite poljubno ime, ki ga želite dati pogonu.

Če je imel pogon prejšnje ime in je to za vas smiselno, ga vsekakor obdržite.
Črke pogona so dodeljene med postopkom particioniranja sistema Windows, vendar jih je mogoče enostavno spremeniti, ko je format končan. Ti lahko spremenite črke pogona po končanem postopku oblikovanja, če želite.
Naslednja je izbira datotečnega sistema. V Datotečni sistem besedilno polje, izberite NTFS.

NTFS je najnovejši datotečni sistem, ki je na voljo in je skoraj vedno najboljša izbira. Izberite samo FAT32 (FAT – ki je pravzaprav FAT16 – ni na voljo, razen če je pogon 2 GB ali manjši), če vam to izrecno naročijo navodila programa, ki jih nameravate uporabiti na voziti. To je ne običajni.
V Velikost alokacijske enote besedilno polje, izberite Privzeto. Izbrana bo najboljša velikost dodelitve glede na velikost trdega diska.
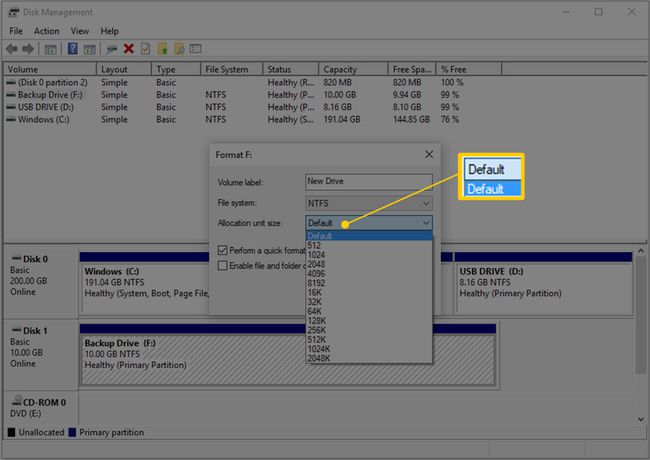
Pri formatiranju trdega diska v sistemu Windows sploh ni običajno nastaviti velikosti enote za dodelitev po meri.
Naslednji je Izvedite hitro oblikovanje potrditveno polje. Windows bo to polje privzeto označil in predlagal, da naredite "hitro formatiranje", vendar priporočamo, da to storite počistite potrditveno poljeto polje, tako da se izvede "standardni format".
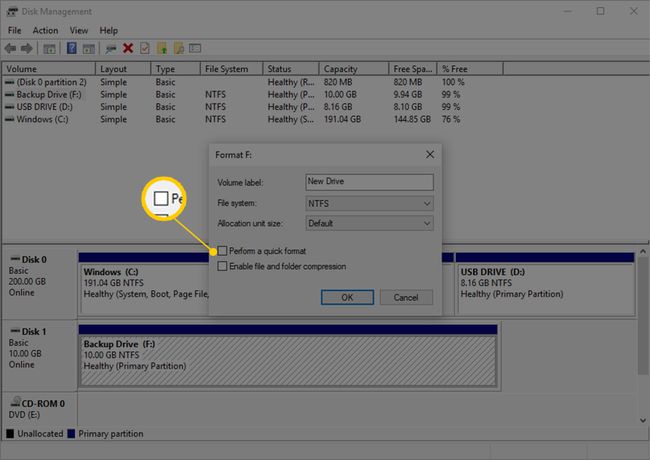
V standardni format, se vsak posamezen "del" trdega diska, imenovan sektor, preveri za napake in prepiše z ničlo - včasih boleče počasen postopek. Ta postopek zagotavlja, da trdi disk fizično deluje po pričakovanjih, da je vsak sektor zanesljivo mesto za shranjevanje podatkov in da obstoječih podatkov ni mogoče obnoviti.
V hitro formatiranje, to slabo iskanje po sektorju in osnovno saniranje podatkov je v celoti preskočeno in Windows predvideva, da trdi disk ni brez napak. Hitra oblika je zelo hitra.
Seveda lahko počnete, kar želite - s katero koli metodo bo disk formatiran. Vendar, zlasti pri starejših in popolnoma novih pogonih, si raje vzamemo čas in opravimo preverjanje napak zdaj, namesto da bi pustili, da naši pomembni podatki opravijo testiranje namesto nas pozneje. Tudi vidik saniranja podatkov polnega formata je dober, če nameravate prodati ali odstraniti ta pogon.
Končna možnost oblike je Omogoči stiskanje datotek in map nastavitev, ki je nepreverjeno privzeto, kar priporočamo, da se držite.
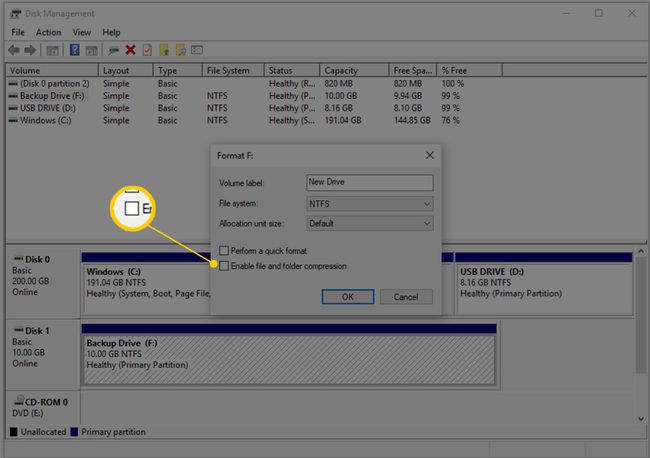
Funkcija stiskanja datotek in map vam omogoča, da izberete datoteke ali mape, ki jih želite stisniti in dekompresirati sproti, kar lahko ponuja znatne prihranke na trdem disku. Slaba stran je, da lahko enako vpliva na zmogljivost, zaradi česar vaš vsakodnevni sistem Windows uporablja veliko počasneje, kot bi bil brez omogočenega stiskanja.
Stiskanje datotek in map se v današnjem svetu zelo velikih in zelo poceni trdih diskov malo uporablja. V vseh razen v redkih primerih je sodobnemu računalniku z velikim trdim diskom bolje zaščititi vso procesorsko moč, ki jo lahko, in preskočiti prihranek prostora na trdem disku.
Preglejte nastavitve, ki ste jih naredili v zadnjih nekaj korakih, in kliknite v redu.

Kot opomnik, tukaj je tisto, kar bi morali videti:
- Oznaka prostornine: [oznaka po vaši izbiri]
- Datotečni sistem: NTFS
- Velikost alokacijske enote: Privzeto
- Izvedite hitro oblikovanje: ni označeno
- Omogoči stiskanje datotek in map: ni označeno
Oglejte si vse prejšnje korake, ki jih potrebujete, če se sprašujete, zakaj so to najboljše možnosti.
Windows vas običajno zelo dobro opozori, preden lahko storite kaj škodljivega, in format trdega diska ni izjema.
Kliknite v redu na opozorilno sporočilo o formatiranju pogona.

Tako kot piše v opozorilu, bodo vsi podatki na tem pogonu izbrisani, če kliknete v redu. Ne morete preklicati postopka oblikovanja na polovici in pričakovati, da boste dobili polovico vaših podatkov nazaj. Takoj, ko se to začne, ni poti nazaj. Ni razloga, da bi bilo to strašljivo, vendar želimo, da razumete dokončnost formata.
Format trdega diska se je začel! Napredek lahko preverite z ogledom Oblikovanje: xx% indikator pod Stanje stolpec v zgornjem delu Upravljanja diskov ali v grafični predstavitvi vašega trdega diska v spodnjem delu.
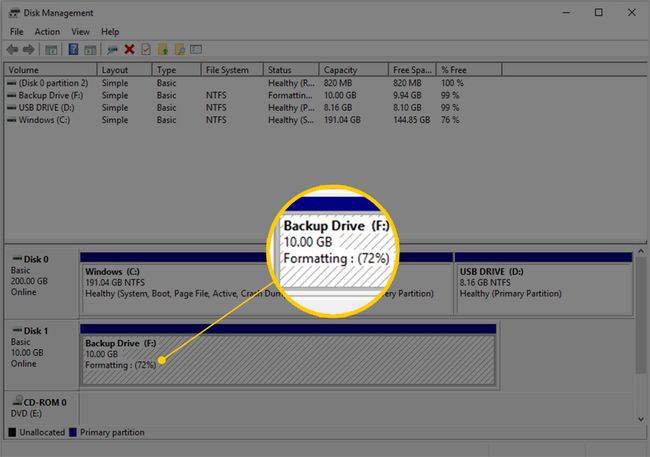
Če ste izbrali a hitro formatiranje, vaš trdi disk naj traja le nekaj sekund za formatiranje. Če ste izbrali standardni format, kar smo predlagali, bo čas, ki ga potrebuje pogon za formatiranje, skoraj v celoti odvisen od velikosti pogona. Za formatiranje majhnega pogona bo potrebno malo časa, za zelo velik pogon pa zelo dolgo.
Hitrost vašega trdega diska in celotna hitrost vašega računalnika igrata določeno vlogo, vendar je velikost največja spremenljivka.
Upravljanje diskov v sistemu Windows ne bo utripalo velikega "Vaš format je končan!" sporočilo, torej ko doseže indikator za odstotek formata 100%, počakajte nekaj sekund in nato znova preverite pod Stanje in se prepričajte, da je naveden kot zdravo kot vaši drugi pogoni.
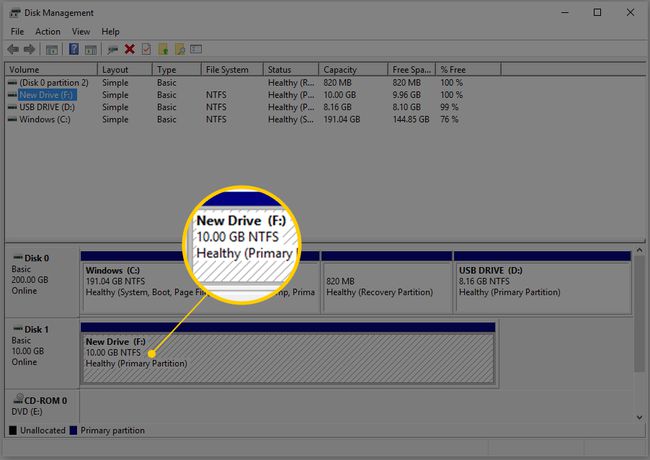
Morda boste opazili, da se je zdaj, ko je format končan, oznaka glasnosti spremenila v tisto, kot ste jo nastavili (Nov pogon v našem primeru) in % Prost je naveden na 100%. Vključeni so majhni stroški, zato ne skrbite, če vaš pogon ni popolnoma prazen.
To je to! Vaš trdi disk je formatiran in pripravljen za uporabo v sistemu Windows. Nov pogon lahko uporabljate, kakor želite – varnostno kopirajte datoteke, shranite glasbo in videoposnetke itd.
Če želite spremeniti črko pogona, dodeljeno temu pogonu, je zdaj najboljši čas za to.

Ko formatirate pogon v sistemu Windows, so podatki lahko ali pa tudi ne resnično biti izbrisani. Glede na vašo različico sistema Windows in vrsto formata je možno, da so podatki še vedno tam, skriti pred Windows in drugimi operacijskimi sistemi, vendar so v določenih situacijah še vedno dostopni.
Če želite formatirati trdi disk tako, da lahko znova namestite Windows iz nič, bo vaš trdi disk samodejno formatiran kot del tega postopka. Trdi disk lahko tudi formatirate prek ukaznega poziva z uporabo ukaz format.
