Kako povleci in spusti na iPad
Povlecite in spustite na iPad je alternativa izreži in prilepi. Ko v računalniku premaknete datoteko iz enega imenika v drugega, namesto ukazov menija uporabljate miško. Naprave Apple podpirajo a univerzalno odložišče. Tako lahko kopirate sliko iz fotografij app v odložišče, odprite aplikacijo Notes in jo nato prilepite v enega od svojih zapiskov.
Toda na iPadu lahko odprete aplikacije Photos in Notes drug ob drugem in povlečete fotografije od enega do drugega, kar olajša postopek. Še pomembneje je, da lahko poberete več slik in jih vse naenkrat premaknete v ciljno aplikacijo. Funkcija omogoča tudi pošiljanje slik na E-naslov hitro (in nekaj, česar kopiranje in lepljenje ne more storiti).
Izberete lahko celo fotografije iz več virov. Tako lahko poberete sliko v aplikaciji Fotografije in jo odprete Safari da dodate sliko s spletne strani, nato pa odprite aplikacijo Mail, da jih spustite v sporočilo.
Ta navodila veljajo za iPade z operacijskim sistemom iOS 9 in novejšim.
Kako povleci in spusti na iPad
Vlečenje predmeta, kot je datoteka ali fotografija z enega mesta na drugo, je tako preprosto kot premikanje prsta, vendar ko upoštevajte več predmetov in aplikacij, boste morda morali iPad položiti na mizo ali naročje in uporabiti oba roke.
Tukaj je opisano, kako premikate fotografije, povezave in besedilo med aplikacijami na iPadu.
-
Odprite aplikacijo, ki vsebuje predmet, ki ga želite prenesti.
Predmeti, ki jih lahko povlečete in spustite, vključujejo fotografije, povezave, označene besede in kombinacijo le-teh.
-
Če želite pobrati predmet, ga tapnite in zadržite nekaj trenutkov. Ko izskoči iz prvotnega mesta, lahko s prstom premikate po zaslonu in fotografija ali predmet bo ostal pritrjen na vaš prst.
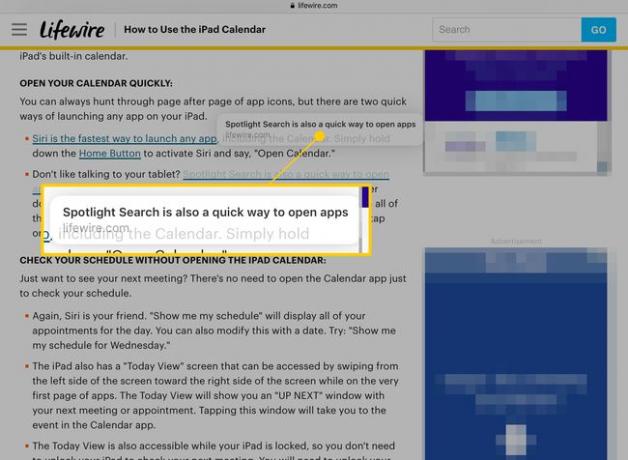
-
Če želite pobrati dodatne predmete, jih tapnite z enim od drugih prstov. Vsak dodatni predmet, ki ga poberete, se bo pridružil "skladincu", po katerem se premikate. Zborniki lahko vsebujejo različne vrste predmetov; na primer lahko hkrati premaknete povezavo in fotografijo.
Številka v modrem krogu na skladu kaže, koliko predmetov vsebuje.
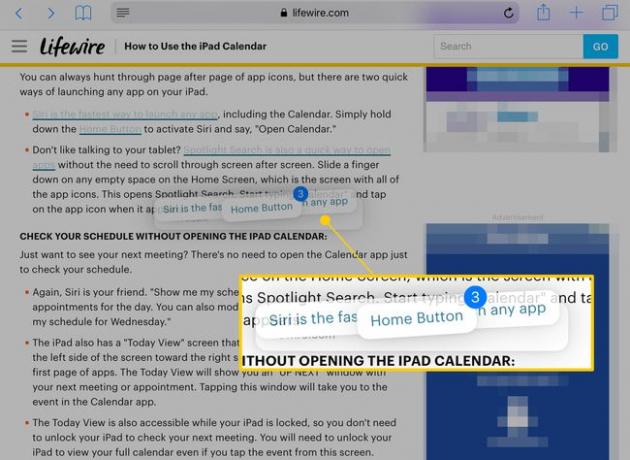
-
Držite prst na zaslonu in pritisnite Domov gumb za vrnitev na glavno stran vašega iPada. Sklad bo ostal pod vašim prstom.
Postavite še en prst blizu tistega, ki drži sklad, da ga prenesete, če morate sprostiti roko za druge operacije.
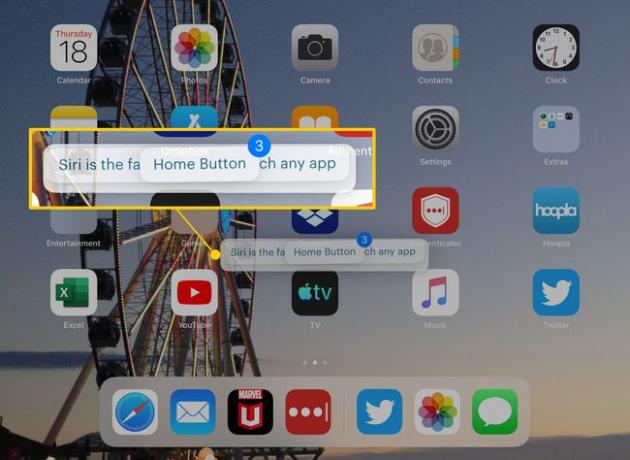
-
Tapnite aplikacijo, v katero želite premakniti predmete.
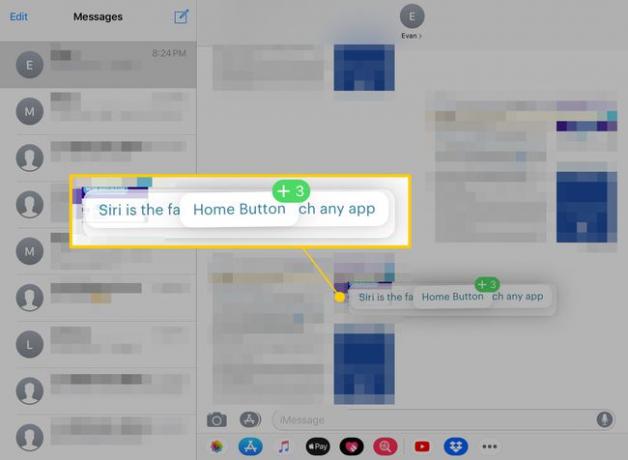
-
Povlecite sklad, kamor ga želite postaviti, in nato dvignite prst, da ga spustite.
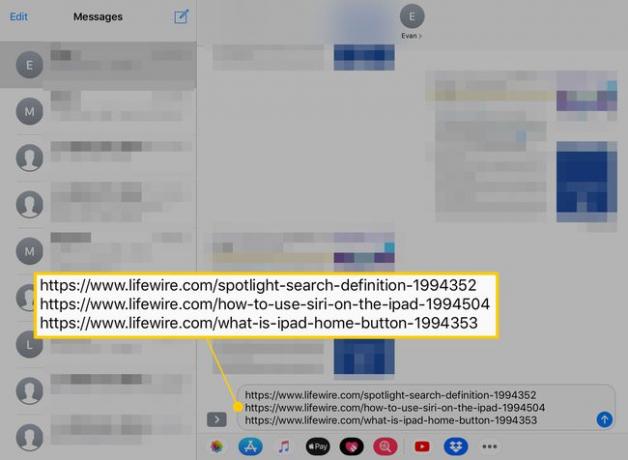
iPad lahko uporabljate kot običajno, medtem ko vlečete sklad, tako da lahko tudi odprete ciljno aplikacijo z Dock ali Preklopnik aplikacij.
Kako povleči in spustiti z večopravilnostjo
Vsaka aplikacija na iPadu ne podpira večopravilnostne funkcije kot sta Slide Over in Split View. Lahko pa povlečete in spustite med dvema združljivima programoma, ne da bi morali zapreti katerega koli od njiju. Evo kako.
Odprite aplikacijo, ki vsebuje elemente, ki jih želite povleči in spustiti.
-
Povlecite prst z dna zaslona navzgor, da odprete Dock.
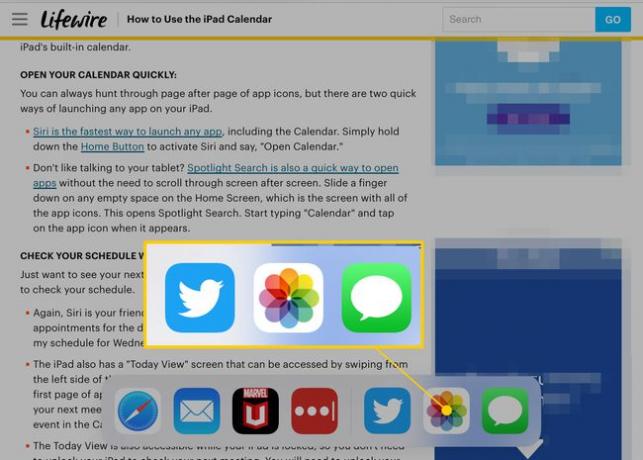
-
Tapnite in povlecite ikono aplikacije, v katero želite spustiti vsebino.
Aplikacije, združljive s Slide Over in Split View, se bodo prikazale v pravokotnem oknu, ko jih povlečete iz Dock. Tisti, ki niso, bodo v kvadratu.
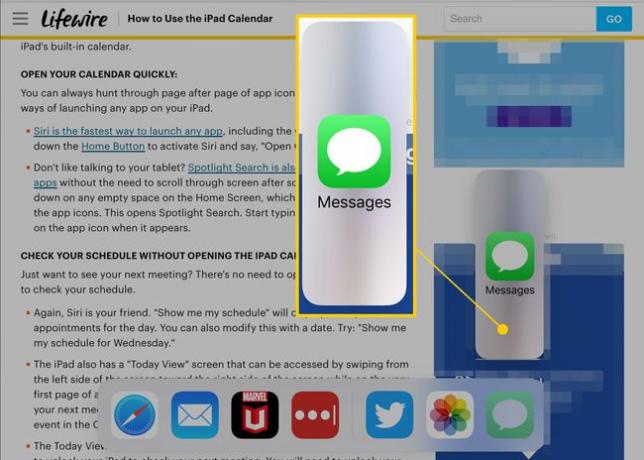
-
Premaknite ikono na obe strani zaslona, dokler se zanjo ne odpre prostor, nato pa spustite aplikacijo.
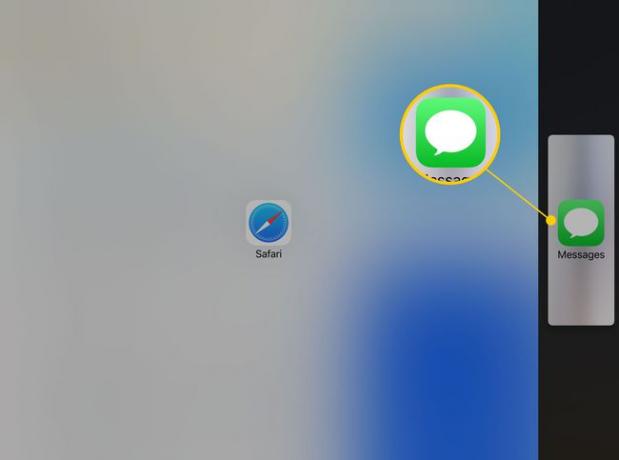
-
Obe aplikaciji bosta odprti vzporedno. Povlecite ročico na sredino zaslona, da prilagodite, koliko prostora na zaslonu dobi vsak od njih.
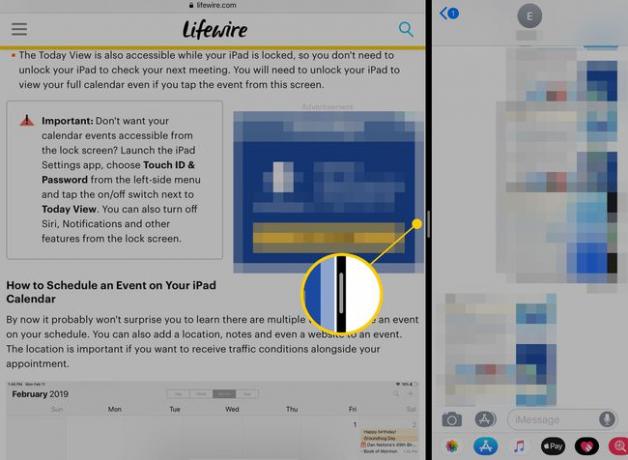
-
Tako kot pri drugi metodi tapnite in držite predmete, ki jih želite premakniti, da jih dodate v sklad. Premaknite sklad v drugo aplikacijo in ga nato povlecite, kamor ga želite vstaviti.
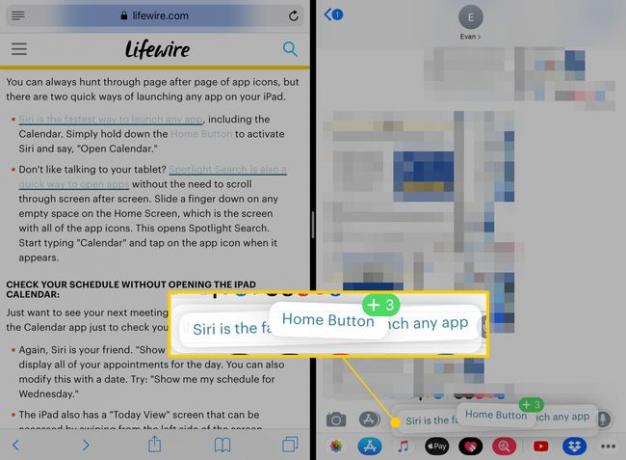
Dvignite prst, da spustite kup.
