Kako preveriti prosti prostor na trdem disku (Windows 11, 10, 8, +)
Kaj je treba vedeti
- Preverjanje prostega prostora na pogonu je koristno, če sumite, da je poln ali prejemate naključna sporočila o napakah.
- Namenjen Ta računalnik, Računalnik, oz Moj računalnik (odvisno od vašega OS), poiščite pogon, kliknite z desno tipko miške in izberite Lastnosti.
- Sledite istim korakom za trde diske, pa tudi za omrežne pogone in zunanje pogone, kot so bliskovni pogoni.
Ne morete večno dodajati stvari na pogon, pa naj bo to vaš glavni trdi disk, majhen bliskovni pogon v žepu ali ogromen zunanji trdi disk na vaši mizi.
Celo nedvomno ogromen trdi disk s 16 TB ima mejo: 16 TB! Kakor noro se sliši, se lahko tudi napolni. Res je, trajalo bo dva milijona visokokakovostnih fotografij za to, a "le" približno 150 celovečernih filmov 4K.
Zmogljivost trpi na polnem trdem disku
Ne glede na to, razumete idejo – morda boste morali občasno preveriti prosti prostor na disku, še posebej, če začne upočasnjevati ali delovati smešno, kar je zelo pogosto ne tako jasna posledica preveč stvari v enem samem mesto.
Na žalost, zlasti v operacijskih sistemih Windows, ne dobite prijaznega "Hej, tvoj trdi disk je skoraj poln!" Opozorilo. Namesto tega dobite čudno vedenje, skrivnostna sporočila o napakah ali resne težave, kot je BSOD-ji.
Kako preveriti prosti prostor na trdem disku v sistemu Windows
Na srečo je zelo enostavno preveriti, koliko prostega prostora imate na katerem koli od vaših pogonov, in to traja le minuto ali dve.
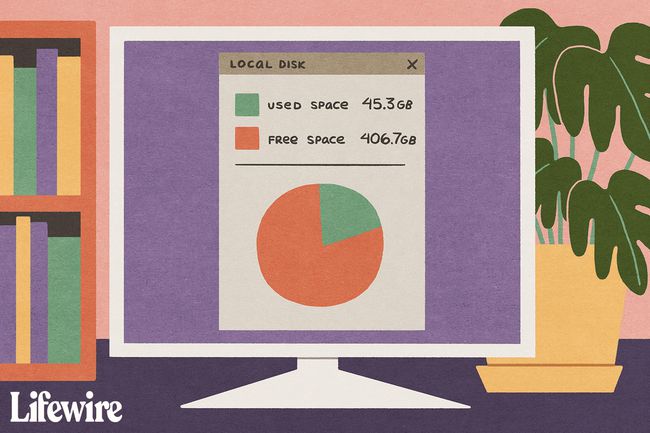
Maddy Price / Lifewire
Ti koraki delujejo za Windows 11, Windows 10, Windows 8, Windows 7, Windows Vista in Windows XP.
-
V sistemu Windows 11 ali Windows 10 izberite gumb Start, ki mu sledi Raziskovalec datotek (ikona majhne mape). Če ga ne vidite, preverite pod Vse aplikacije oz Sistem Windows mapo ali tip raziskovalec datotek v iskalno polje.
V sistemu Windows 8 ali Windows 10 poiščite ta računalnik in nato izberite Ta računalnik.
V sistemu Windows 7 ali Windows Vista izberite gumb Start, ki mu sledi Računalnik.
V sistemu Windows XP pojdite na Začni in potem Moj računalnik.
Glej Katero različico sistema Windows imam? če niste prepričani, katero uporabljate.
-
Na levi strani Raziskovalca datotek ali Raziskovalca (odvisno od vaše različice sistema Windows) se prepričajte Ta računalnik, Računalnik, oz Moj računalnik je izbran (spet glede na vašo različico sistema Windows).
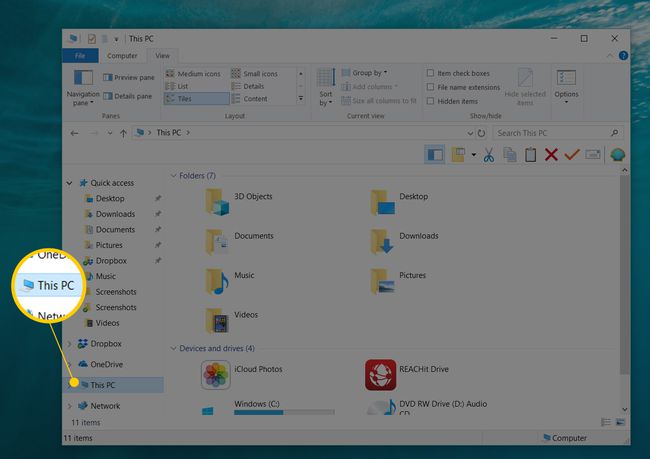
Windows 10 Ta računalnik. Če na levi strani tega zaslona ne vidite ničesar, odprite Ogled meni in omogočite Podokno za krmarjenje. V starejših različicah sistema Windows pojdite na Organizirajte > Postavitev > Podokno za krmarjenje (7 in Vista), oz Ogled > Raziskovalna vrstica > Mape (XP).
-
Na desni strani poiščite pogon, na katerem želite vedeti, koliko prostega prostora je ostalo.
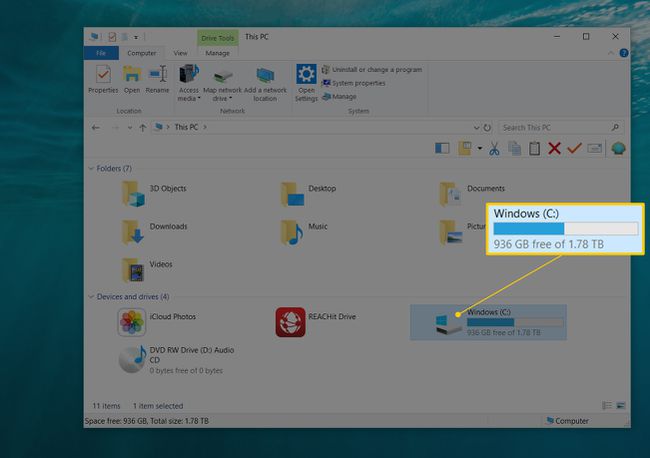
V sistemu Windows 11/10/8 so vse naprave za shranjevanje navedene v Naprave in pogoni območje. V operacijskem sistemu Windows 7/Vista/XP, Trdi diski in Naprave z izmenljivim pomnilnikom so navedeni ločeno.
-
V novejših različicah sistema Windows lahko desno pod pogonom vidite, koliko prostega prostora je ostalo na njem, pa tudi skupno velikost pogona v obliki, kot je ta:
Lokalni disk (C:)[indikator prostora za shranjevanje]535 GB brez 931 GBČe je to vse, kar morate vedeti, ste končali! Vendar pa je malo več informacij o zmogljivosti vašega pogona zakopanih le malo globlje:
-
Če želite videti več, z desno tipko miške kliknite ali tapnite in pridržite pogon, na katerem želite več informacij o prostoru za shranjevanje, in nato izberite Lastnosti.
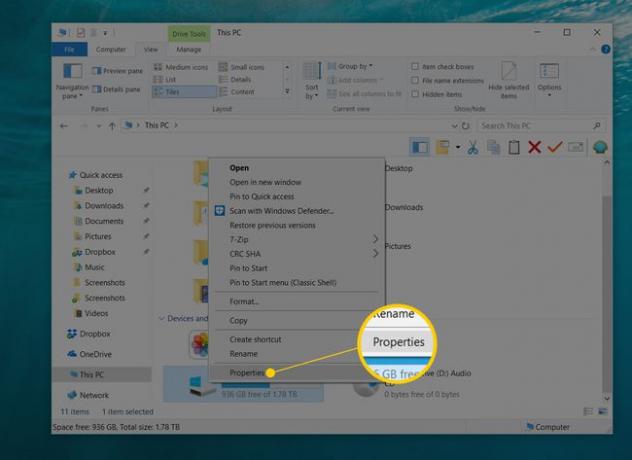
-
V General zavihek, boste videli vse pomembne podrobnosti o napravi za shranjevanje, ki si jo ogledujete, poročane v bajtih in zaokroženo GB...vključen prosti prostor:
- Uporabljen prostor: To je vsota vseh podatkov v tej napravi.
- Prosti prostor: To je razlika v skupni formatirani zmogljivosti naprave in vsote vsakega podatka, ki je shranjen na njej. Ta številka označuje, koliko prostora za shranjevanje lahko zapolnite.
- Zmogljivost: To je skupna formatirana zmogljivost pogona.
- Obstaja tudi tortni graf, ki prikazuje uporabljen in prosti prostor na pogonu, kar je v pomoč pri vizualizaciji, koliko prostora uporabljate na tem trdem disku ali drugi napravi.
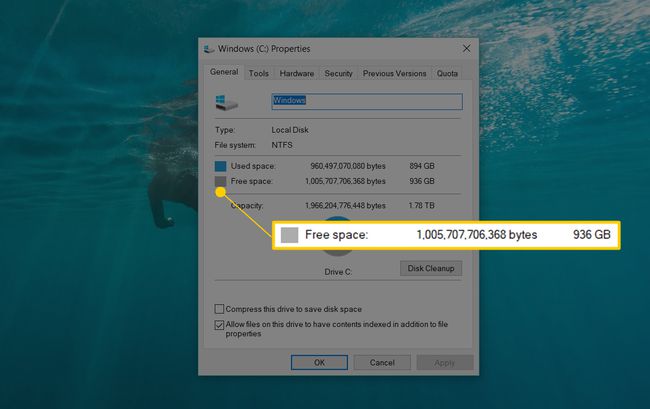
Zdaj bi morali natančno vedeti, koliko prostora na trdem disku je na voljo v vašem računalniku. Če vam primanjkuje, izbrišite datoteke, ki jih ne potrebujete, ali jih premaknite na drug trdi disk, ki ima več prostega prostora.
Kako preveriti prosti prostor na trdem disku z ukaznim pozivom
Drug način za preverjanje prostega prostora je z ukaznim pozivom. Rezultatov ni tako enostavno brati, ker so vrednosti predstavljene v bajtih namesto v gigabajtih, vendar je še vedno mogoče s tem ukazom:
wmic logicaldisk pridobi velikost, prosti prostor, napis
Koliko prostega prostora potrebujete?
Microsoft je v preteklosti priporočal, da v izogib težavam pustite vsaj 100 MB prostega prostora na katerem koli pogonu, na katerem imate nameščen Windows. Ker pa smo opazili težave na ravneh, višjih od 100 MB, smo namesto tega vedno priporočali 10 odstotkov prostega prostora.
Izračunajte 10 odstotkov prostega prostora na računalniku z operacijskim sistemom Windows
Če želite izračunati 10 odstotkov prostega prostora, vzemite številko poleg Zmogljivost iz koraka 6 in premaknite decimalko za en presledek v levo. Na primer, če ima trdi disk, ki si ga ogledujete, skupno zmogljivost 80,0 GB, premaknete decimalni presledek za en presledek na na levi je 8,0 GB, kar pomeni, da ne smete pustiti, da bi prosti prostor padel pod to določeno vrednost napravo.
Preglejte vrste datotek, ki zavzemajo prostor za shranjevanje
V operacijskih sistemih Windows 11 in 10 je veliko več podrobnosti o tem, katere vrste datotek porabljajo zmogljivost vašega pogona, najdete v Nastavitve > sistem > Skladiščenje. Samo izberite pogon, ki vas zanima, in Windows ga bo analiziral in ga razdelil na kategorije, kot je Sistem & rezervirano, Začasne datoteke, Aplikacije in funkcije, Slike, in več.
Obstaja tudi več brezplačna orodja za analizo prostora na disku lahko prenesete za Windows 11 in starejše različice sistema Windows, to vam bo pokazalo, katere datoteke in mape zasedajo največ prostora.
V kateri koli različici sistema Windows, izbira Čiščenje diska iz lastnosti pogona (korak 6 zgoraj) bo zagnal pripomoček za čiščenje diska, ki je vse na enem mestu za odstranjevanje datotek, ki jih Windows ne potrebuje več.
