13 načinov, kako pridobiti več RAM-a na vašem prenosniku
Medtem ko boste morda lahko nadgradite RAM vašega prenosnika, obstajajo tudi drugi načini, kako se prepričati, da kar najbolje izkoristite pomnilnik računalnika. Tukaj je opisano, kako lahko bolj izkoristite RAM na prenosniku.
Kako povečam RAM svojega računalnika?
Pomnilnik z naključnim dostopom ali RAM je fizična strojna oprema, ki je odgovorna za ravnanje z aktivnimi procesi v vašem računalniku. Več RAM-a ima vaša naprava na voljo, več nalog lahko hkrati opravlja. Najučinkovitejši način za pridobitev več RAM-a je nadgradnja fizične strojne opreme. Če pa to ni možnost, lahko povečate razpoložljivi pomnilnik tako, da omejite število aplikacij in procesov, ki se izvajajo hkrati.
Virusi in puščanje pomnilnika lahko povzročijo težave z RAM-om, zato bo odpravljanje teh težav naredilo veliko razliko.
Ali lahko prenosniku s 4 GB dodam 8 GB RAM-a?
Nekateri prenosniki imajo dodatno režo za RAM, tako da lahko sami dodate več pomnilnika. Morda boste lahko zamenjali RAM, vendar je največji pomnilnik, ki ga lahko prenese vaš računalnik, odvisen od preostale strojne opreme. Uporabi
Appleova linija prenosnih računalnikov (MacBook, MacBook Air in MacBook Pro) ne podpira več dodajanja RAM-a po nakupu. Vsak prenosnik Mac z zaslonom Retina ne podpira RAM-a, ki ga lahko zamenja uporabnik.
Kako brezplačno pridobim več RAM-a na svojem prenosniku?
Preden greste ven in kupite več RAM-a, je nekaj načinov, kako kar najbolje izkoristiti RAM vašega računalnika:
Ti nasveti veljajo za osebne računalnike Windows, vendar je večina informacij pomembna tudi za računalnike Mac in Linux.
01
od 13
Znova zaženite računalnik
Znova zaženite računalnik z operacijskim sistemom Windows oz popolnoma izklopite vaš Mac. Za razliko od trdega diska vašega računalnika se vse, kar je shranjeno v RAM-u, izbriše vsakič, ko se računalnik znova zažene. Če se programi začnejo izvajati počasi, bo morda zadostoval ponovni zagon, da počistite pomnilnik računalnika, da se stvari zgladijo.
02
od 13
Zaprite izvajanje programov in procesov
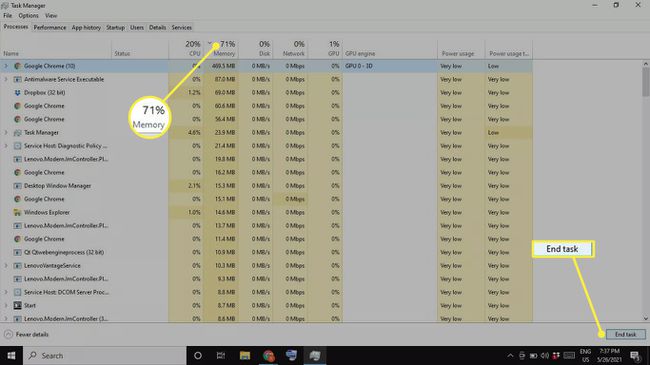
Prenehajte izvajati programe in procese. V sistemu Windows lahko natančno vidite, koliko RAM-a uporablja vsak program v upravitelju opravil pod Procesi zavihek. Izberite Spomin glavo, da razvrstite procese glede na uporabo RAM-a, da ugotovite, kateri programi porabijo največ RAM-a, izberite proces, ki ga želite zapreti, in izberite Končaj opravilo. Ti lahko preverite uporabo pomnilnika v Monitorju aktivnosti da zaprete aplikacije in procese, ki uporabljajo preveč RAM-a v računalniku Mac.
03
od 13
Počistite aplikacije v ozadju
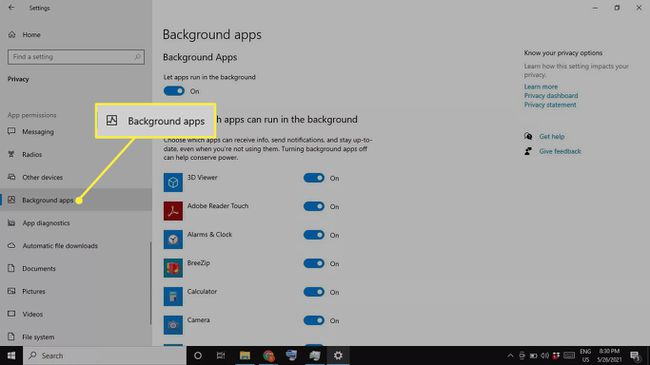
Počistite aplikacije v ozadju. Če uporabljate Windows, se lahko v ozadju izvajajo aplikacije, za katere sploh ne veste. Pojdi do Nastavitve > Zasebnost > Aplikacije v ozadju za nadzor, katere aplikacije se izvajajo v ozadju.
04
od 13
Počistite namizje in zaprite okna Finderja
Počistite namizje in zaprite okna Finderja. V računalniku Mac se vse datoteke in aplikacije, ki jih imate na namizju, naložijo v RAM. Če je namizje polno ikon, jih izbrišite ali premaknite v mapo. Vsako okno Finderja naloži tudi svojo vsebino v RAM, zato zaprite vsa odprta okna, ki jih ne potrebujete.
05
od 13
Onemogočite zagonske programe
Onemogočite nepotrebne zagonske programe v sistemu Windows oz odstranite elemente za prijavo na Macu. Nekateri programi se privzeto zaženejo takoj, ko se računalnik zažene. Namesto da jih vsakič zapirate enega za drugim, lahko nadzirate, kaj se zgodi, ko prvič zaženete računalnik. Onemogočite vse aplikacije, ki jih ne uporabljate vsak dan, da ne bodo po nepotrebnem porabljale RAM-a.
06
od 13
Posodobite svojo programsko opremo in operacijski sistem
Posodobite svojo programsko opremo in OS. Če obstaja nova različica vašega operacijskega sistema ali program, ki ga pogosto uporabljate, je verjetno bolje optimiziran za vaš računalnik. Najnovejše različice programske opreme lahko preprečijo puščanje pomnilnika in druge napake, ki vplivajo na zmogljivost. Bodi prepričan naj bo Windows posodobljen in posodobite svoj Mac redno.
07
od 13
Odstranite ali onemogočite programe, ki jih ne uporabljate
Odstranite ali onemogočite programe, ki jih ne uporabljate. Zapiranje programov je najhitrejši način za sprostitev RAM-a, vendar če ne potrebujete programa, ga lahko tudi odstranite, tako da vam ni treba skrbeti, da se bo kdaj izvajal v ozadju. Ti lahko odstranite aplikacije na Macu z uporabo Finderja.
08
od 13
Skeniraj za viruse
Skenirajte za viruse. Virusi in drugo zlonamerna programska oprema lahko upočasni vaš računalnik, zato uporabite protivirusni program program za preverjanje in odpravljanje zlonamernih programov. Priporočamo redno izvajanje protivirusne programske opreme, da bo vaš računalnik vseeno v najboljšem položaju; to pomeni, da če deluje v ozadju, potem uporablja RAM, ki bi ga lahko uporabljali drugi programi.
09
od 13
Preverite puščanje pomnilnika
Preverite puščanje pomnilnika. Do puščanja pomnilnika pride, ko program ne sprosti RAM-a nazaj v operacijski sistem, ko ni v uporabi. Uhajanja pomnilnika, ki jih običajno povzročajo programske napake, je mogoče diagnosticirati in odpraviti z orodjem Windows Resource Monitor. Če vidite, da program uporablja nenavadno količino RAM-a v upravitelju opravil, je lahko prišlo do puščanja pomnilnika. Ti lahko preverite puščanje pomnilnika v računalniku Mac z aplikacijo Instruments.
10
od 13
Povečajte svoj virtualni pomnilnik
Povečajte svoj virtualni pomnilnik. Ko računalniku z operacijskim sistemom Windows primanjkuje RAM-a, za varnostno kopijo uporabi datoteko strani, znano tudi kot navidezni pomnilnik. Vaš navidezni pomnilnik ima omejitev, vendar jo lahko nekoliko povečate, da iz nje iztisnete malo več.
11
od 13
Uporabite Windows ReadyBoost
Uporabite Windows ReadyBoost. Če imate računalnik z operacijskim sistemom Windows z a trdi disk (HDD), obstaja vgrajeno orodje za povečanje zmogljivosti, imenovano ReadyBoost, ki lahko uporablja podatke iz bliskovnega pogona USB ali kartice SD kot dodaten RAM. ReadyBoost ne vpliva na to, če ima vaš računalnik SSD.
12
od 13
Onemogoči vizualne učinke sistema Windows. Windows privzeto doda več manjših vizualnih izboljšav za izboljšanje splošnega videza operacijskega sistema. Tako kot vse drugo tudi ti procesi uporabljajo RAM, zato bo njihovo onemogočanje sprostilo nekaj pomnilnika.
13
od 13
Uporabite čistilec RAM-a
Programi, kot so Avira oz WiseCleaner poskrbite, da bo vaš RAM in trdi disk čista s samodejnim izbrisom nepotrebnih podatkov. Opazni dobički bodo verjetno minimalni, vendar šteje vsak bit.
