Namestite Windows 8/8.1 z USB-ja [Celoten korak]
Tukaj je na kratko: če nimate optični pogon v vašem računalniku (tiste stvari, ki vzamejo te bleščeče BD, DVD ali CD diske) in želite namestiti Windows 8 oz. Windows 8.1 na tem računalniku boste morali namestitvene datoteke prenesti na kakšen medij, ki ga lahko škorenj od
Na srečo vseprisoten in poceni bliskovni pogon, ali katero koli drugo USB-based drive, je odlična rešitev. Čeprav mnogi računalniki nimajo optičnih pogonov, vsi imajo vrata USB... na srečo.
Ko imate te namestitvene datoteke na bliskovnem pogonu, vam bomo med tem delom pokazali, kako to storite. vadnico, lahko preidete na dejanski postopek namestitve sistema Windows 8, za katerega imamo tudi celotno vadnico, vendar bomo prišli do tega na koncu.
Če imate ISO slika operacijskega sistema Windows 8 in dejansko imajo pogon DVD v računalniku, te vadnice sploh ne potrebujete. Samo zapiši ISO na disk in potem namestite Windows 8.
Ta korak za korakom smo ustvarili poleg našega izvirnika Kako namestiti Windows 8 iz naprave USB vodnik. Če poznate zagon z izmenljivega medija, delo s slikami ISO in namestitev sistema Windows, vam bodo ta navodila verjetno dovolj. V nasprotnem primeru priporočamo, da nadaljujete s to vadnico, ki je precej bolj podrobna.
01
od 17
Zberite potrebne zaloge
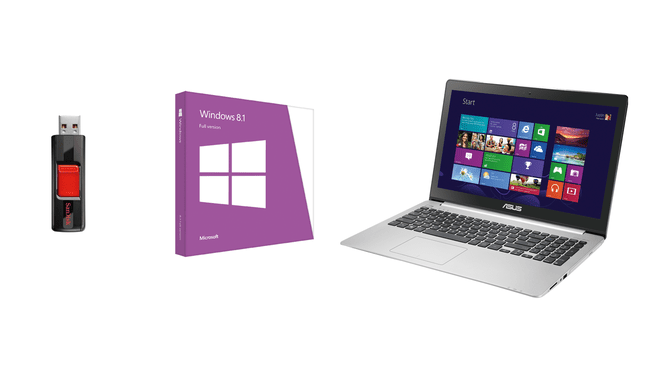
SanDisk, Microsoft in ASUS
Preden začnete, boste morali imeti naslednje tri stvari:
Flash Drive
Ta bliskovni pogon ali katera koli naprava za shranjevanje USB, ki jo želite uporabiti, naj bo velika 4 GB, če nameravate namestiti 32-bitni različico sistema Windows 8 ali 8.1 ali vsaj 8 GB, če načrtujete 64-bitno različico. Pogon s 5 GB bi zadostoval, toda naslednja lahko dostopna velikost po 4 GB je 8 GB.
Ta pogon USB mora biti tudi prazen ali pa morate biti v redu, da v okviru tega postopka izbrišete vse z njega.
Če nimate rezervnega bliskovnega pogona, lahko kupite 4 GB ali 8 GB za manj kot 15 USD pri večini prodajalcev. Če se vam ne mudi, lahko običajno dobite še boljšo ceno pri spletnih prodajalcih, kot je Amazon.
Windows 8 ali 8.1 (na DVD-ju ali ISO)
Windows 8 (ali Windows 8.1, seveda) je na voljo za nakup kot fizični DVD ali kot datoteka ISO. Karkoli je v redu, vendar je treba narediti dodaten korak, če imate pravi DVD. Čez nekaj časa bomo prišli do vsega tega.
Če ste Windows 8 kupili pri prodajalcu, ki ni Microsoft, verjetno imate DVD. Če ste ga kupili neposredno pri Microsoftu, ste imeli možnost, da vam pošljemo namestitveni DVD za Windows 8, prenesete sliko Windows 8 ISO ali oboje.
Torej, če imate DVD, ga poiščite. Če ste prenesli sliko ISO, jo poiščite v računalniku. Bodite prepričani, da najdete ključ izdelka ki je spremljala tudi nakup – potrebovali ga boste pozneje.
Če nimate namestitvenega DVD-ja za Windows 8 ali slike ISO, da, za nadaljevanje boste morali kupiti kopijo. Amazon je dobro mesto za poskus.
Upoštevajte, da Windows 8 ni najnovejša različica sistema Windows, kar pomeni, da bo nehala podpirati prej kot najnovejša različica. Glej Kratka zgodovina Microsoft Windows za najnovejše različice Microsoftovega operacijskega sistema Windows.
Dostop do računalnika
Zadnja stvar, ki jo potrebujete, je dostop do delujočega računalnika. To je lahko računalnik, v katerega nameravate namestiti Windows 8, ob predpostavki, da deluje, ali pa je lahko kakšen drug računalnik. Ta računalnik lahko uporablja operacijski sistem Windows XP ali novejši.
Če zdaj delate DVD z operacijskim sistemom Windows 8 (v primerjavi s sliko ISO), se prepričajte, da ima tudi ta računalnik, ki si ga boste izposodili, pogon DVD.
Začeti!
Zdaj, ko imate bliskovni pogon, medij Windows 8 in dostop do delujočega računalnika, lahko delate naprej pridobite te namestitvene datoteke s tega diska ali jih prenesete na vaš bliskovni pogon, tako da namestite Windows 8.
Če je vaša kopija sistema Windows 8/8.1 na DVD-ju, morate narediti dodaten korak, zato:
- Nadaljujte s 3. korakom če imate DVD z operacijskim sistemom Windows 8 in ga potrebujete na bliskovnem pogonu.
- Nadaljujte s 4. korakom če imate datoteko Windows 8 ISO, ki ste jo prenesli in jo potrebujete na bliskovnem pogonu.
02
od 17
Ustvarite ISO sliko DVD-ja Windows 8/8.1
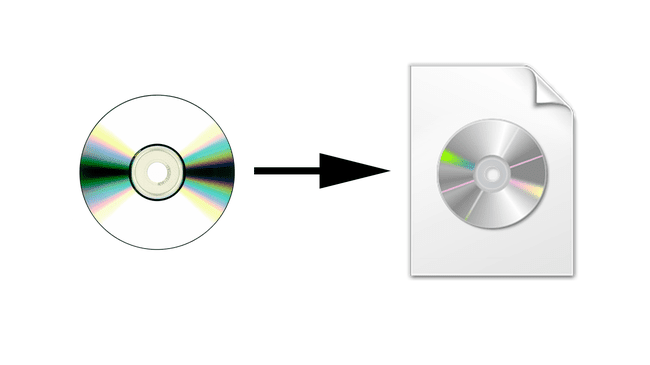
Kot že veste, vam ta disk Windows, ki ga imate, ne bo prinesel nič dobrega, saj vaš računalnik nima optičnega pogona, v katerega bi lahko vstavili DVD.
Na žalost ne morete kar tako kopirati datotek z DVD-ja Windows 8 neposredno na bliskovni pogon, na katerem jih želite, in pričakovati, da bo to delovalo. Namestitveni DVD za Windows 8 je treba najprej pretvoriti v datoteko ISO (ta korak), nato pa v ta ISO se uporablja za zapolnitev bliskovnega pogona z ustreznimi datotekami za namestitev OS (naslednjih nekaj koraki).
Ustvarjanje slike ISO z DVD-ja
Od tega boste morali dokončati ta korak drugo računalnik, do katerega imate dostop – tisti z DVD pogonom. V tem računalniku boste potrebovali DVD s sistemom Windows 8, bliskovnega pogona pa še ne boste potrebovali.
Ustvarjanje datoteke ISO z vašega DVD-ja z operacijskim sistemom Windows 8 se ne razlikuje od ustvarjanja datoteke ISO s katerega koli diska. Torej, če imate izkušnje z "ripanjem" diskov, ki temeljijo na podatkih, pojdite na to in nadaljujte s 4. korakom, ko končate.
Sicer pa glej Kako ustvariti sliko ISO z DVD-ja za vadnico in nato nadaljujte s 4. korakom, ko končate.
Naj vas ta stranski projekt ne prestraši. Ustvarjanje slike ISO vašega DVD-ja z operacijskim sistemom Windows 8 ni težko, še posebej, če sledite navodilom, na katera smo se pravkar povezali. Vse, kar vključuje, je namestitev brezplačne programske opreme, klik na nekaj gumbov in čakanje nekaj minut.
03
od 17
Prenesite orodje za prenos Windows 7 USB/DVD
Tukaj začnemo pravo delo, da prenesemo to datoteko Windows 8 ali Windows 8.1 v formatu ISO na vaš bliskovni pogon ali drugo pomnilniško napravo USB.
Če želite to narediti, boste morali prenesti brezplačno Microsoftovo orodje, imenovano Orodje za prenos USB/DVD za Windows 7. Ne skrbi to Windows 7 je v imenu. Da, prvotno je bil zasnovan za uporabo kot način prenosa ISO-ja sistema Windows 7 na bliskovni pogon, vendar deluje popolnoma v redu za slike Windows 8 in Windows 8.1 ISO.
Ime datoteke, ki jo boste prenesli, je Windows7-USB-DVD-Download-Tool-Installer-en-US.exe.
S pomočjo tega programa bomo v naslednjih nekaj korakih pravilno formatirali bliskovni pogon in nanj pravilno kopirali namestitvene datoteke sistema Windows 8. Ko končate, boste lahko s tem bliskovnim pogonom namestili Windows 8.
Čeprav bi bilo morda mamljivo poskusiti, ne morete samo kopirati vsebine datoteke ISO niti same datoteke ISO na bliskovni pogon in pričakovati, da se boste zagnali z njega in namestili Windows 8. To je nekoliko bolj zapleteno, zato je obstoj tega orodja.
04
od 17
Namestite orodje za prenos Windows USB/DVD
Zdaj, ko je program Windows USB/DVD Download Tool prenesen, ga boste morali namestiti.
Naj vas spomnimo, da orodje za prenos Windows 7 USB/DVD deluje popolnoma dobro za ustvarjanje zagonskega namestitvenega medija za Windows 8 in Windows 8.1. Sam program deluje v operacijskem sistemu Windows XP in novejših.
Za začetek poiščite Windows7-USB-DVD-Download-Tool-Installer datoteko, ki ste jo prenesli, in jo zaženite.
Odvisno od različice sistema Windows, v katero nameščate to orodje, vi morda morate najprej namestiti .NET Framework. To je brezplačen program, ki ga ponuja tudi Microsoft, zato se prepričajte, da ste najprej dokončali namestitev, če boste pozvani.
Ko enkrat vidite Windows 7 USB/DVD Download Tool Setup se prikaže okno, nadaljujte s čarovnikom za namestitev: Izberite Naslednji, in potem Namesti. Počakajte, da se namestitev izvede (kot je prikazano zgoraj); to bo trajalo le nekaj sekund. Na koncu izberite Končaj.
To je to. To je majhen program. Nato bomo zagnali program, mu zagotovili sliko Windows 8 ISO, ki ste jo prenesli ali ustvarili s svojega DVD-ja, ter jo pravilno formatirali in nato kopirali namestitvene datoteke na bliskovni pogon.
05
od 17
Odprite orodje za prenos USB/DVD Windows 7
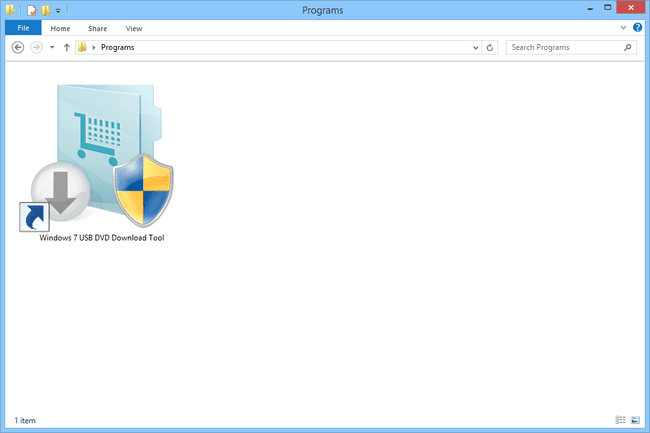
Zdaj, ko je orodje za prenos Windows USB/DVD nameščeno, ga boste morali odpreti, da začnete postopek.
Vsaj pri večini računalnikov je namestitev, ki ste jo dokončali v zadnjem koraku, ustvarila bližnjico na namizju, imenovano Windows 7 USB DVD orodje za prenos. Odpri to.
Imate težave pri iskanju bližnjice? Ikona, ki jo uporablja, izgleda kot mapa s puščico za prenos in ščitom, kot je prikazano zgoraj.
Če se vam po odprtju prikaže poziv za nadzor uporabniškega računa, izberite da nadaljevati.
06
od 17
Izberite gumb za brskanje
Ko je orodje za prenos USB/DVD Windows 7 odprto, bi morali videti zgornje okno z Microsoftova trgovina v naslovni vrstici.
Izberite Prebrskaj.
07
od 17
Poiščite in izberite datoteko Windows 8 ISO
V Odprto V oknu, ki se prikaže, poiščite sliko ISO, ki ste jo ustvarili z DVD-ja Windows 8 ali Windows 8.1, ali sliko ISO, ki ste jo prenesli iz Microsofta, če ste Windows kupili na ta način.
Če ste Windows 8 prenesli iz Microsofta in niste prepričani, kam ste ga shranili, preverite, ali je datoteka ISO v mapi Prenosi v računalniku, saj obstaja velika verjetnost, da je tam. Drug način je uporaba Vse za iskanje datoteke ISO v celotnem računalniku.
Če ste ustvarili ISO iz DVD-ja z operacijskim sistemom Windows 8, bo ta datoteka povsod, kamor ste jo shranili.
Ko je izbrana datoteka Windows 8 ISO, izberite Odprto.
Kot lahko vidite na zgornjem posnetku zaslona, je datoteka Windows 8 ISO, ki je bila ustvarjena iz DVD-ja Windows 8.1, poimenovana windows-8-32.iso, toda vaš je lahko nekaj povsem drugega.
08
od 17
Potrdite ISO in nato izberite Naprej
Ko v zadnjem koraku izberete sliko Windows 8 ali Windows 8.1 ISO, se vrnete na glavni zaslon Windows 7 USB/DVD Download Tool, kjer bi morali videti datoteko ISO, ki ste jo izbrali kot Izvorna datoteka.
Potrdite, da je to prava datoteka ISO in nato izberite Naslednji nadaljevati.
09
od 17
Izberite možnost USB naprave
Naslednji korak v čarovniku Windows USB/DVD Download Tool je 2. korak, naslovljeno Izberite Vrsta medija.
Vaš cilj je prenesti nastavitvene datoteke sistema Windows 8 ali Windows 8.1 na bliskovni pogon ali drug pomnilnik USB, zato izberite USB naprava.
Poglej to DVD možnost? To bo sliko ISO, ki ste jo naložili v orodje, pravilno zapisali na DVD disk, vendar to verjetno ni posebej v pomoč, saj ste tukaj, ker v računalniku, v katerega nameravate namestiti Windows 8, nimate optičnega pogona na. Poleg tega bi bilo za to veliko lažje uporabiti zapisovalnik slik. Glej Kako zapisati ISO sliko na DVD za več o tem, če te zanima.
10
od 17
Izberite napravo USB in začnite s kopiranjem
Zdaj bi morali videti Korak 3 od 4: Vstavite napravo USB zaslon, kot je prikazano zgoraj. V tem koraku boste izbrali bliskovni pogon ali drugo napravo USB, v katero želite kopirati namestitvene datoteke sistema Windows 8.
V spustnem polju poiščite napravo USB in nato izberite zeleno Začnite kopirati gumb.
Če naprave USB še niste priključili, to storite zdaj in nato pritisnite mali gumb za osvežitev poleg seznama. Orodju dajte nekaj sekund, nato pa bi se moralo prikazati kot možnost.
Če imate na seznamu pogone, vendar niste prepričani, kateri je pravi, odklopite napravo USB, ki jo želite uporabiti, pritisnite Osveži in zabeležite, kateri pogon izgine. Ponovno ga pritrdite, znova osvežite in nato izberite ta pogon. Če je vse, kar kdaj dobiš, a Zaznana ni nobena združljiva naprava USB sporočilo, morda imate težave s bliskovnim pogonom ali drugim pomnilnikom USB, ki ga uporabljate, ali celo težavo z računalnikom.
11
od 17
Izberite Izbriši napravo USB
Morda ne boste videli Ni dovolj prostega prostora prikazano zgoraj, zato, če ne, nadaljujte mimo tega (in naslednjega) koraka.
Če to vidite, izberite Izbriši napravo USB gumb za brisanje bliskovnega pogona v pripravi na kopiranje namestitvenih datotek sistema Windows 8 ali Windows 8.1.
To je bilo omenjeno že na začetku vadnice, zdaj pa je pravi čas, da vas opomnim, da bo vse na tem prenosnem pogonu trajno izbrisano kot del tega postopka! Odmaknite stvari zdaj, če morate.
12
od 17
Izberite Da za potrditev izbrisa
Ob predpostavki, da ste videli zadnje sporočilo o tem, da morate izbrisati pogon, in ste se nato odločili za to, boste videli tudi to sporočilo z vprašanjem, ali ste res, res prepričan da želite to narediti.
Izberite da da potrdite, da želite izbrisati pogon USB.
13
od 17
Počakajte, da je naprava USB formatirana
Končno smo nekam prišli! Bliskovni pogon ali katera koli naprava za shranjevanje USB, ki jo uporabljate, je pravilno formatirana, tako da jo je mogoče zagnati, kar je nujen korak za namestitev sistema Windows 8 ali Windows 8.1.
Videli boste Oblikovanje stanje nekaj sekund, morda dlje. Kako dolgo je veliko odvisno od tega, kako velik je USB-pogon – večji kot je, dlje bo trajal ta del.
Ta kratka faza v procesu je res ključna, zakaj morate uporabiti orodje za prenos USB/DVD Windows 7, namesto da bi datoteke samo metali na bliskovni pogon.
14
od 17
Počakajte, da se namestitvene datoteke sistema Windows 8/8.1 kopirajo
Ko je formatiranje končano, je čas za dejansko kopiranje namestitvenih datotek sistema Windows 8 ali Windows 8.1.
The Kopiranje datotek status bo trajal veliko dlje kot status oblikovanja, morda celo 30 minut ali več. Kako dolgo to traja, je odvisno od številnih spremenljivk, kot so največja hitrost USB, ki jo podpirata naprava USB in računalnik, kako hiter je računalnik in kako velika je slika ISO Windows 8/8.1.
Kazalnik odstotka se lahko ustavi pri 99 % za nekoliko dlje, kot je morda imel pri katerem koli drugem kazalcu odstotka pred tem. To je normalno, zato ne prekinite postopka in začnite znova razmišljati, da je nekaj narobe.
15
od 17
Potrdite uspešnost pogona USB Windows 8
Ob predpostavki, da je šlo vse po načrtu, bi morali videti naslednji zaslon z naslovom Zagonska naprava USB je bila uspešno ustvarjena, indikator napredka 100%, in status Varnostno kopiranje je končano.
Kaj je naslednje?
Tehnično ste končali. Seveda ne z namestitvijo sistema Windows 8/8.1, vendar ste te namestitvene datoteke Windows 8 ali Windows 8.1 dobili z DVD-ja ali datoteke ISO, s katero ste začeli, na to napravo USB.
Pravzaprav uporaba ta prenosni pogon za namestitev sistema Windows 8, se boste morali zagnati s pogona, kar pojasnjujemo spodaj.
16
od 17
Zaženite s pogona USB Windows 8 ali 8.1
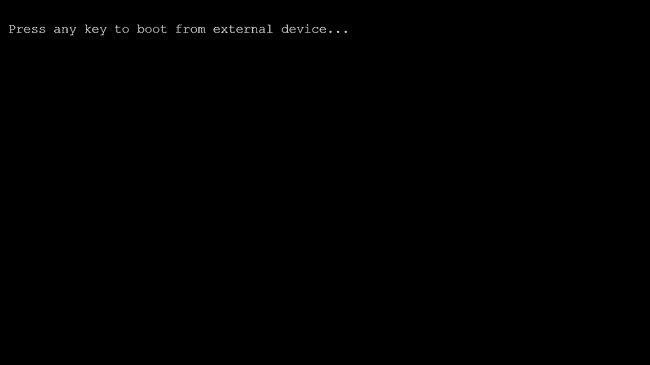
Zdaj, ko imate bliskovni pogon ali trdi disk, ki temelji na USB-ju, z namestitvenimi datotekami za Windows 8 ali Windows 8.1 na njem ga lahko uporabite za zagon namestitvenega postopka sistema Windows 8 v računalniku, v katerem želite to narediti na.
Običajno se lahko zaženete s pogona USB Windows 8/8.1, tako da storite naslednje:
- Pogon USB priključite na računalnik, na katerega želite namestiti Windows 8.
- Vklopite oz znova zaženite računalnik.
- Pazi na sporočilo o pritiskom na tipko za zagon iz naprave.
- Pritisnite tipko, da prisilite računalnik, da se zažene s pogona USB namesto s trdega diska.
- Počakajte, da se začne postopek namestitve sistema Windows 8/8.1.
Včasih 3 in 4 nista del procesa, odvisno od tega, kako je vaš računalnik konfiguriran.
Včasih je treba spremeniti vrstni red zagona v BIOS da bi se to zgodilo, včasih uporabljena vrata USB niso tista kot računalnik matična plošča raje za zagon iz itd.
Če naletite na kakršne koli težave, obiščite našo Kako zagnati z USB naprave vadnica za pomoč. Tam so navodila veliko bolj podrobna in obstaja več predlogov, kaj poskusiti, če imate težave pri zagonu računalnika s pogona USB.
Če celo to ne pomaga, boste morda morali narediti nekaj dodatnih korakov za zagon s tega pogona USB Windows 8. Glej Nasvet 1 na koncu Kako namestiti Windows 8 ali 8.1 iz naprave USB, zgoščena različica te vadnice.
Ko se vaš računalnik zažene s pogona USB Windows 8/8.1, ki ste ga naredili med to vadnico, bi moral biti del namestitve sistema Windows preprost. Nadaljujte z naslednjim korakom in s tem vas bomo začeli.
17
od 17
Začnite nameščati Windows 8 ali Windows 8.1
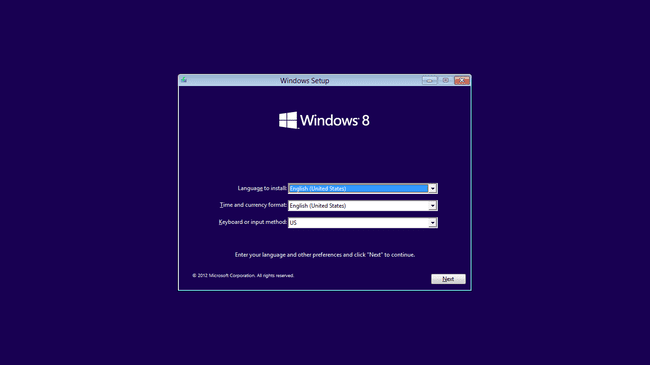
Če se je pogon USB, ki ste ga pravkar ustvarili z namestitvenimi datotekami sistema Windows 8 ali Windows 8.1, pravilno zagnal, je naslednja stvar, ki jo boste videli na zaslonu, logotip Windows 8, ki mu kmalu sledi Nastavitev sistema Windows zaslon prikazan zgoraj.
Namestitev sistema Windows 8/8.1 je dokaj preprost postopek. Večinoma lahko samo sledite postopku, ki vam je predstavljen na zaslonu, in eno uro pozneje bi morali uživati v sistemu Windows 8. Vsekakor pa obstaja nekaj krajev, kjer boste morda imeli vprašanja, kaj storiti naprej.
Glej Kako očistiti Namestite Windows 8 ali 8.1 za popoln pregled postopka. V tej vadnici vam pokažemo vsak zaslon, ki ga boste videli med postopkom namestitve, od njegovega začetka (na sliki zgoraj) pa vse do ciljne črte.
Ta vadnica za namestitev sistema Windows 8, ki je povezana zgoraj, vas začne na samem začetku postopka, nekaj koristnega za tiste, ki začnejo z DVD-jem Windows 8. Ker vas je ta vadnica vodila skozi ustvarjanje pogona USB z datotekami Windows 8/8.1 na njem, pa tudi postopek zagona, lahko namesto tega začnete pri 4. koraku te vadnice.
