Kako odstraniti neželene datoteke iz sistema Windows 10
Dlje ko uporabljate računalnik, več se v njem kopičijo datoteke, ki jih verjetno ne potrebujete. Čiščenje teh neželenih datotek lahko izboljša hitrost in zmogljivost. Toda kako veš, kaj je smeti in kaj je zaklad?
Naučite se odstraniti neželene datoteke iz sistema Windows 10 in ohraniti trdi disk čist, ne da bi poškodovali računalnik.
Prednosti odstranjevanja neželenih datotek iz računalnika
Če v računalniku pustite datoteke in programe, ki jih ne potrebujete, zapravljate dragoceni prostor. Zaradi tega vaš stroj dela težje, kot je potrebno. Prav tako lahko upočasni vaš računalnik, saj mora kopati in presejati te datoteke, da najde, kar potrebuje, ali uporabiti vire za posodobitev aplikacije, ki jih ne uporabljate več.
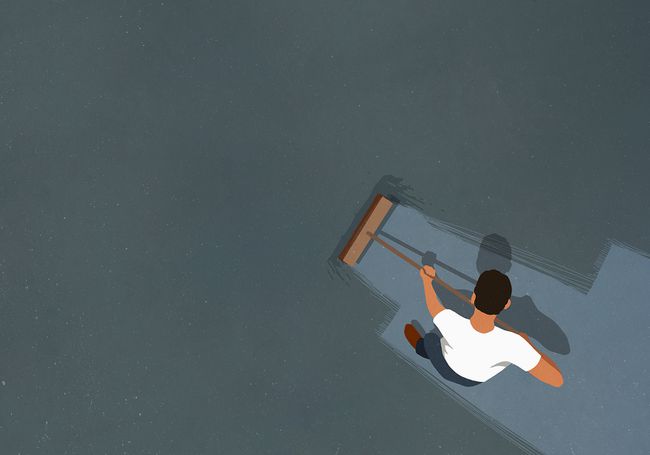
Preden začneš
Obnovitev sistema je orodje Windows, ki vam v bistvu omogoča, da računalnik vrnete nazaj v čas. Če nenamerno izbrišete datoteko, ki jo še vedno potrebujete, vas lahko reši obnovitev sistema.
Preden začnete odstranjevati smeti v računalniku z operacijskim sistemom Windows 10, se prepričajte, da je obnovitev sistema omogočena. Nadaljujte tako, da ustvarite obnovitveno točko sistema, na katero bi lahko povrnili sistem, če pomotoma izbrišete nekaj pomembnega.
-
Vnesite Nadzorna ploščav Iskanje polje in izberite Nadzorna plošča aplikacijo v rezultatih iskanja.
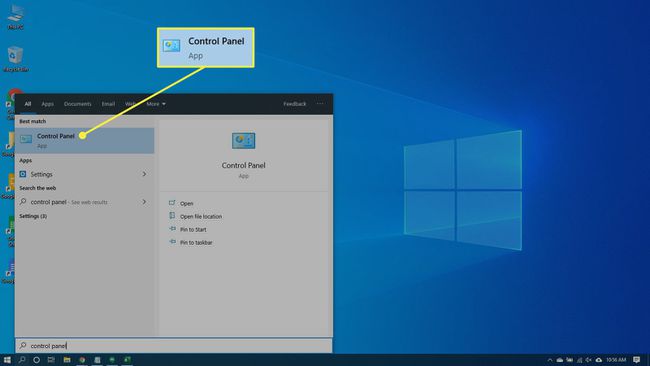
-
Izberite Sistem in varnost in nato izberite sistem če je okno vaše nadzorne plošče v Kategorija pogled. Izberite sistem če je okno vaše nadzorne plošče v ikona pogled.
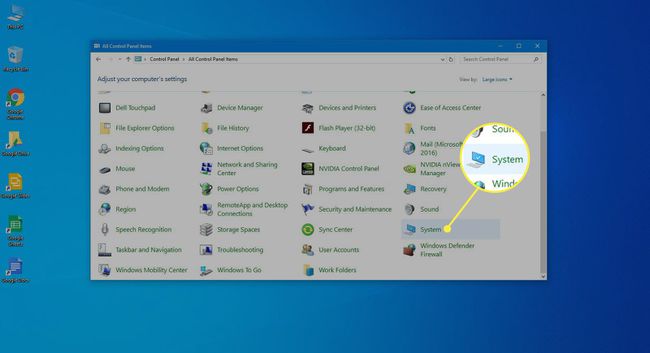
-
Izberite Zaščita sistema v levem podoknu. Odpre se okno Lastnosti sistema.
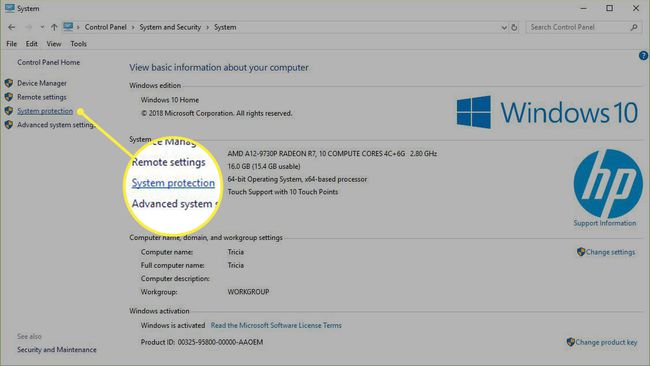
-
Poskrbi Zaščita je nastavljeno na Vklopljeno za sistem voziti. Če ne, izberite pogon in nato izberite Konfiguriraj.
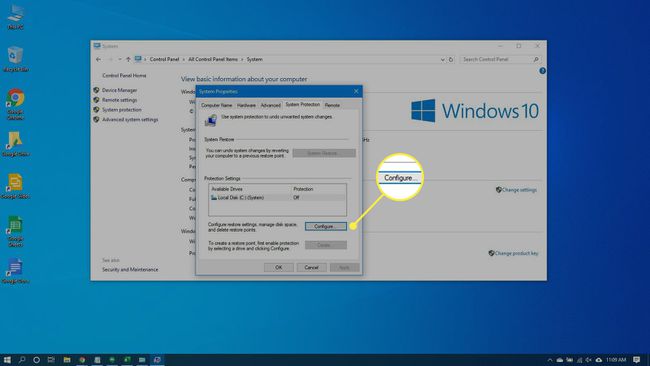
-
Izberite Vklopite zaščito sistema in nato izberite Prijavite se.
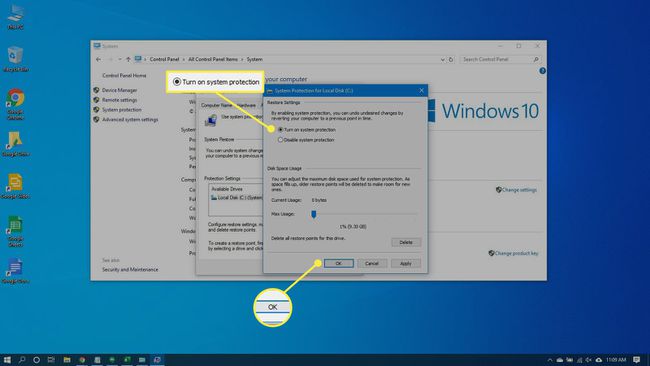
-
Izberite Ustvari zraven Takoj ustvarite obnovitveno točko za pogone, ki imajo vklopljeno sistemsko zaščito.

-
Vnesite besedo ali besedno zvezo, da opišete obnovitveno točko. Datum in ura bosta dodana samodejno.
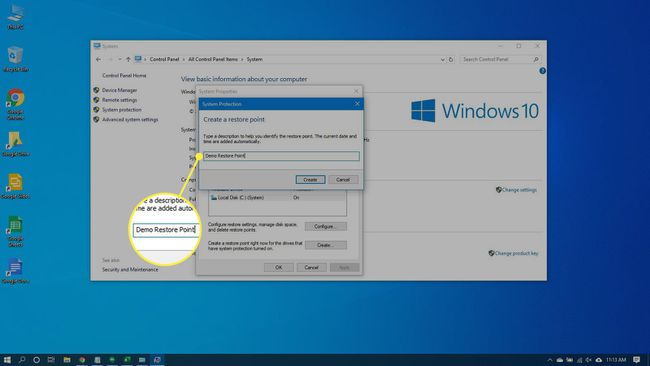
-
Izberite Ustvari. Ko je postopek končan, se prikaže sporočilo Obnovitvena točka je bila uspešno ustvarjena se bo prikazal.
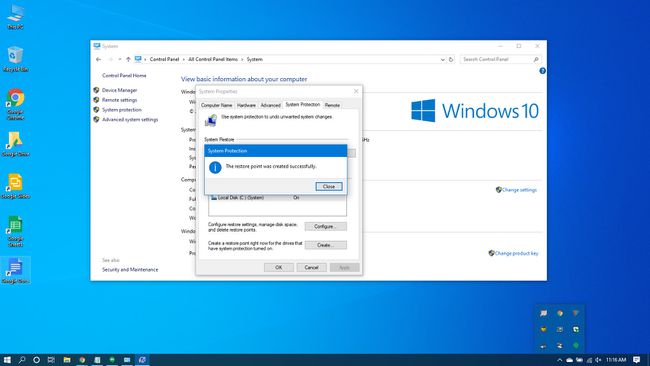
-
Izberite Zapri. Po potrebi lahko sistem v prihodnosti obnovite na trenutne nastavitve.
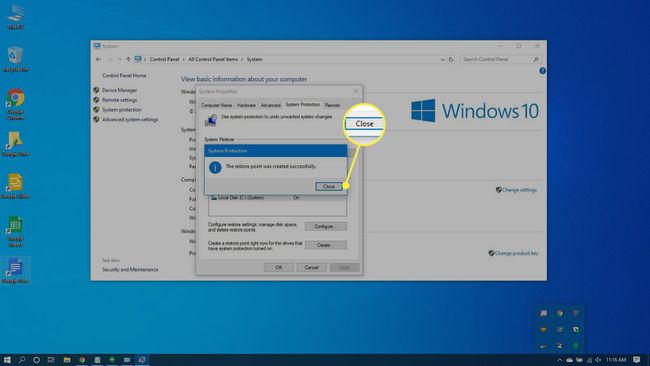
Upravljanje koša
Koš bo shranil izbrisane datoteke. Če se odločite, da ga potrebujete nazaj, je to enostavno pojdite in ga obnovite. Ko pa se prostor napolni, se bo Windows 10 začel trajno znebiti teh datotek, začenši najprej z najstarejšimi.
Če ste prepričani, da ne potrebujete nobene datoteke, ki je trenutno v košu, ga lahko izpraznite, da naredite prostor za več.
Pritisnite Zmaga + D ali izberite prostor na samem desnem koncu opravilne vrstice za dostop do namizja.
-
Z desno tipko miške kliknite Koš za smeti.
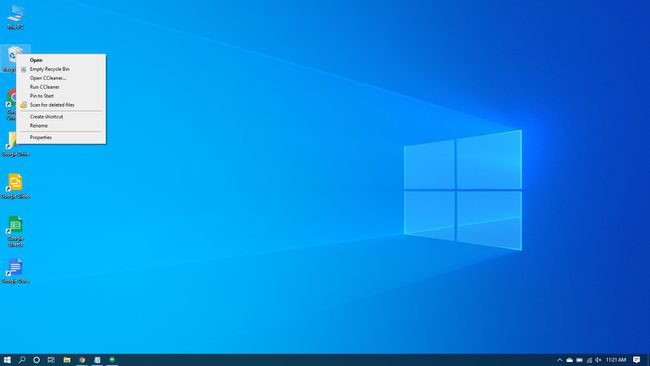
-
Izberite Prazen koš.
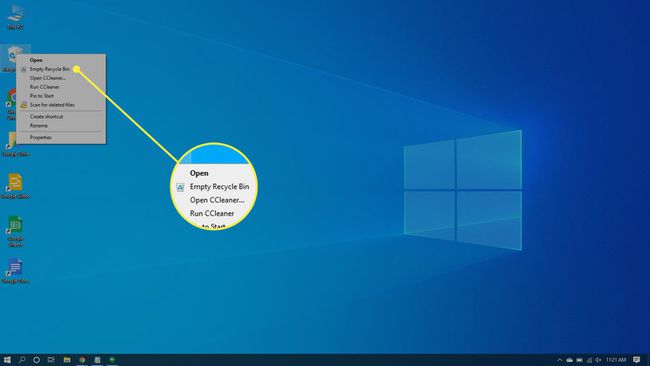
-
Izberite da da potrdite, da želite trajno izbrisati elemente.
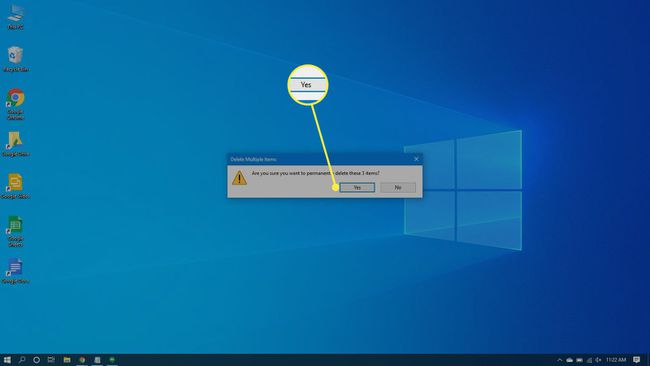
Odstranjevanje začasnih datotek
Temp datoteke so tudi smeti, ki jih lahko očistite iz računalnika. Za samodejno lahko uporabite nastavitev sistema Windows 10 znebite se začasnih datotek zate.
-
Pojdi do Začni > Nastavitve > sistem.
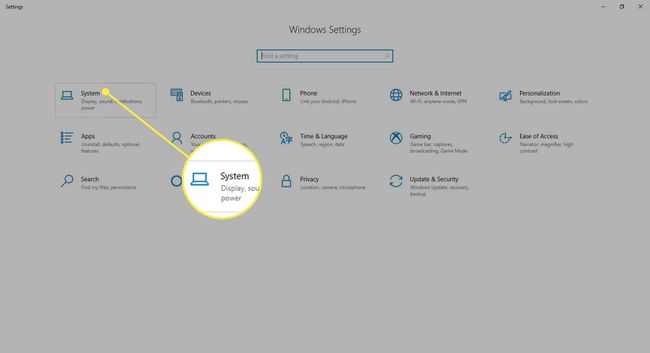
-
Izberite Skladiščenje v levem podoknu.
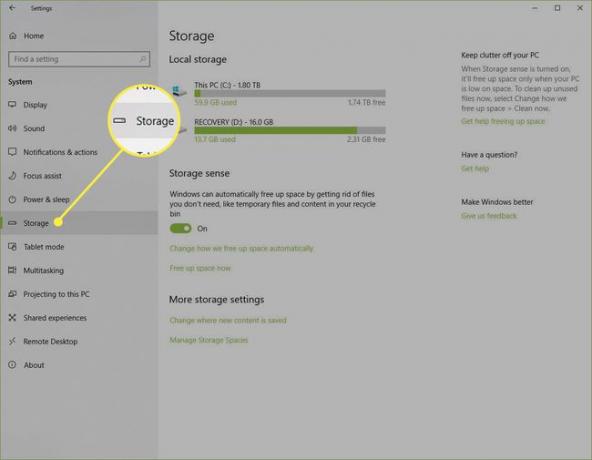
-
Vklopite preklopno stikalo pod Skladiščenje.
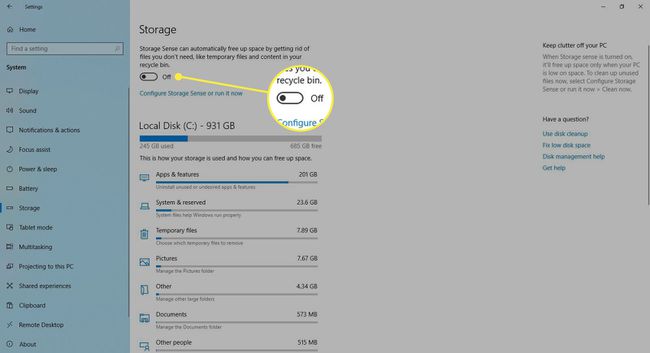
-
Izberite Konfigurirajte Storage Sense ali ga zaženite zdaj.
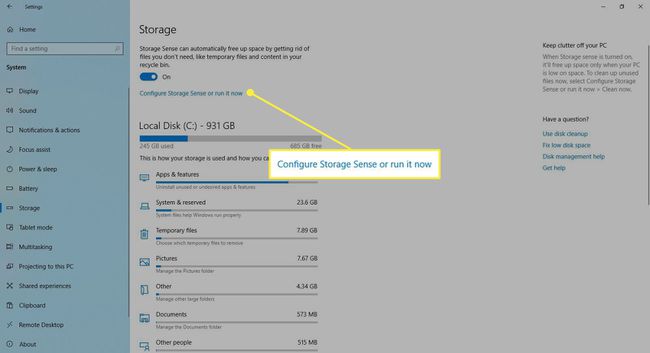
-
Spodaj Začasne datoteke, izberite Izbriši začasne datoteke, ki jih moje aplikacije ne uporabljajo.
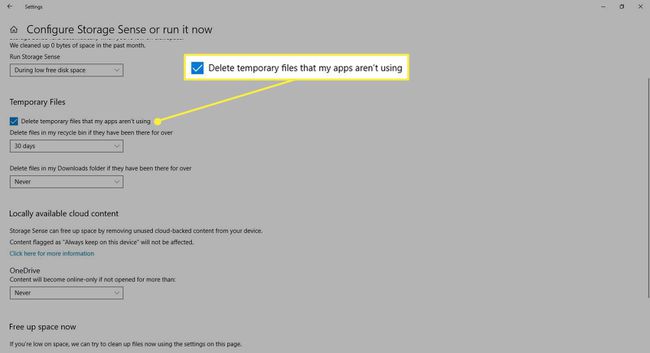
-
Izberite frekvenco na spustnih seznamih pod Začasne datoteke. Ti vam omogočajo, da izberete, kako pogosto bo Windows izbrisal začasne datoteke v vašem košu in vašem Prenosi mapo.
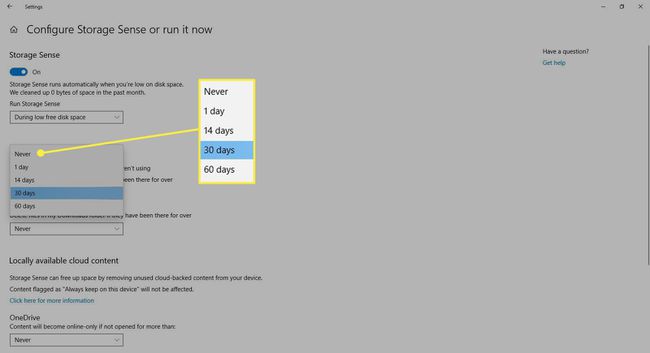
-
Izberite Očisti zdaj če želite te začasne datoteke takoj izbrisati.
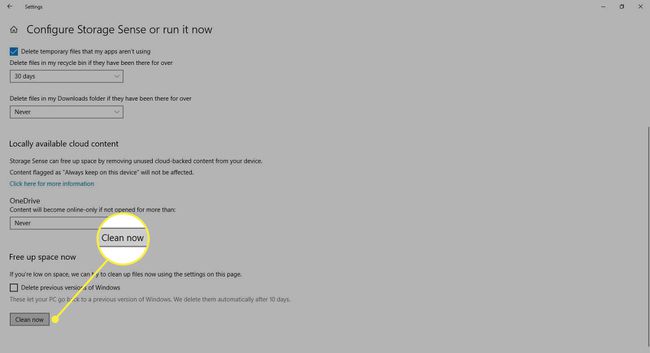
Izstopite iz Nastavitve okno.
Orodje za čiščenje diska
Čiščenje diska je integrirano orodje v sistemu Windows. Zagon tega orodja poenostavi nalogo, da se znebite neželenih datotek v sistemu Windows 10, kot je npr. prejšnje namestitve programske opreme, vsebino koša, začasne datoteke in sličice.
Druga značilnost čiščenja diska v sistemu Windows 10 je stiskanje sistema, ki stisne datoteke, ki še niso stisnjene, in sprosti še več prostora.
-
Vnesite čiščenje diskav Iskanje škatla.
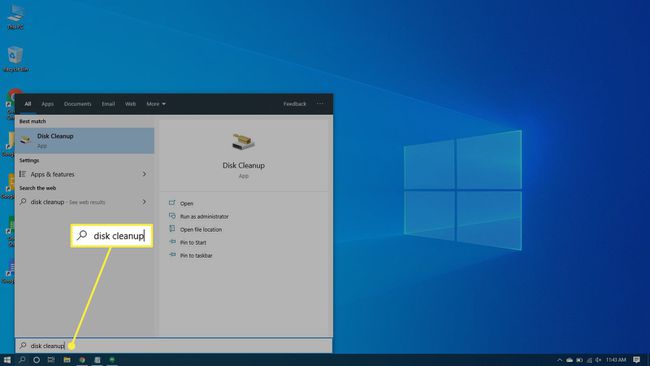
-
Izberite Čiščenje diska aplikacijo, da odprete orodje.
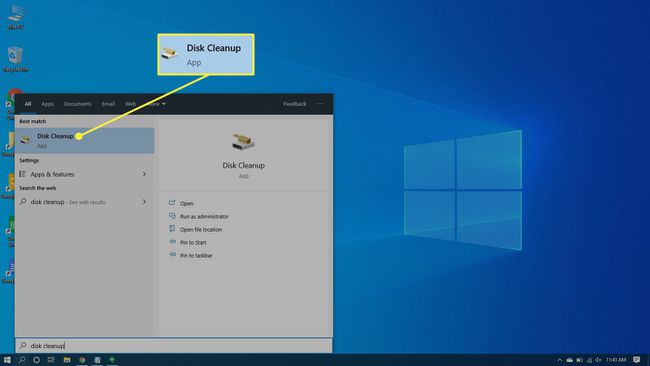
-
Izberite pogon, ki ga želite očistiti. V večini primerov bo to Windows (C:), ki je izbran privzeti pogon.
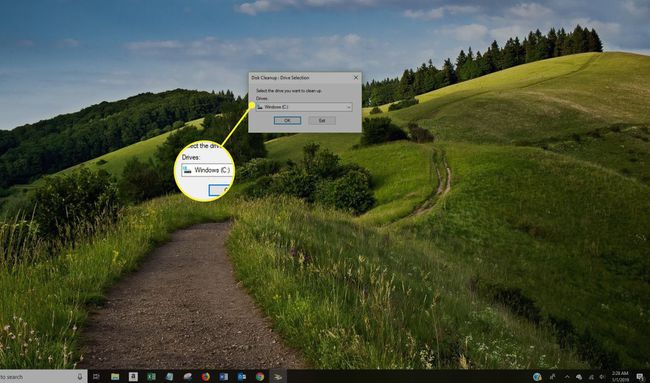
-
Izberite v redu.
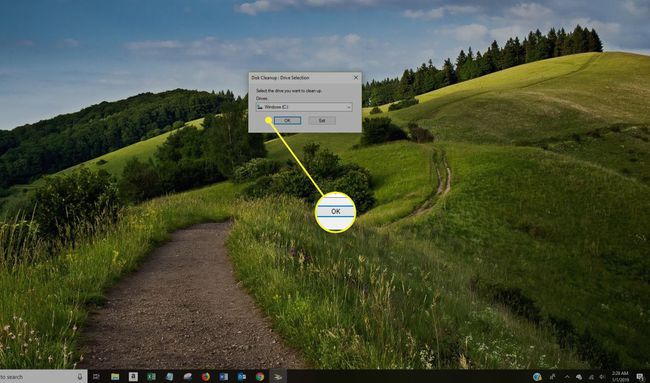
Počakajte, da čiščenje diska izračuna količino prostora, ki ga je mogoče obnoviti.
-
Izberite potrditvena polja poleg vrst datotek, ki jih želite izbrisati.
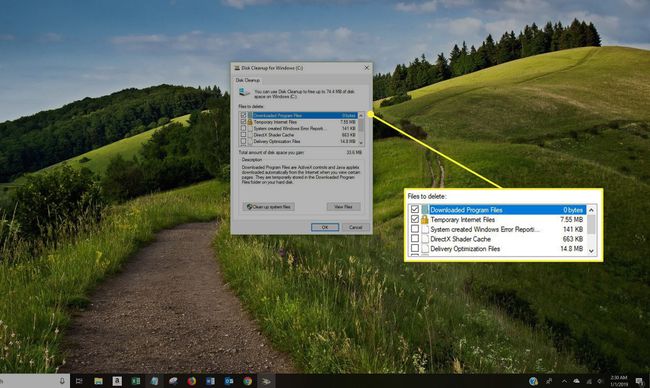
Izogibajte se izbiri Windows ESD namestitvene datoteke če se pojavijo v Datoteke za brisanje seznam. Te datoteke so potrebne, če boste morali kdaj ponastaviti računalnik na tovarniške privzete nastavitve.
-
Izberite Ogled datotek če želite videti datoteke v kategoriji, ki ste jo izbrali.
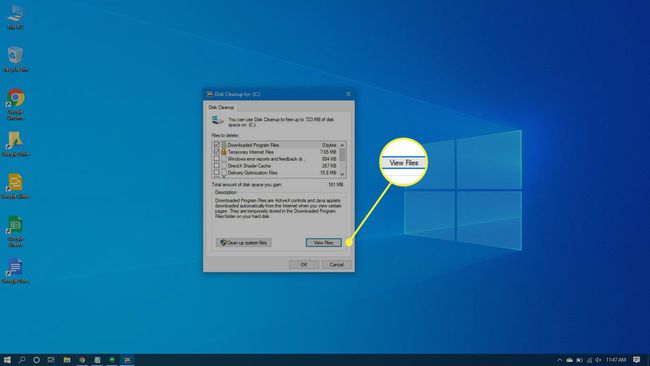
-
Izberite v redu da izbrišete neželene datoteke.
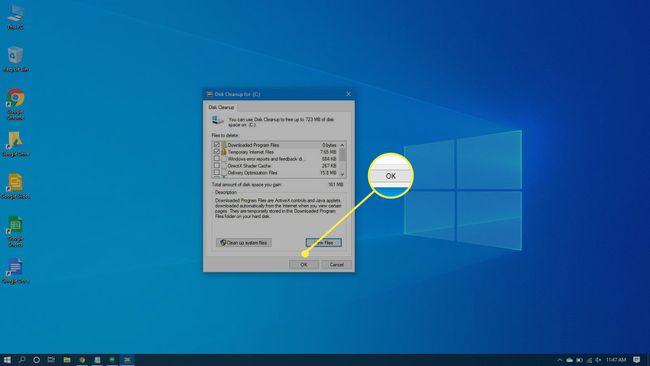
-
Izberite Izbriši datoteke da potrdite, da želite trajno izbrisati datoteke. Čiščenje diska se bo znebilo datotek in zaprlo, ko bo končano.
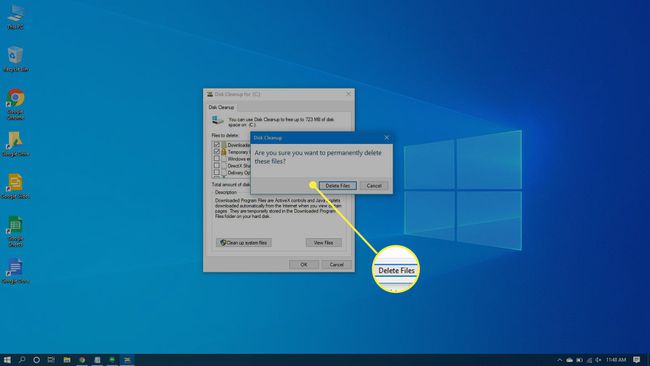
Kako pogosto bi morali odstraniti neželene datoteke iz računalnika?
Če uporabljate računalnik več ur vsak dan in prenašate na desetine datotek, boste morali odstraniti neželeno vsebino pogosteje kot nekdo, ki skoči le nekajkrat na teden.
Če pa zaženete Čiščenje diska enkrat na teden ali dvakrat na mesec, lahko preprečite kopičenje in upočasnitev teh neželenih datotek.
