Kako trdo ponastaviti ali znova zagnati iPad (vsi modeli)
Kaj je treba vedeti
- Pritisnite in držite Prižgi ugasni gumb. Ko se prikaže drsnik, povlecite v desno. Držite pritisnjeno Prižgi ugasni znova gumb za ponovni zagon.
- Ponovni zagon se včasih imenuje a ponastaviti. Trda ponastavitev se uporablja, ko standardni postopek ponovnega zagona ne deluje.
- Za trdo ponastavitev držite tipko doma in Prižgi ugasni gumbov hkrati, tudi po tem, ko se drsnik prikaže.
Ta članek pojasnjuje, kako znova zagnati iPad in kako trdo ponastaviti iPad. Zajema vsak model iPada, ki je bil kdaj izdan. Vključuje tudi druge možnosti, kako ponastaviti iPad.
Najlažji način za ponovni zagon iPada (vsi modeli)
Osnovna vrsta ponovnega zagona – pri katerem iPad izklopite in ga nato znova vklopite – je najlažje in prva stvar, ki jo morate poskusiti, ko naletite na težave s strojno opremo. Postopek ne bo izbrisal vaših podatkov ali nastavitev. Sledite tem korakom:
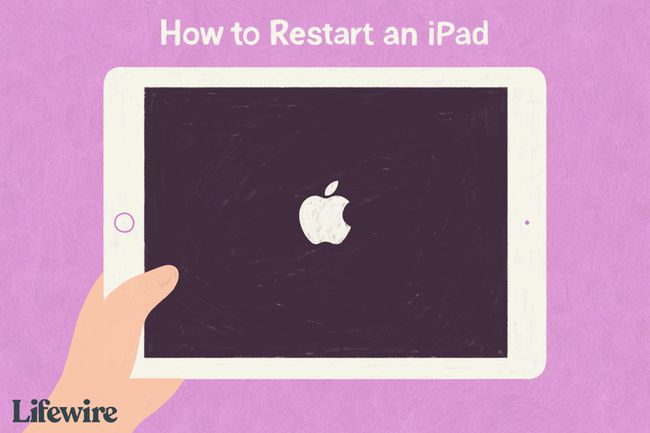
Lifewire / Grace Kim
-
Vaši koraki so odvisni od tega, ali ima vaš iPad gumb za dom ali ne:
-
Za iPade z gumbom Domov: Začnite s pritiskom na gumb za vklop/izklop. Gumb za vklop/izklop se nahaja v zgornjem desnem kotu iPada.
- Za iPade brez gumba Domov: Pritisnite in držite gumb za vklop/izklop in en gumb za glasnost hkrati. Preskočite na 4. korak.
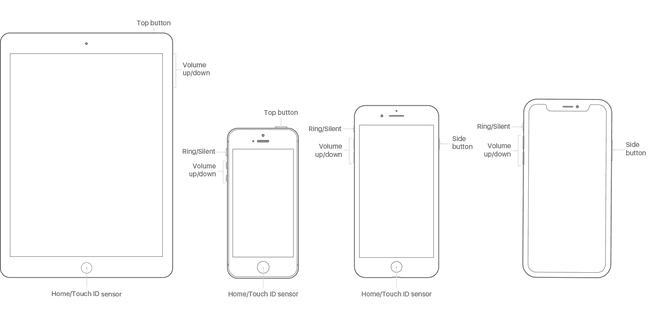
Lifewire -
Za iPade z gumbom Domov: Začnite s pritiskom na gumb za vklop/izklop. Gumb za vklop/izklop se nahaja v zgornjem desnem kotu iPada.
Držite gumb, dokler se na vrhu zaslona iPada ne prikaže drsnik.
Spustite gumb za vklop/izklop.
Premaknite drsnik levo proti desni, da izklopite iPad (ali tapnite Prekliči če si premisliš). To izklopi iPad.
Ko se zaslon iPada zatemni, je iPad izklopljen.
Znova zaženite iPad tako, da držite gumb za vklop/izklop, dokler se ne prikaže ikona Apple. Spustite gumb in iPad se bo znova zagnal.
Kako trdo ponastaviti iPad (vsi modeli)
Standardni postopek ponovnega zagona ne deluje vedno. Včasih je iPad lahko tako močno zaklenjen, da se drsnik ne prikaže in zaslon iPada se ne odziva na dotike. V tem primeru morate poskusiti s trdim ponastavitvijo.
Ta tehnika počisti pomnilnik, v katerem se izvajajo aplikacije in operacijski sistem (ne pa tudi vaši podatki; še vedno bo varen) in daje vašemu iPadu nov začetek. Za izvedbo trde ponastavitve:
-
Ponovno se koraki razlikujejo glede na to, ali ima vaš iPad gumb Domov ali ne.
- Za iPade z gumbi Domov: istočasno držite gumb za dom in vklop/izklop.
- Za iPade brez gumbov Domov: Hitro pritisnite gumb za zmanjšanje glasnosti, nato hitro pritisnite gumb za povečanje glasnosti, nato pritisnite in držite gumb za vklop/izklop. Preskočite na 3. korak.
-
Nadaljujte z držanjem gumbov tudi po tem, ko se na zaslonu prikaže drsnik. Zaslon bo sčasoma postal črn.
Če je iPad popolnoma zamrznjen, se drsnik morda ne bo prikazal. Gumb držite pritisnjen, dokler zaslon ne postane črn.
Ko se prikaže logotip Apple, spustite gumbe in pustite, da se iPad zažene kot običajno.
Več možnosti za ponastavitev iPada
Obstaja še ena vrsta ponastavitve, ki se običajno uporablja: obnovitev na tovarniške nastavitve. Ta tehnika se običajno ne uporablja za reševanje težav (čeprav lahko deluje, če so težave dovolj hude). Namesto tega se najpogosteje uporablja pred prodajo iPada ali pošiljanjem v popravilo.
Obnovitev na tovarniške nastavitve izbriše vse vaše aplikacije, podatke, nastavitve in nastavitve ter vrne iPad v stanje, v katerem je bil, ko ste ga prvič vzeli iz škatle. To je drastičen korak, vendar ga včasih potrebujete.
Pogosta vprašanja
-
Ali bo trda ponastavitev izbrisala vse na mojem iPadu?
Ne. Trda ponastavitev je kot ponovni zagon računalnika. Počisti pomnilnik in aplikacije, vendar se podatki ne izgubijo.
-
Kako lahko izvedem ponastavitev na tovarniške nastavitve, če nimam dostopa do iPada?
Če ima vaš iPad FaceID, pritisnite in držite zgornji gumb in a gumb za glasnost. Ko se prikaže drsnik, izklopite napravo. Medtem ko držite zgornji gumb, povežite iPad z računalnikom; pojavil se bo zaslon Recovery Mode. Če ima vaš iPad gumb Domov, sledite prejšnjim korakom, vendar pritisnite Domov gumb namesto zgornjega gumba.
