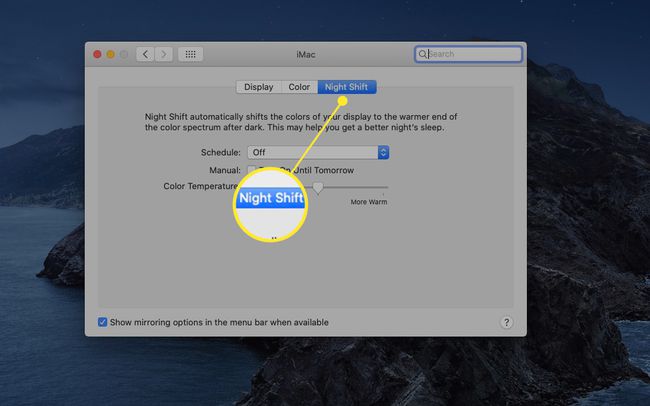Kako vklopiti ali izklopiti temni način Mac
Kaj je treba vedeti
- Pojdite na Apple meni in izberite Sistemske nastavitve > General. Zraven Videz, izberite Temno iz razpoložljivih možnosti.
- Preklop v temni način deluje v aplikacijah, ki jih priskrbi Apple (kot so fotografije, pošta in koledar) in splošnem vmesniku Mac.
- Uporabite sliko dinamičnega namizja, da zmanjšate svetlobo na preostalem delu namizja.
Ta članek pojasnjuje, kako delati s temnim načinom, nastavitvijo na sistemski ravni, ki deluje z vsemi aplikacijami, ki so priložene Macu. Aplikacije tretjih oseb se lahko odločijo tudi za uporabo možnosti temnega načina. Informacije v tem članku veljajo za računalnike Mac z macOS Mojave in novejšimi.
Kako vklopiti ali izklopiti temni način na Macu
Temni način je lažji za vaše oči in mnogim uporabnikom pomaga pri soočanju z obremenitvijo oči. Apple je predstavil temni način z macOS Mojave. Čeprav temni način ni samodejno omogočen, ga je enostavno vklopiti in izklopiti.
-
Pojdite v meni Apple in izberite Sistemske nastavitve.
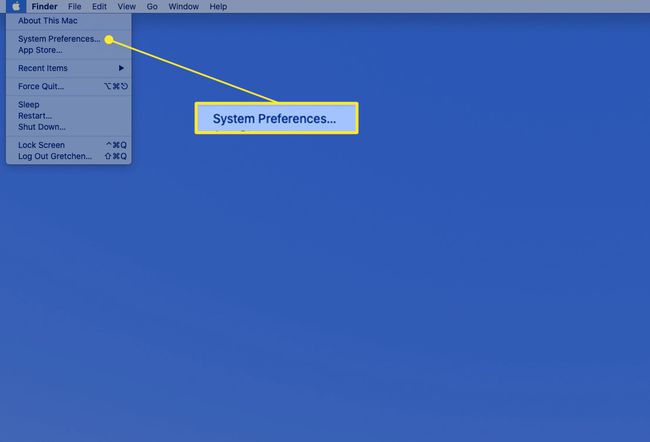
-
Izberite General na zaslonu Sistemske nastavitve.
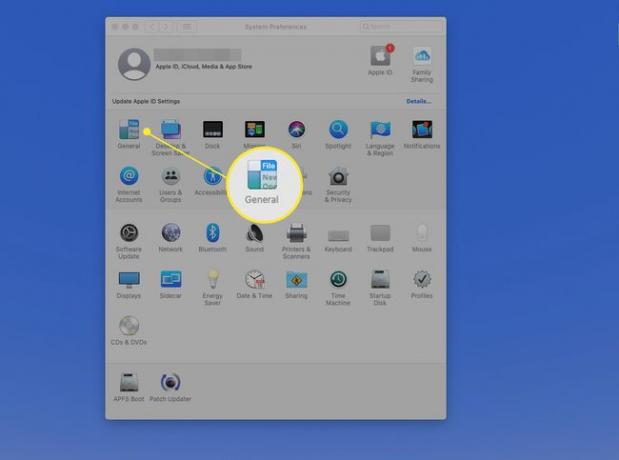
-
Zraven Videz, izberite Temno da vklopite temni način. (Izberite Svetloba za vrnitev v svetlobni način.)
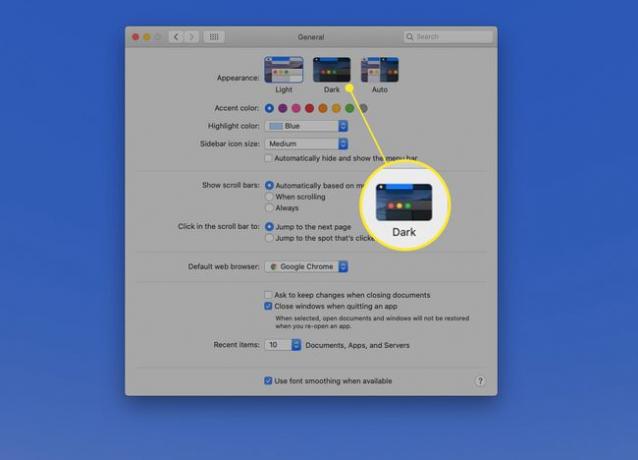
-
Ko je omogočen, se temni način takoj uporabi za menije, gumbe in okna, vključno z oknom Sistemske nastavitve.
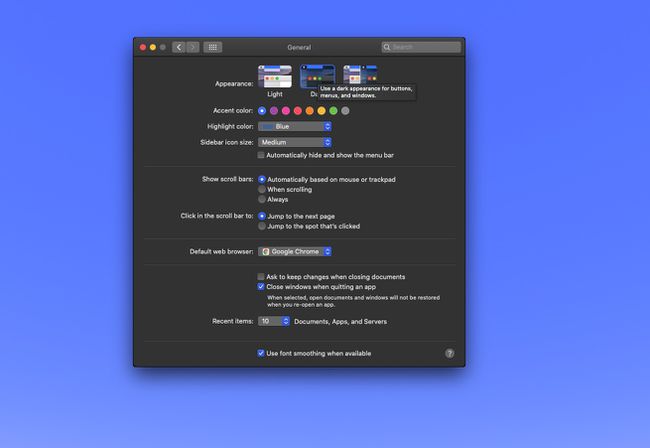
Uporaba temnega načina
Aplikacije, ki jih priskrbi Apple, kot so fotografije, pošta, zemljevidi in koledar, podpirajo temni način. Če pa ste upali, da se bo na vaš Mac naselila popolna tema, morate narediti še en korak: zmanjšajte ton namizja Mac. Izberete lahko svoje lastna temna slika po meri za namizje, vendar je boljša rešitev uporaba ene od dinamičnih slik namizja ali temnih slik, vključenih v macOS Mojave in novejše.
O dinamičnih slikah namizja
Dinamične slike namizja spremenijo videz, spremljajo čas dneva in ustvarijo temnejše ozadje ponoči in svetlejša namizja podnevi. Vendar pa lahko dinamične slike namizja, ki so vključene v vaš Mac, nastavite tako, da neprekinjeno prikazujejo svetlo ali temno sliko.
Če izberete temno sliko namizja, lahko dodatno izboljšate vmesnik temnega načina.
-
Zaženite System Preferences in izberite Namizje in ohranjevalnik zaslona.
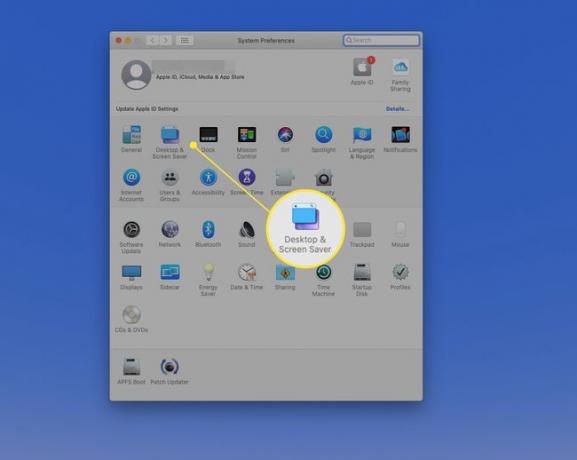
-
Izberite namizje zavihek in nato poiščite Dinamično namizje slike.
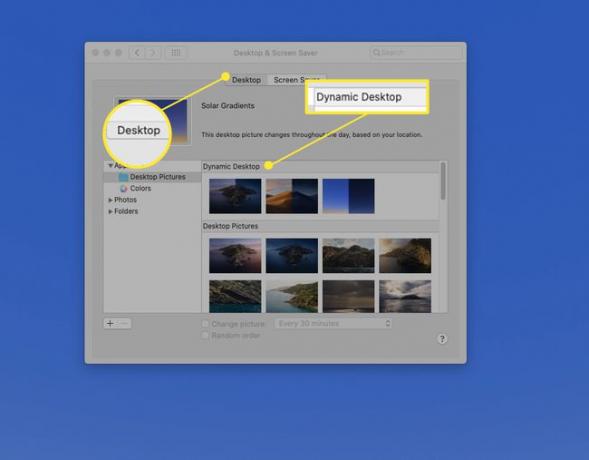
-
Izberite sliko dinamičnega namizja, nato izberite Dinamično iz spustnega menija poleg velike sličice. Te slike se premikajo iz svetlega v temno, ko dan napreduje.
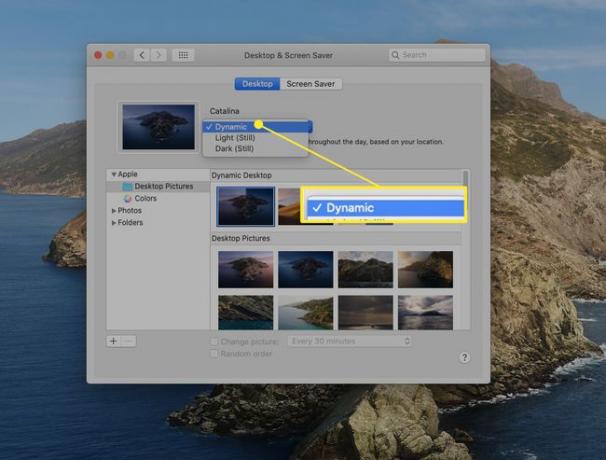
-
Če želite, da namizje ostane temno ves čas, izberite Temno (še vedno) v spustnem meniju poleg sličice slike ali izberite eno od temnih različic Appleovih zaslonov v Slike namizja razdelku pod slikami dinamičnega namizja. Namizje se spremeni in prikaže izbrano sliko.
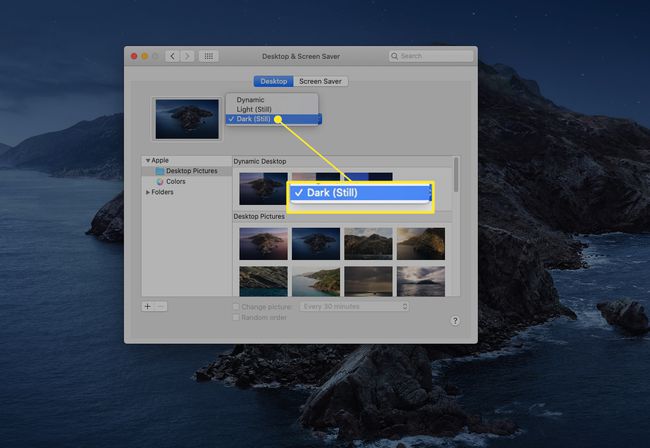
Nočna izmena lahko olajša obremenitev oči
Temni način ni edina funkcija, vgrajena v macOS, ki lahko pomaga pri razbremenitvi oči. Night Shift prilagodi svetlost zaslona in ravnovesje bele točke glede na čas dneva, da zmanjša utrujenost. Spremeni barve vašega zaslona, da bodo po temi toplejše.
Night Shift se je prvič pojavil na iPhonih in iPadih, na Mac pa je prišel z macOS Sierra. Pogosto se uporablja s slikami na namizju, ko pa je aktiviran z namizjem temnega načina, Night Shift zadržuje svetlo modro svetlobo, lajša obremenitev oči in vam omogoča, da se v njej počutite bolj sproščeno zvečer.
Vklopite nočno izmeno v Sistemske nastavitve > Zasloni > Nočna izmena.