Kako se samodejno prijaviti v Windows 11, 10, 8, 7, Vista in XP
Obstaja veliko dobrih razlogov za samodejno prijavo v računalnik. Prvič, gesla vam ni več treba vnašati vsak dan, kar pospeši vtis, koliko časa potrebuje vaš računalnik, da se zažene.
Seveda je tudi več razlogov ne da nastavite računalnik za samodejno prijavo. Najpomembnejši razlog je, da boste izgubili možnost zaščite datotek pred drugimi, ki imajo fizični dostop do vašega računalnika.
Če pa varnost ni težava, moramo reči, da lahko imamo Windows v celoti zaženi, ne da bi se morali prijaviti, je precej priročno... in enostavno za izvedbo. To je nekaj, kar lahko konfigurirate v samo nekaj minutah.
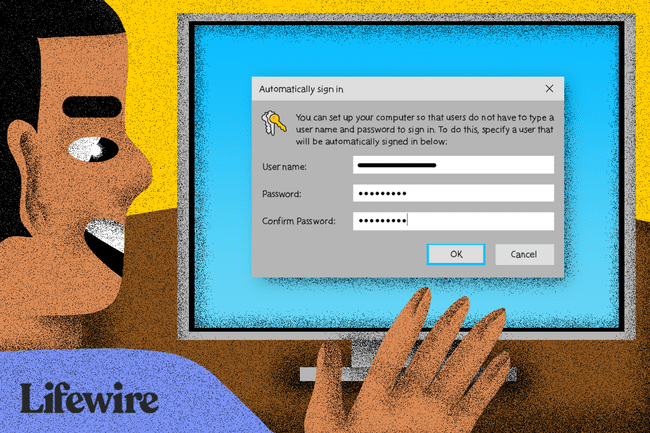
To lahko storite tako, da spremenite program, imenovan programček nadzorne plošče Advanced User Accounts (ki, odvisno od vaše različice sistema Windows, ni niti applet niti na voljo v Nadzorna plošča).
Eden od korakov, vključenih v konfiguracijo sistema Windows za samodejno prijavo, se razlikuje glede na operacijski sistem Windows, ki ga uporabljate. Na primer, ukaz ki se uporablja za zagon programčka nadzorne plošče naprednih uporabniških računov, je v sistemu Windows XP popolnoma drugačen kot v sistemu Windows 11 in drugih novejših različicah sistema Windows.
Glej Katero različico sistema Windows imam če niste prepričani, katera od teh več različic sistema Windows je nameščena v vašem računalniku.
Kako se samodejno prijaviti v Windows
-
Odprite Napredni uporabniški računi program.
Če želite to narediti v operacijskih sistemih Windows 11, Windows 10, Windows 8, Windows 7 ali Windows Vista, vnesite naslednji ukaz v pogovorno okno Zaženi (odprite ga z WIN + R ali Meni Power User v sistemu Windows 11/10/8), čemur sledi tap ali klik na v redu gumb:
netplwizOkno z naprednimi uporabniškimi računi (Windows 10). V operacijskem sistemu Windows XP se uporablja drugačen ukaz:
nadzor uporabniška gesla2Lahko tudi odprite ukazni poziv in storite enako, če želite, vendar z uporabo teci na splošno je verjetno nekoliko hitrejši. V sistemu Windows 10 lahko tudi samo iščete netplwiz z uporabo iskalnika/Cortana vmesnik.
Tehnično se ta program imenuje Nadzorna plošča naprednih uporabniških računov, vendar v resnici ni programček nadzorne plošče in ga ne boste našli na nadzorni plošči. Da bi bilo bolj zmedeno, naslov oken pravi samo Uporabniški računi.
-
Počisti škatla zraven Uporabniki morajo za uporabo tega računalnika vnesti uporabniško ime in geslo Iz Uporabniki zavihek.
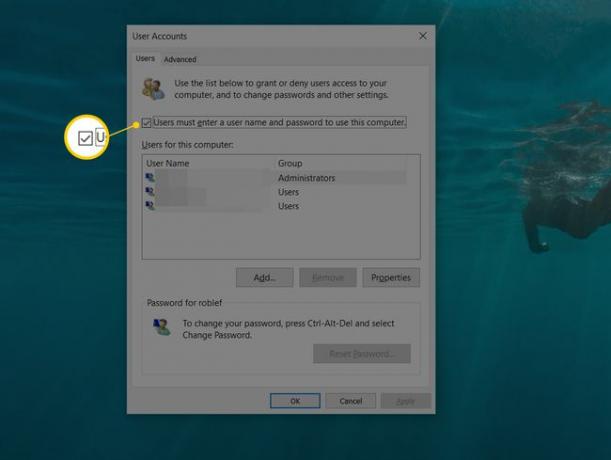
-
Izberite v redu na dnu okna.
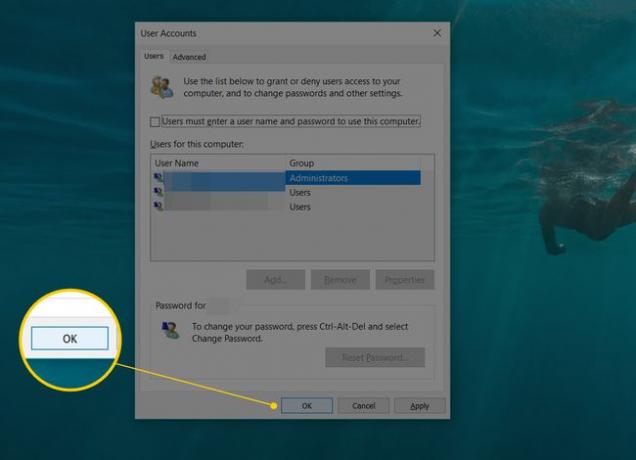
-
Ko se prikaže poziv za geslo, vnesite uporabniško ime, ki ga želite uporabiti za svojo samodejno prijavo, ki mu sledi geslo v naslednjih dveh poljih.
V operacijskih sistemih Windows 11, 10 in 8, če uporabljate Microsoftov račun, vnesite celoten e-poštni naslov, ki ga uporabljate za prijavo v Windows, v Uporabniško ime polje. Namesto tega so privzete nastavitve morda ime, povezano z vašim računom, ne vaše dejansko uporabniško ime.
-
Izberite v redu da shranite in zaprete odprta okna.
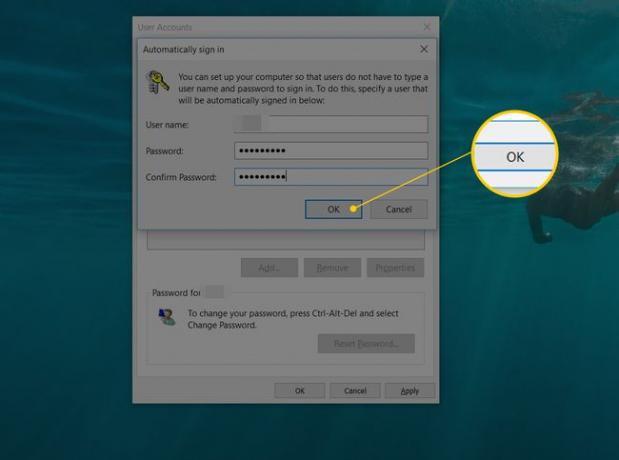
Znova zaženite računalnik in poskrbite, da vas Windows samodejno prijavi. Morda boste zagledali zaslon za prijavo, vendar le toliko časa, da vidite, kako se prijavite, ne da bi vam bilo treba karkoli vnašati!
Ste ljubitelj namizja, ki želite pospešiti svoj Windows 8 škorenj proces še bolj? V sistemu Windows 8.1 ali novejšem lahko omogočite, da se Windows zažene neposredno na namizju, pri čemer preskočite začetni zaslon. Glej Kako se zagnati na namizje v sistemu Windows 8.1 za navodila.
Kako uporabljati samodejno prijavo v scenariju domene
Računalnika Windows ne boste mogli konfigurirati za uporabo samodejne prijave na točno opisan način, če je vaš računalnik član domene.
V primeru prijave v domeno, ki je običajna v večjih poslovnih omrežjih, so vaše poverilnice shranjene na strežniku, ki ga vodi IT oddelek vašega podjetja, in ne na računalniku z operacijskim sistemom Windows, ki ga uporabljate. To nekoliko oteži postopek nastavitve samodejne prijave v Windows, vendar je še vedno mogoče.
Takole je prikazano potrditveno polje iz 2. koraka (navodila zgoraj), da ga lahko potrdite:
-
Odprite urejevalnik registra kar je v večini različic sistema Windows najlažje narediti z izvajanjem regedit iz iskalnega polja, potem ko izberete gumb Start.
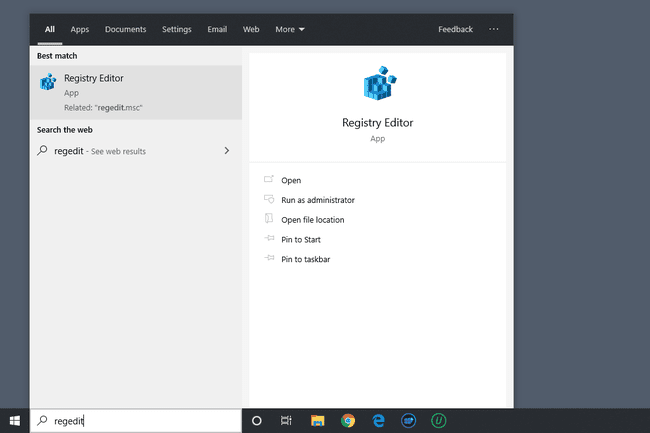
Medtem ko sledite spodnjim korakom točno mora biti popolnoma varno, zelo priporočamo, da varnostno kopirajte register pred izvedbo sprememb.
-
Iz registrski panj seznam na levi, izberite HKEY_LOCAL_MACHINE, ki mu sledi Programska oprema.
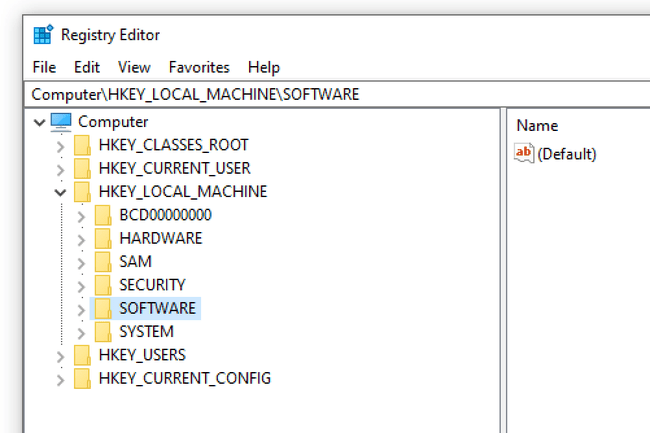
Če ste na povsem ločenem mestu v registru Windows, ko ga odprete, se pomaknite na sam vrh na levi strani, dokler ne vidite Računalnik, nato pa strnite vsak panj, dokler ne dosežete HKEY_LOCAL_MACHINE.
Nadaljujte z vrtanjem navzdol skozi ugnezdeno registrski ključi, prvi do Microsoft, potem Windows NT, potem Trenutna verzija, nato pa končno Winlogon.
Z Winlogon izbrano na levi, poiščite registrska vrednost od AutoAdminLogon na desni.
Dvojni klik AutoAdminLogon in spremenite Podatki o vrednosti do 1 od 0.
-
Izberite v redu.

Znova zaženite računalnik in sledite standardnemu postopku samodejne prijave v sistemu Windows, ki je opisan zgoraj.
Ko nastavitev domene za samodejno prijavo ne deluje
To bi moral deluje, če pa ne, boste morda morali sami ročno dodati nekaj dodatnih vrednosti registra. Ni pretežko.
Delajte nazaj na Winlogon v registru Windows, kot je opisano zgoraj od 1. do 3. koraka.
-
Dodajte vrednosti nizov za Privzeto ime domene, Privzeto uporabniško ime, in Privzeto geslo, ob predpostavki, da še ne obstajajo.
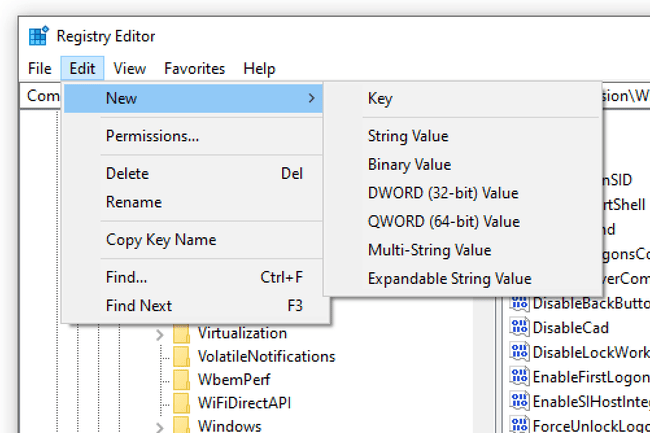
Ti lahko dodajte novo vrednost niza iz menija urejevalnika registra prek Uredi > Novo > Vrednost niza.
-
Nastavite Podatki o vrednosti kot tvoj domena, uporabniško ime, in geslo, oz.

Znova zaženite računalnik in preverite, ali lahko uporabljate samodejno prijavo brez vnosa običajnih poverilnic za Windows.
Ali se je varno samodejno prijaviti v Windows?
Ne glede na to, da se sliši odlično, da lahko ob zagonu sistema Windows preskočite ta včasih moteč postopek prijave, to ni vedno dobra ideja. Pravzaprav je morda celo slaba ideja, in tukaj je razlog: računalniki so vse manj fizično varni.
Varnostna tveganja in samodejna prijava
Če je vaš računalnik z operacijskim sistemom Windows namizje in je to namizje v vašem domu, ki je verjetno zaklenjeno in drugače varno, potem je nastavitev samodejne prijave verjetno relativno varna stvar.
Po drugi strani pa, če uporabljate prenosni računalnik z operacijskim sistemom Windows, netbook, tablico ali drug prenosni računalnik, ki pogosto zapusti vaš dom, zelo priporočamo, da ga ne konfigurirate za samodejno prijavo.
Zaslon za prijavo je prva obramba, ki jo ima vaš računalnik pred uporabnikom, ki ne bi smel imeti dostopa. Če je vaš računalnik ukraden in ste ga konfigurirali tako, da preskoči to osnovno zaščito, tat bo imel dostop do vsega, kar imate na njem – e-pošte, družbenih omrežij, drugih gesel, bančnih računov in več.
Več uporabniških računov in samodejna prijava
Tudi, če ima vaš računalnik več uporabniških računov in konfigurirate samodejno prijavo za enega od teh računov, vi (oz. imetnik računa) se bo moral odjaviti ali preklopiti uporabnike iz vašega samodejno prijavljenega računa za uporabo drugega uporabniškega računa.
Z drugimi besedami, če imate v računalniku več kot enega uporabnika in se odločite za samodejno prijavo v svoj račun, dejansko upočasnite izkušnjo drugega uporabnika.
