Kako namestiti Windows na Chromebook
Chrome OS je nekoliko omejen v vrstah programov, ki jih lahko izvaja, vendar je morda mogoče namestiti Windows Chromebook razširiti svojo funkcionalnost. Vse, kar potrebujete, je nekaj orodij in programske opreme, ki jih lahko brezplačno najdete na spletu.
Windows deluje samo na določenih modelih Chromebooka. Prepričajte se, da je vaš Chromebook združljiv z operacijskim sistemom Windows.
Če vaš Chromebook ne podpira sistema Windows, je še vedno mogoče zagnati programe Windows v sistemu Chrome OS z uporabo Oddaljeno namizje Chrome.
Ali lahko namestite Windows na svoj Chromebook?
Niti Google niti Microsoft uradno ne podpirata sistema Windows za Chromebooke. Razvoj Googlovega projekta Campfire, ki bi Chromebookom omogočil delovanje tako Windows kot Chrome OS, je bil leta 2019 prekinjen. Zato je edini način za zagon sistema Windows na Chromebooku vdreti v vašo napravo.
Razvijalec z imenom CoolStar je izdelal pomočnik za namestitev sistema Windows za Chromebook, kjer lahko vnesete model svoje naprave in poiščete gonilnike, ki jih potrebujete za namestitev sistema Windows. Preden začnete, s tem orodjem ugotovite, ali vaš Chromebook lahko izvaja operacijski sistem Windows. Na voljo je tudi seznam vseh komponent sistema Windows, ki so združljive s Chromebooki. Spletno mesto se pogosto posodablja, zato preverite, če kdaj kaj preneha delovati.
Vdor v vaš Chromebook bo razveljavil garancijo, zato varnostno kopirajte vse na svoj Google Drive in nadaljujte previdno.

Kaj potrebujete za namestitev sistema Windows v Chromebook
Poleg novih gonilnikov in drugih komponent programske opreme boste za dokončanje postopka potrebovali naslednje elemente:
- Računalnik teče Windows 8 oz Windows 10
- Majhen izvijač
- dva USB bliskovni pogoni
- Tipkovnica USB
- USB miška
Za nastavitev sistema Windows v Chromebooku ne potrebujete ključa izdelka Windows 10. Čeprav vas bo Microsoft nadlegoval, da bi ga kupili, je za neregistrirane različice sistema Windows 10 zelo malo omejitev. Nekatere nastavitve prilagajanja so na primer omejene, vendar še vedno obstajajo rešitve, ki vam omogočajo prilagajanje namizja. Dodaten denar za ključ izdelka porabite le, če naletite na nalogo, ki je ne morete opraviti brezplačno.
Kako namestiti Windows na Chromebook
Če želite namestiti Windows, morate najprej zamenjati Chromebook BIOS, ki so zaščiteni pred pisanjem s fizičnim vijakom v matična plošča:
Nekateri Chromebooki imajo namesto vijaka stikalo za zaščito pred pisanjem. Preverite, ali ima vaš model stikalo; če je, ga izklopite in preskočite na 4. korak.
-
Izklopite Chromebook in ga obrnite na glavo.

-
Odstranite vijake, ki držijo zadnjo ploščo na mestu, in odprite računalnik.

-
Poiščite in odstranite vijak za zaščito pred pisanjem, nato pa zamenjajte zadnjo ploščo.
Izvedite spletno iskanje za številko modela vašega Chromebooka + "vijak za zaščito pred pisanjem", da določite natančno lokacijo vijaka.

-
Ko je vaš Chromebook še vedno izklopljen, pritisnite Esc + Osveži + Moč na tipkovnici, da ga vklopite, nato pritisnite Ctrl + D na zaslonu, ki pravi Chrome OS manjka ali je poškodovan.
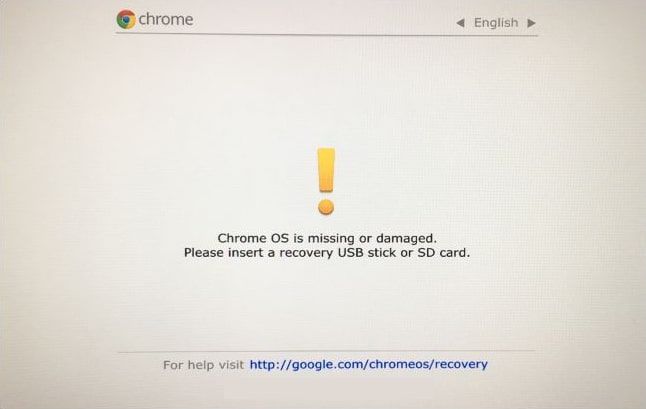
-
Pritisnite Vnesite da izklopite preverjanje OS in omogočite način razvijalca.
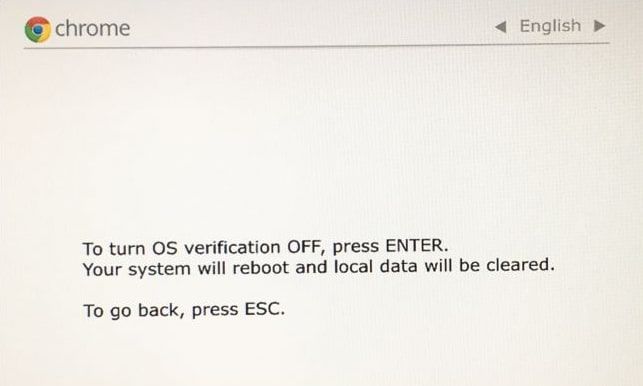
-
Priključite Chromebook na vir napajanja in počakajte, da preklopi v način razvijalca. Ko se računalnik znova zažene, pritisnite Ctrl + D na zaslonu, ki pravi Preverjanje OS je IZKLOPLJENO da naložite Chrome OS. Vaš trdi disk bo izbrisan in pozvani boste, da znova nastavite Chromebook, kot ste ga naredili, ko ste ga prvič kupili.
Če zdaj znova zaženete računalnik, morate pritisniti Ctrl + D ob zagonu, da naložite Chrome OS. Po namestitvi sistema Windows to ni več potrebno.
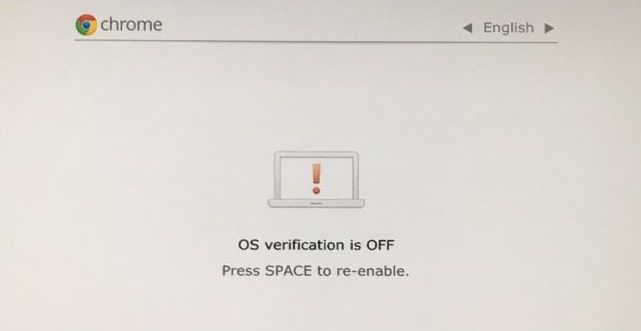
-
Ko naložite Chrome OS, pritisnite Ctrl + Alt + T da odprete Chromebook ukazni terminal v oknu brskalnika, nato vnesite lupina in pritisnite Vnesite.
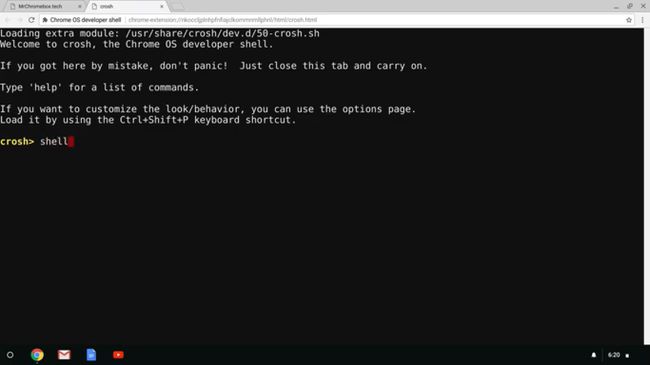
-
Vnesite naslednji ukaz za prenos in zagon Skript pripomočka za vdelano programsko opremo Chrome OS:
cd; curl -LO https://mrchromebox.tech/firmware-util.sh && sudo bash firmware-util.sh
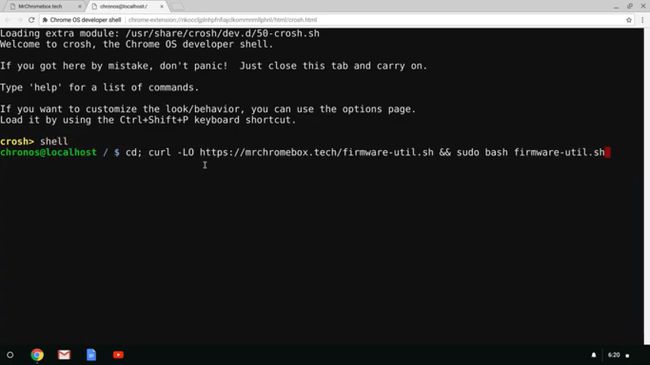
-
Vrsta 3 in pritisnite Vnesite izbrati Namestite/posodobite vdelano programsko opremo celotnega ROM-a.
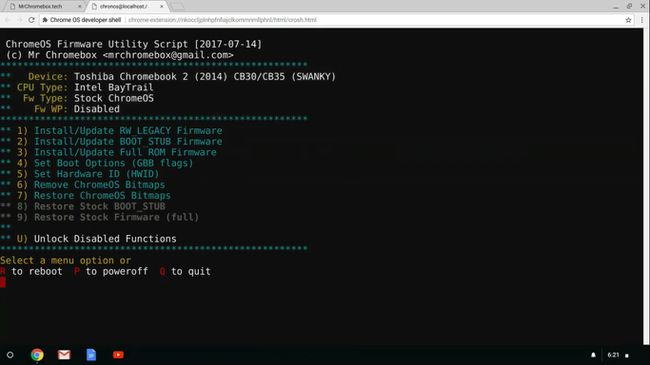
-
Vrsta Y, nato vnesite Y ponovno namestiti UEFI vdelana programska oprema.
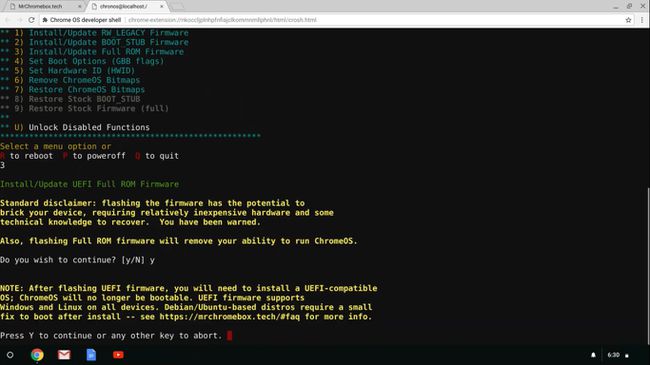
-
Vstavite bliskovni pogon USB in sledite navodilom, da naredite varnostno kopijo BIOS-a Chromebooka, če želite pozneje znova namestiti Chrome OS. Ko končate, se vdelana programska oprema, ki jo potrebujete za zagon sistema Windows, samodejno namesti. Ko je namestitev končana, izklopite Chromebook.
Vijak za zaščito pred pisanjem lahko zamenjate, vendar ga boste morali znova odstraniti, če boste kdaj želeli znova namestiti originalni BIOS.

-
V računalniku z operacijskim sistemom Windows pojdite na Stran za prenos sistema Windows 10 in izberite Prenesite orodje zdaj Spodaj Ustvarite namestitveni medij Windows 10.
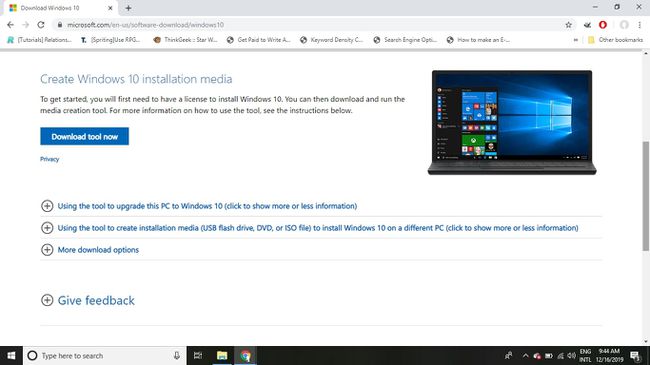
-
Vstavite prazen pogon USB v svoj Windows PC, nato odprite datoteko, ki ste jo pravkar prenesli, in izberite Sprejmi.

-
Izberite Ustvarite namestitveni medij (USB bliskovni pogon, DVD ali datoteko ISO) za drug računalnik, nato izberite Naslednji.

-
Označite polje poleg Uporabite priporočene možnosti za ta računalnik, nato izberite Naslednji.

-
Izberite USB ključek, nato izberite Naslednji.
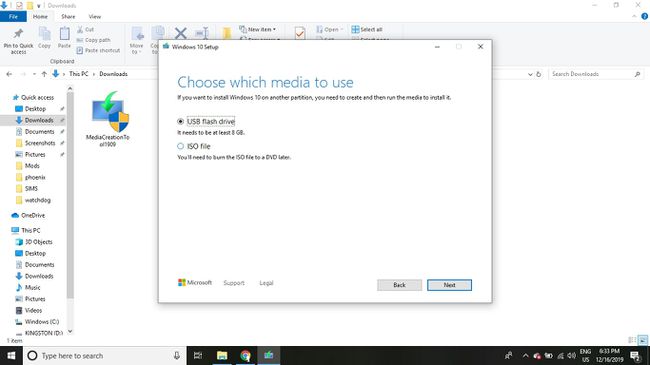
-
Izberite svoj pogon USB, nato izberite Naslednji.
Vse datoteke na pogonu USB bodo prepisane.
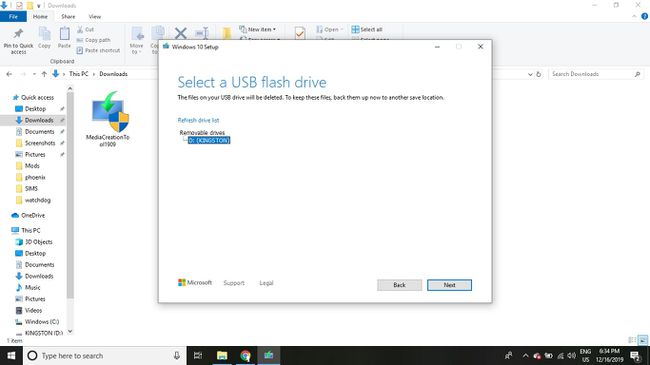
-
Počakajte, da se ustvari namestitveni medij, izberite Končaj, nato odstranite bliskovni pogon iz računalnika.
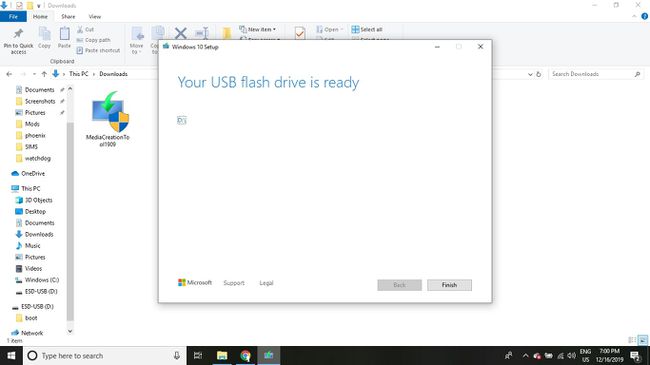
-
V računalnik vstavite drug pogon USB (lahko je isti, na katerega ste shranili BIOS za Chrome OS) in prenesite gonilnike, ki jih Chromebook potrebuje za delovanje sistema Windows. S pomočjo pripomočka za namestitev sistema Windows za Chromebook poiščite priporočene gonilnike za svoj model.
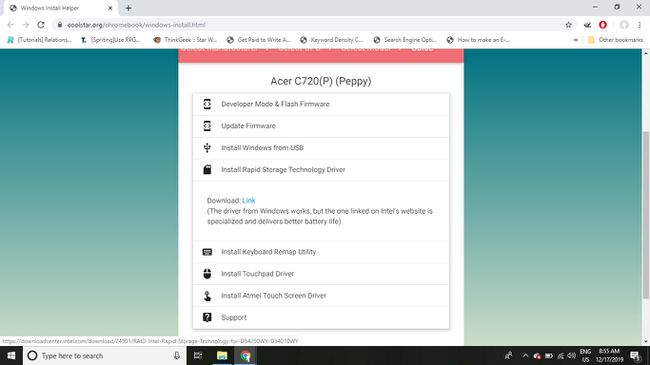
-
Pogon USB z operacijskim sistemom Windows vstavite v Chromebook in pritisnite gumb za vklop. Če namestitveni program Windows ne zagnati z USB naprave samodejno pritisnite Esc takoj ko se Chromebook zažene, da dostopate do zagonskega menija. Pomikajte se po menijih, da poiščete svojo napravo USB in jo izberete (morda je pod Upravitelj zagona, Možnosti zagona, oz Zagonski meni).
Če tvoj Chromebook zamrzne kadar koli držite gumb za vklop, da ga izklopite, nato pa ga znova vklopite.
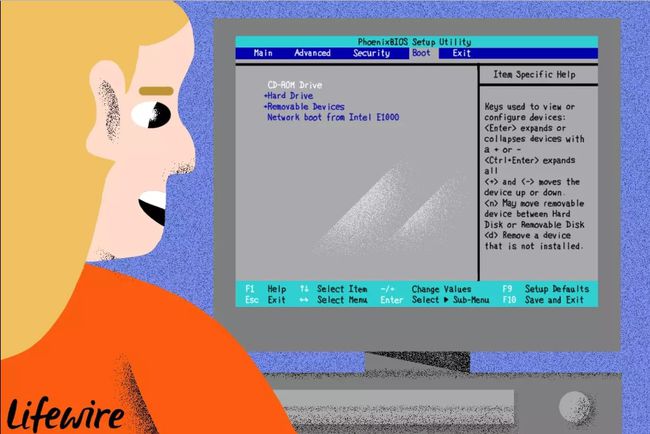
Derek Abella / Lifewire -
Povežite miško USB in tipkovnico USB na Chromebook (vaša sledilna ploščica in vgrajena tipkovnica ne bosta več delovali). Ko se namestitveni program Windows zažene, se prepričajte, da so nastavitve jezika in regije pravilne, nato izberite Naslednji.
Če imate samo tipkovnico USB, lahko uporabite puščične tipke, Tab, in Vnesite za krmarjenje po menijih namestitvenega programa, miška pa to olajša.
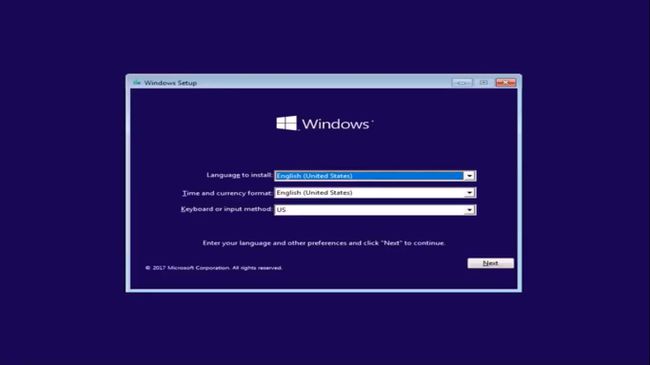
-
Izberite Namestiti zdaj.
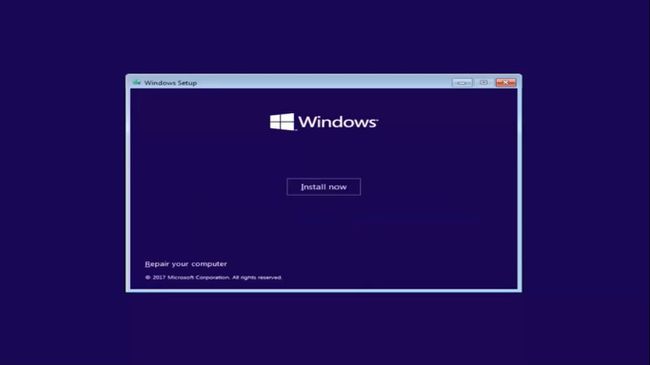
-
Ko ste pozvani k ključu izdelka, izberite Nimam ključa izdelka.
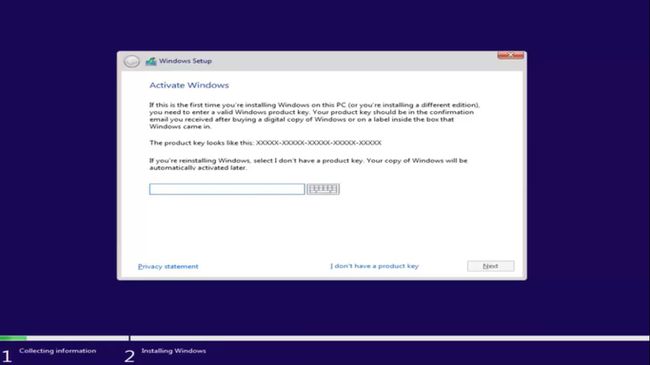
-
Izberite različico sistema Windows, ki jo želite namestiti (priporoča se Windows 10 Home ali Pro), nato izberite Naslednji in sprejmete licenčno pogodbo.
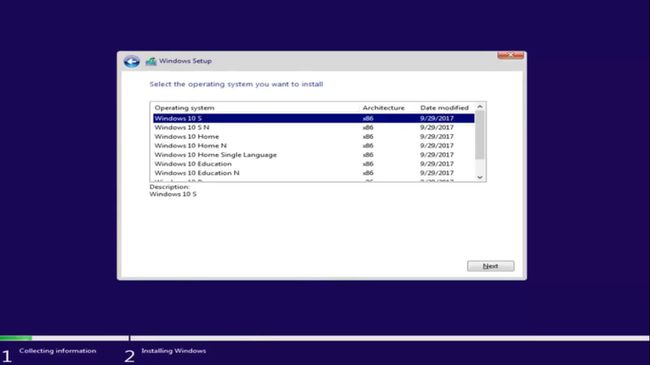
-
Izberite Po meri: namestite samo Windows (napredno).

-
Izbrišite vse navedene particije (prezrite opozorila), tako da boste imeli na trdem disku samo nedodeljen prostor. Izberite nedodeljeni prostor, nato izberite Naslednji.
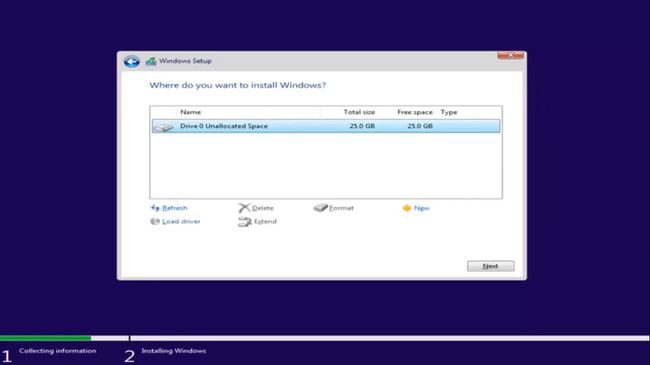
-
Počakajte, da se Windows namesti in znova zažene. Če ste pozvani, da odstranite pogon USB, se prepričajte, da to storite, sicer lahko Chromebook samodejno znova zažene namestitveni program. Če se to zgodi, dolgo pritisnite gumb za vklop, da izklopite računalnik, odstranite pogon in ga znova vklopite.

-
Zdaj lahko nastavite Windows kot običajno. Če ste pozvani, da se povežete z omrežjem, izberite Preskočite ta korak/Nimam interneta.
Če vidite možnost za Ekspresne nastavitve, izberite, da pospešite dogajanje. Če se znova zahteva ključ izdelka, izberite Preskoči/Naredite to pozneje.
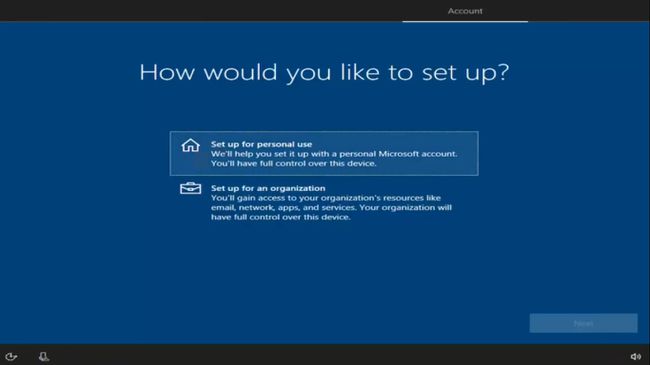
-
Ko se Windows zažene, v Chromebook vstavite pogon USB z gonilniki za Windows. Gonilniki se morajo namestiti samodejno, ko jih odprete. Prezrite vsa opozorila sistema Windows, nato znova zaženite Chromebook, ko so vsi gonilniki nameščeni.
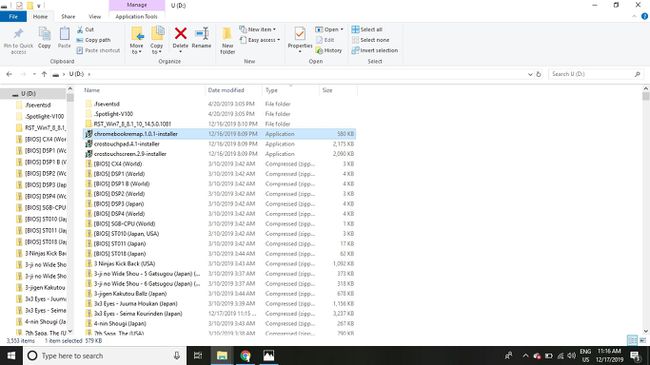
Ko se Chromebook znova zažene, lahko končno povezati z omrežjem. Windows vas bo vodil skozi zadnje korake namestitvenega postopka in imeli boste popolnoma delujoč prenosnik z operacijskim sistemom Windows 10.
Sledilna ploščica in tipkovnica Chromebooka bi morali zdaj delovati, tako da lahko odklopite zunanjo tipkovnico in miško. Nekateri ključi so bili preslikani; na primer Iskanje ključ bo služil kot Windows ključ.
Omejitve sistema Windows v Chromebooku
Večina Chromebookov ima omejen prostor za shranjevanje in RAM, zato verjetno ne boste mogli zagnati programske opreme, ki zahteva veliko virov, kot so računalniške igre. Kljub temu bi morali imeti možnost uporabljati katero koli aplikacijo Windows 10, če vaša naprava izpolnjuje minimalne tehnične specifikacije. Ne bi smeli imeti težav z zagonom sistema Windows na Chromebookih višjega razreda, kot je Google Pixelbook, vendar so cenejši modeli morda bolj omejeni.
Na žalost ne morete hkrati zagnati Chrome OS in Windows na isti napravi. Če želite kdaj nazaj Chrome OS, morate ustvariti obnovitveni pogon z Pripomoček za obnovitev Chromebooka.
