Kako dodati priljubljene na Mac
Vaš računalnik Mac imata dve orodji za produktivnost, ki vam pomagata hitro najti in odpreti aplikacije, datoteke in mape, ki jih najpogosteje uporabljate. Eno orodje je plošča Priljubljene znotraj Finder. Drugo orodje je Dock, ozka plošča na robu zaslona, ki vsebuje ikone bližnjic do teh elementov. Tukaj je opisano, kako dodati priljubljene na Mac z uporabo teh dveh orodij.
Kako dodati priljubljene v Mac Finder
Finder vam pomaga hitro najti aplikacijo, datoteko, mapo ali spletno stran, shranjeno v vašem Macu in iCloud Drive. V Finderju je stranska vrstica, ki vključuje razdelek za priljubljene, kamor lahko dodate bližnjice, da pospešite čas, potreben za iskanje najpogosteje uporabljenih map, datotek in aplikacij. Tukaj je, kako dodati svoje priljubljene v Finder.
-
Kliknite Finder v Docku.
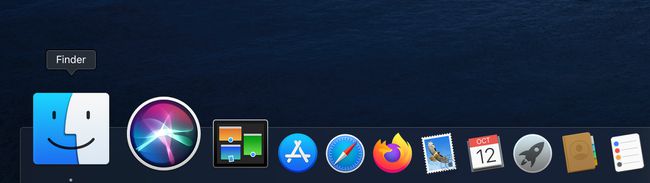
Videli boste seznam datotek. Na seznamu datotek poiščite aplikacijo, datoteko ali mapo, ki jo želite dodati.
-
Kliknite element na seznamu in ga povlecite v razdelek Priljubljene stranske vrstice Finderja. Pojavi se rdeča črta, ki prikazuje lokacijo predmeta.

Če želite aplikacijo dodati na ploščo Priljubljene, držite tipko Command, medtem ko vlečete aplikacijo na ploščo Priljubljene.
Ko imate predmet na pravem mestu, ga spustite z miške.
Če želite odstraniti element s plošče Priljubljene, ga preprosto povlecite stran.
Kako dodati priljubljene na Dock
Dock je uporaben prihranek časa, saj je vsaka ikona bližnjica, ki omogoča hitro odpiranje aplikacij, datotek ali spletnih strani. Vaš Mac ima že vnaprej naložene ikone na priklopni plošči v določenem vrstnem redu od leve proti desni:
- Najdilec
- Priljubljene bližnjice do aplikacij
- Trenutno delujoče aplikacije, označene z malo črno piko na dnu ikone
- Priljubljene datoteke ali mape
- Koš za smeti
Kako dodati aplikacije v Dock na vašem Macu
Dock prikazuje do tri nedavno uporabljene aplikacije, ki še niso v Docku, in mapo za predmete, ki jih prenesete iz interneta. Obstaja več načinov za spreminjanje videza doka. Lahko ga prilagodite tako, da dodate ikone, izbrišete ikone in prerazporedite vrstni red ikon.
-
Kliknite Vzletna ploščad v zatožni klopi.
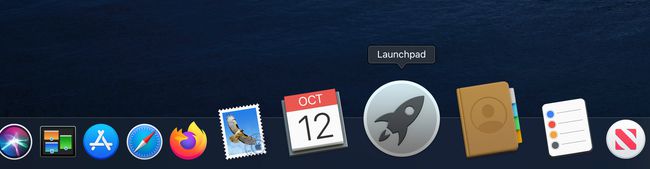
Izberite in povlecite aplikacijo po vaši izbiri na priklopno postajo.
-
Ikone, ki so že v priklopni postaji, naredijo prostor, da aplikacija drsi med njimi. Povlecite ikono na mesto, ki ga želite imeti na doku.
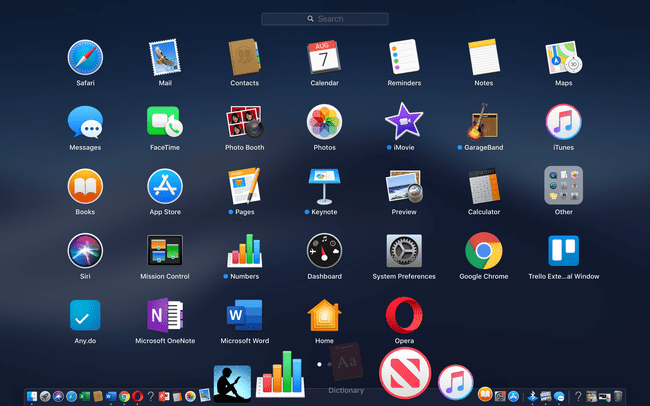
Ko spustite aplikacijo v želenem položaju, se doda v Dock.
Kako dodati spletno mesto v vaš Mac Dock
Če imate spletno stran, ki jo pogosto obiščete, lahko ustvarite bližnjico, ki jo dodate v Dock, tako da lahko hitro naložite stran.
Odprite spletno stran v katerem koli brskalnik, vključno s Safarijem, Chromom ali Firefoxom.
Ko je stran odprta, označite URL v naslovni vrstici brskalnika.
-
Povlecite majhno ikono, ki se nahaja na levi strani URL-ja, na priklopno postajo in jo postavite levo od ikone smetnjaka, vendar pred navpično črto, ki ločuje ikono koša od ostalih aplikacij. V nekaterih primerih boste morda morali povleči celoten URL na Dock.
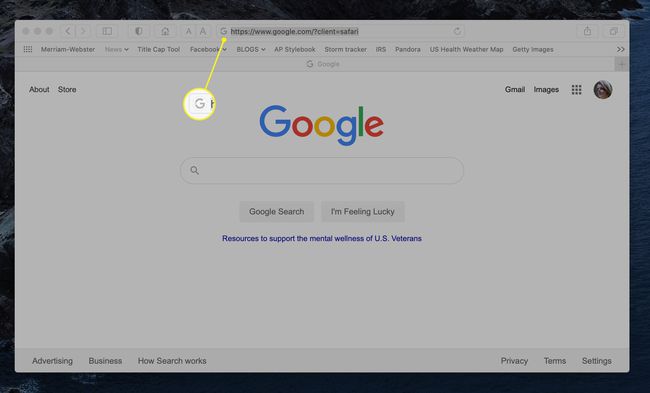
-
Spustite miško, da dodate ikono spletne strani v Dock.
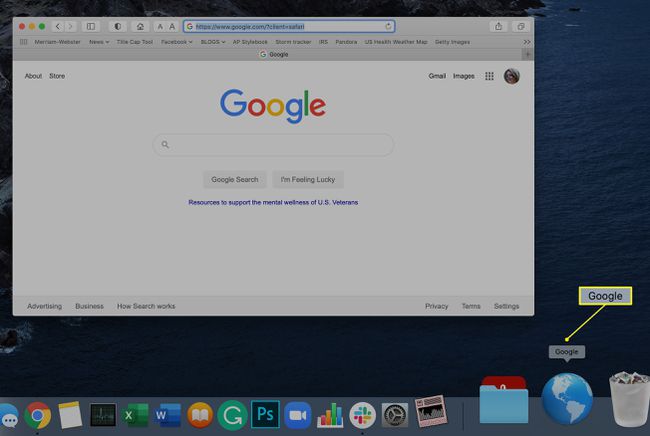
Kliknite ikono spletne strani v Docku, da zaženete to stran.
Kako dodati datoteke ali mape v Dock
Če imate v aplikaciji datoteko ali mapo, ki jo želite hitro odpreti, jo lahko dodate v Dock, tako da je mapa vedno na vrhu namizja.
Kosilo Finder da poiščete datoteko ali mapo, ki jo želite shraniti.
-
Povlecite datoteko ali mapo na priklopno postajo in jo spustite levo od ikone koša za smeti, vendar desno od navpične črte.
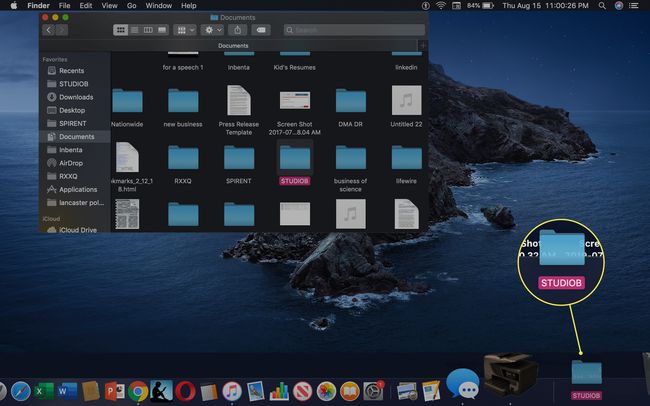
Odvisno od aplikacije lahko ikona prevzame videz aplikacije. Wordovi dokumenti na primer prikazujejo »DOCX«. Kliknite ikono, da odprete povezano aplikacijo in mapo.
Kako preurediti položaj ikon v doku
Medtem ko je Dock vnaprej naložen v določenem vrstnem redu, lahko prilagodite, katere aplikacije se prikažejo v doku, in lokacijo ali vrstni red aplikacij. Ikon Finderja in Smetnjaka ni mogoče premakniti, lahko pa premaknete položaj in dodate ali izbrišete druge bližnjice do aplikacij, da ustrezajo vašim željam.
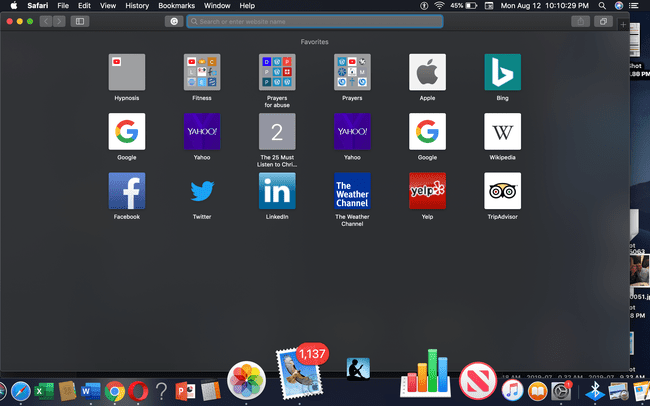
Vse kar morate storiti je, da izberete ikono aplikacije, ki jo želite premakniti, in jo povlecite na novo mesto na Docku. Druge ikone na Docku se namestijo okoli ikone, ki jo premaknete, tako da je vse enakomerno razporejeno na Dock.
Kako izbrisati elemente v doku
Če je vaša priklopna postaja preveč natrpana ali bi radi razbremenili Dock, lahko odstranite ikone in dajte Docku nekaj prostora za dihanje.
Kliknite ikono, ki jo želite odstraniti.
Povlecite ikono navzgor (ali čez, odvisno od lokacije vaše Dock) na sredino zaslona.
-
Pojavi se beseda "Odstrani".

Spustite miško in ikona bo odstranjena iz Dock-a.
Spreminjanje lokacije doka
Na vašem Macu je Dock privzeto nameščen vodoravno na dnu zaslona. Dock lahko premaknete tako, da se prikaže navpično na levo ali desno stran zaslona, skupaj z drugimi prilagajanje funkcije, vključno z učinkom Genie. Takole:
-
Z desno tipko miške kliknite navpična črta na Docku, ki se nahaja v bližini ikone koša.
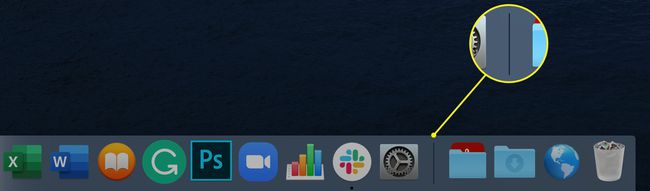
-
Kliknite Nastavitve priklopa v pojavnem meniju, ki se prikaže.
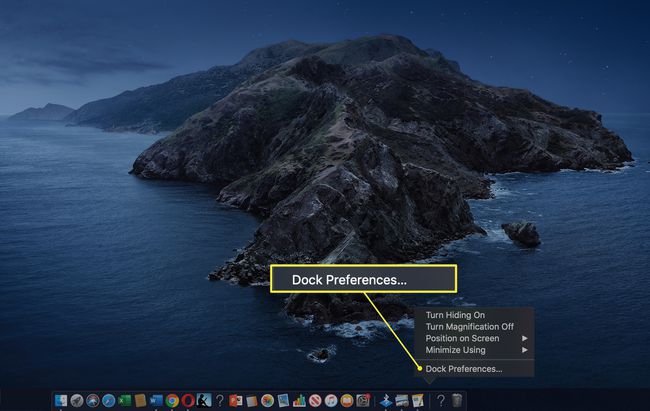
-
Odpre se novo okno, ki vam omogoča, da spremenite položaj Dock-a, velikost Dock-a in učinek Genie.

