Chromecast ni podprt? 14 načinov, kako to popraviti
Napaka Chromecast »vir ni podprt« se lahko prikaže v Chromu, če brskalnik ali Chromecast ne moreta prepoznati izvorne vsebine, ki jo poskušate predvajati.
Za to napako je več možnih razlogov, zato obstaja več možnih popravkov. Lahko je na primer, da ima brskalnik zastoj, težavo s samim Chromecastom ali vašim omrežjem ali nekaj drugih stvari, od nezdružljive programske opreme do onemogočenih nastavitev.
Tukaj je, kaj morate storiti, ko v Chromu vidite to napako. Ti koraki bi morali delovati ne glede na to, kaj poskušate predvajati, naj gre za pretočni video, lokalno datoteko ali celotno namizje ali zavihek brskalnika. Ne pozabite preveriti, ali je rešitev delovala za vas, preden nadaljujete na naslednji korak.
Za nekaj sekund izključite Chromecast ali televizor, če je vgrajen vanj, in ga nato znova priključite.
Kljub temu, da se zdi rešitev preveč preprosta, je ponovni zagon najlažji prvi korak, ki ga lahko poskusite in je lahko vse, kar je potrebno za odpravo napake.
Posodobite Chrome, če je zastarel
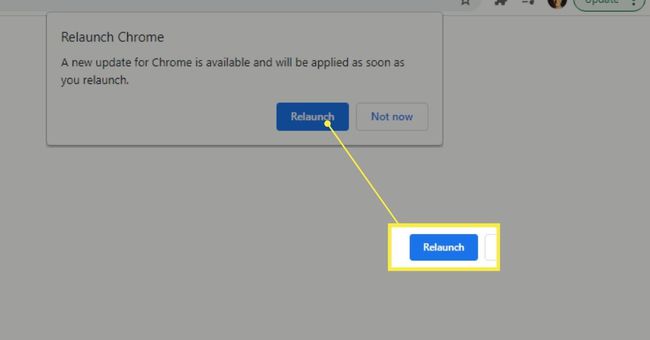
Posodobite Chromecast, če je na voljo. Ponovni zagon v 1. koraku je morda dovolj za sprožitev posodobitve, če pa ne, sledite tej povezavi za navodila. Za odpravo napake je lahko na voljo posodobitev.
Če imate Android TV, je zdaj pravi čas, da preverite, ali so na voljo posodobitve. Google ponuja navodila za izvajanje posodobitev Android TV.
Nekateri televizorji imajo morda vgrajen Chromecast, v resnici pa so združljivi samo z določenimi spletnimi mesti, kot sta YouTube ali Netflix, ki so na voljo našemu televizorju prek DIAL protokol. Pri poskusu predvajanja nečesa drugega, na primer na namizju ali zavihku brskalnika, se prikaže napaka »vir ni podprt«. Preverite Googlovo vgrajeno stran za Chromecast preverite, ali vaš televizor dejansko podpira Chromecast.
Znova zaženite računalnik in potem znova zaženite usmerjevalnik. To je eden zadnjih splošnih nasvetov za odpravljanje težav, ki veljajo za vse težave, povezane z osebnim računalnikom ali omrežjem.
Pojdi do chrome://flags/ v Chromu. Poiščite te in izberite Omogočeno iz menija poleg njih:
- Povežite se z napravami Cast na vseh naslovih IP
- Ponudnik poti za predvajanje medijev
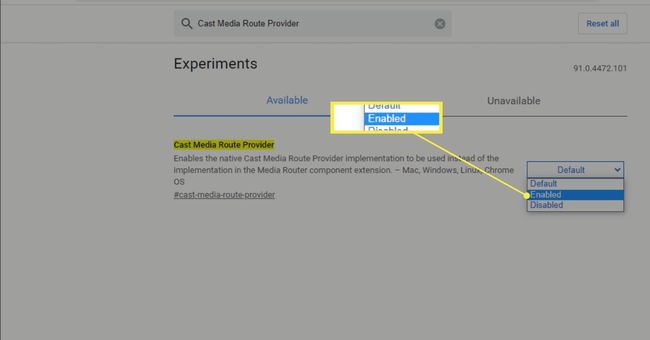
Začasno onemogočite te nastavitve, ki lahko ovirajo zmožnost računalnika, da pravilno komunicira s Chromecastom:
- VPN
- Razširitve ali programska oprema za blokiranje oglasov
- Požarni zid
- Protivirusna programska oprema
Nekateri ljudje s to napako so imeli srečo šele, ko so te elemente popolnoma odstranili. Če torej izklop VPN-ja, na primer, ne odpravi napake Chromecast »vir ni podprt«, opravite popolno odstranitev.
Onemogočite vse razširitve za Chrome. Če napaka po tem izgine, znova omogočite razširitve eno za drugo in preizkusite za vsako, da se prepričate, da ne vidite napake »vir ni podprt« za Chromecast. Morda boste morali trajno izbrisati eno od svojih razširitev, če je krivec.
Če imate Android TV, pritisnite Domov na daljinskem upravljalniku, pojdite v nastavitve, izberite aplikacije Spodaj TV, in poiščite Sprejemnik Google Cast Spodaj Sistemske aplikacije.
Tam najprej poskusite izklopiti možnost in nato znova vklopiti. Če to ne odpravi napake, se vrnite na ta razdelek, da počistite predpomnilnik.
Če je funkcija Chromecast vgrajena v vaš televizor, lahko pride do težave, povezane s časom/datumom, ki jo je treba odpraviti, da popravite napako »vir ni podprt«.
Poiščite možnost datuma in ure v nastavitvah televizorja in nastavite, da se določi samodejno. Nato izberite Uporabite čas omrežja možnost (lahko bi se imenovala nekako podobno).
Ponastavite Chromecast nazaj na tovarniške privzete nastavitve. S tem boste popolnoma izbrisali njegov pomnilnik in nastavitve, zato ga boste morali pozneje nastaviti kot novo napravo.
Ponastavite usmerjevalnik. To je podobno ponastavitvi Chromecasta, vendar velja za vaš usmerjevalnik. Vse bo obnovljeno v privzeto stanje, zato bo treba omrežje Wi-Fi znova nastaviti.
To se razlikuje od prejšnjega koraka ponovnega zagona. A ponastaviti izbriše prilagoditve in usmerjevalnik vrne na tovarniške privzete vrednosti, medtem ko a ponovni zagon je le preprost izklop in zagon.
Spremenite svoje omrežje Wi-Fi iz javnega v zasebno če uporabljate Windows. S tem bo vaš računalnik odkrit drugim napravam v vašem omrežju, kar bi lahko odpravilo napako.
Poskusite z drugim brskalnikom, kot je Edge ali Chrome Canary (namenjen razvijalcem). Nekateri uporabniki so imeli srečo z uporabo nečesa drugega kot Chroma. Na tej točki, potem ko ste ponastavili vso strojno opremo in zagotovili, da je vse posodobljeno, je naslednja najlažja rešitev, ki vam ostane, da zapustite Chrome za drug brskalnik.
Pravzaprav lahko pri nekaterih ljudeh uporaba Edge za povezavo s Chromecastom iz kakršnega koli razloga sproži ali prebudi povezavo vašega računalnika s Chromecastom in tako odpravi napako v Chromu. Torej, vredno je poskusiti.
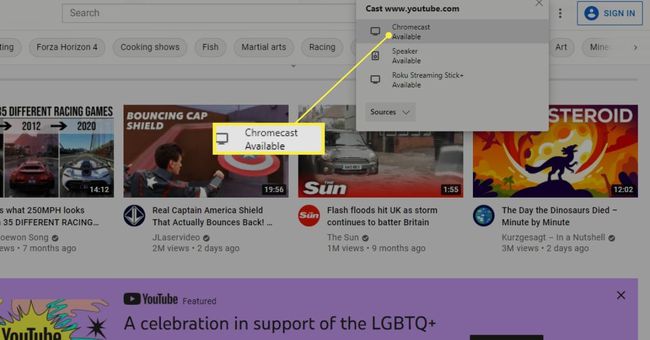
Znova namestite operacijski sistem. Da, to je velik korak, vendar je lahko rešitev, če težava ni v vašem televizorju ali Chromecastu. Če je kriv vaš operacijski sistem, bo nova namestitev skoraj vedno odpravila napako.
S tem boste izbrisali vse na vašem računalniku, razen če vaša metoda ponastavitve vključuje možnost obdržanja vaših osebnih datotek (npr Ponastavite ta računalnik 10.11.8). Ne pozabite, da bo to odpravilo samo napako Chromecasta če je težava v vašem računalniku.
Pogosta vprašanja
-
Ali Chromecast potrebuje vir napajanja?
da. Kdaj nastavitev Chromecasta, uporabite priloženi adapter, da ga priključite na vir napajanja. Vendar pa lahko nekateri modeli delujejo, če so priključeni na vrata USB televizorja za napajanje.
-
Kako spremenite vir zvoka za Chromecast?
Najprej pojdite na nastavitve naprave in izberite Privzeti zvočni zvočnik, da izberete vir zvoka. Nato izberite televizor ali zvočnik, ki ga želite uporabljati pri predvajanju glasbe.
-
Kako spremenim vir Wi-Fi na Chromecastu?
Za spremenite omrežje na Chromecastu, najprej se prepričajte, da je vaša naprava povezana z istim omrežjem Wi-Fi kot vaš Chromecast. Nato v aplikaciji Google Home izberite svoj Chromecast in pojdite na Nastavitve > Wifi > Pozabi > Pozabite na omrežje. Na koncu sledite pozivom na zaslonu, da povežete Chromecast z drugim omrežjem Wi-Fi.
