Kako pridobiti Google Assistant za osebni računalnik
Kaj je treba vedeti
- Namestite Neuradni Google Assistant za Windows, nato pa ga nastavite kot projekt v konzoli Google Actions Console.
- Nato uporabite bližnjico na tipkovnici tipka Windows+Shift+A da med izvajanjem programa odprete Google Assistant.
- V Chromebooku pojdite na Nastavitve > Iskanje in pomočnik > Google Assistant.
Uradne aplikacije Google Assistant za Windows ni, vendar obstaja rešitev za dostop do Google Assistant v računalniku z operacijskim sistemom Windows 10. Pomočnika Google lahko vklopite tudi Chromebooki.
Kako dobiti Google Assistant v sistemu Windows
Če želite začeti uporabljati Google Assistant v operacijskem sistemu Windows, namestite namizni odjemalec Google Assistant Unofficial in ga nato nastavite:
-
Pojdite na Google Actions Console in izberite Nov projekt. Strinjam se s pogoji in storitvami.
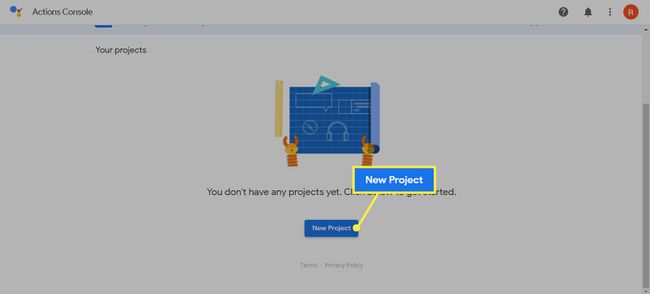
-
Vnesite poljubno ime za projekt (npr Windows Assistant), nato izberite Ustvari projekt.

-
Pomaknite se na dno naslednje strani in izberite Klikni tukaj zraven Iščete registracijo naprave.
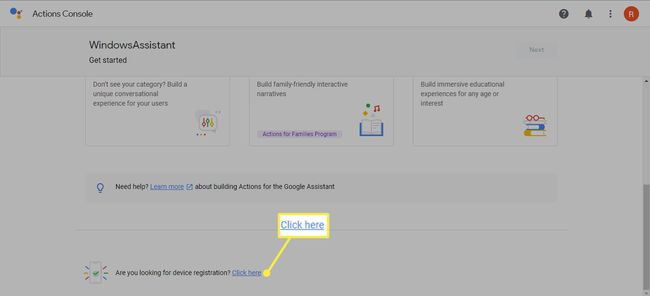
-
Izberite Registrirajte model.
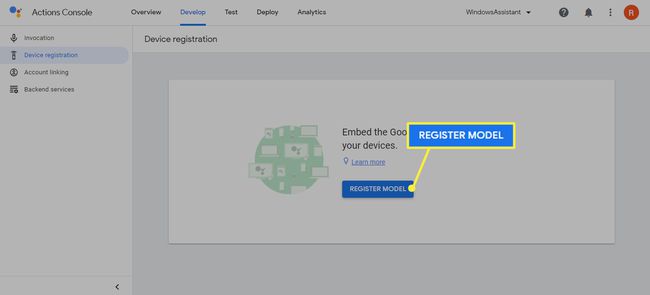
-
V polji Ime izdelka in Ime proizvajalca vnesite poljubna imena, izberite katero koli napravo pod Vrsta naprave, nato izberite Registrirajte model.
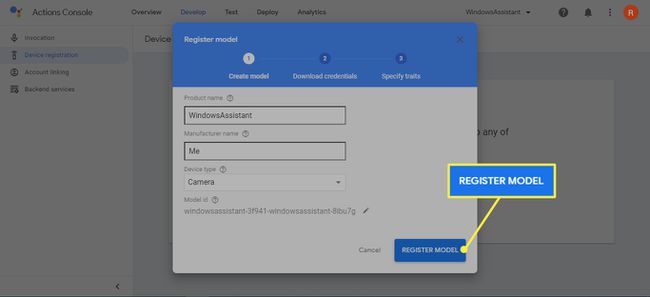
-
Izberite Prenesite poverilnice OAuth 2.0 za prenos datoteke JSON morate nastaviti pomočnika.

-
Pojdite na Google Cloud Platform in kliknite Izberite projekt na vrhu strani. Če je ime vašega projekta prikazano poleg Google Cloud Platform, preskočite na 11. korak.

-
Izberite vse zavihek, izberite svoj projekt, nato izberite Odprto.
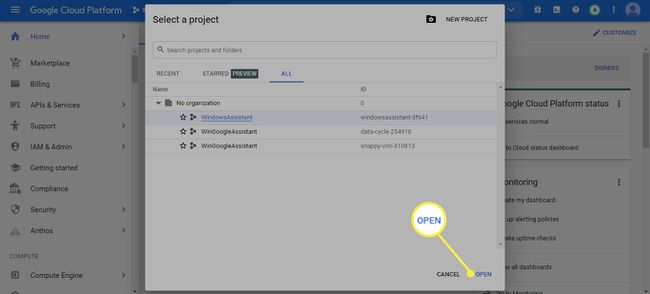
-
Izberite API-ji in storitve v levem meniju (če ga ne vidite, izberite meni ikona v zgornjem levem kotu).
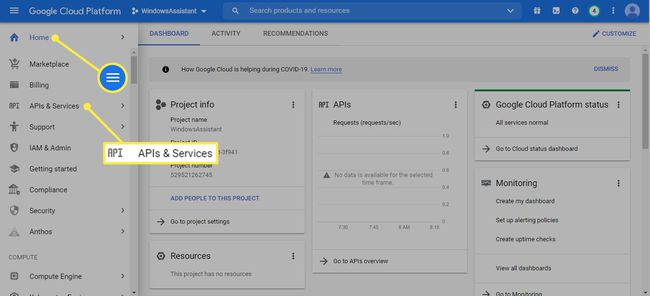
-
Izberite Omogoči API-je in storitve.

-
Vnesite Google Assistant v iskalni vrstici, nato izberite API za Google Assistant.

-
Izberite Omogoči.

-
Na naslednji strani izberite Poverilnice v levi stranski vrstici, nato izberite Konfiguriraj zaslon za soglasje.

-
Izberite Zunanji za vrsto uporabnika, nato izberite Ustvari.

-
Izberite E-pošta za podporo uporabnikom in izberite svoj e-poštni naslov.
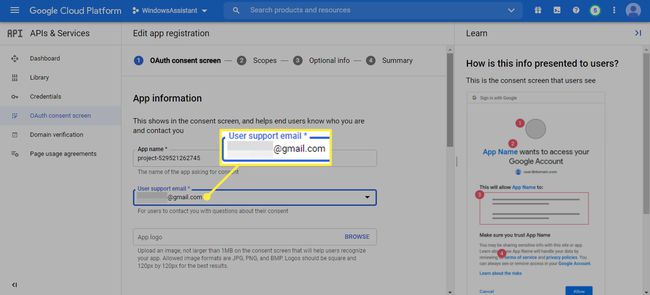
-
Pomaknite se na dno strani, pod vnesite svoj e-poštni naslov Kontaktni podatki razvijalca, nato izberite Shrani in nadaljuj.
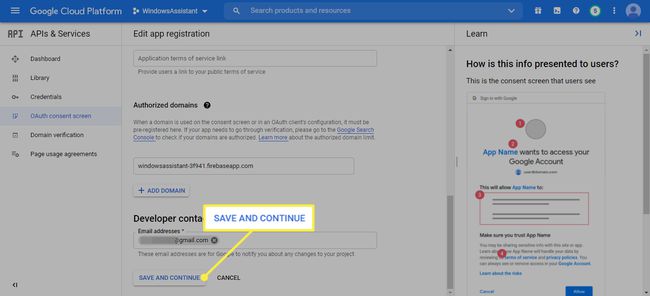
-
Preskočite naslednji dve strani (obseg in izbirne informacije) tako, da se pomaknete na dno strani in izberete Shrani in nadaljuj.
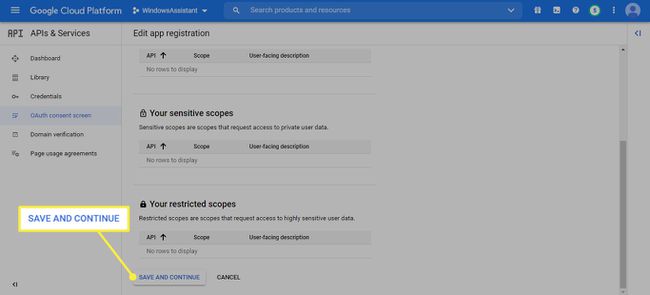
-
Izberite Nazaj na nadzorno ploščo.
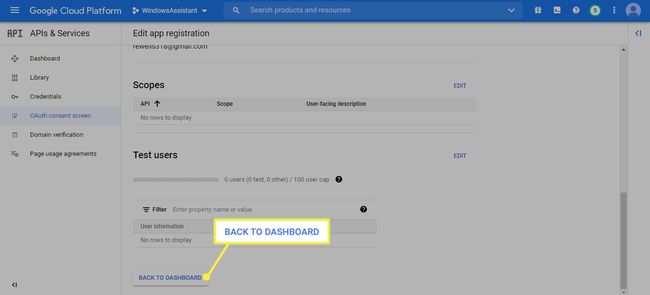
-
Pomaknite se navzdol do razdelka Preizkusi uporabnike in izberite Dodaj uporabnika.
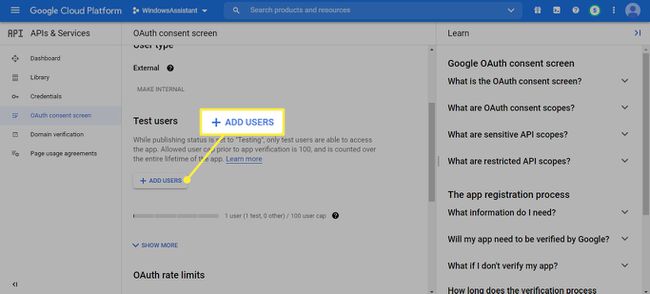
-
Vnesite svoj e-poštni naslov in izberite Shrani.
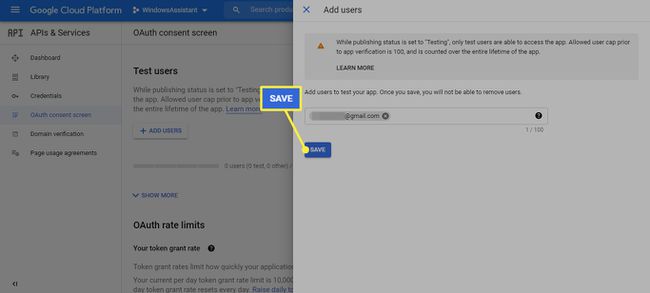
-
Pojdite na Google Assistant Neuradni namizni odjemalec stran za prenos in izberite Google_Assistant-Setup-1.0.0-rc.2.exe datoteko, da jo prenesete.
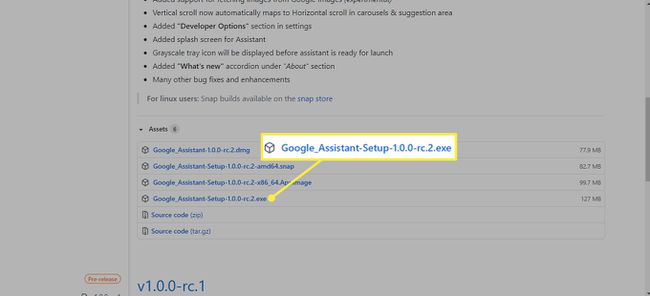
-
Odprite Google_Assistant-Setup-1.0.0-rc.2.exe datoteko, ki ste jo prenesli, in sledite navodilom za namestitev.
Izberite Vsi, ki uporabljajo ta računalnik (vsi uporabniki) omogočiti pomočnika vsem, ki uporabljajo računalnik, oz Samo zame (uporabnika) da ga omogočite za svoj osebni račun Windows.
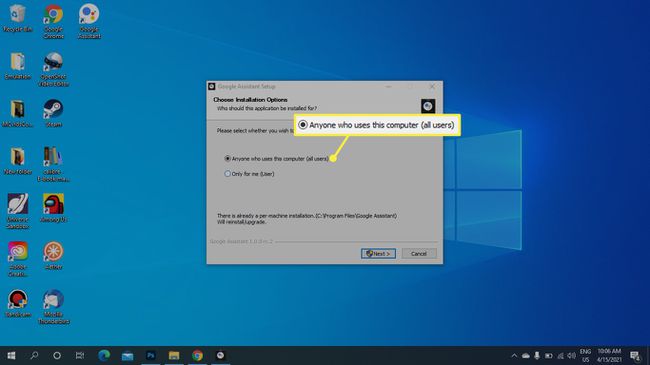
-
Če se pomočnik ne prikaže takoj, pritisnite tipka Windows+Shift+A da ga prikažete, nato izberite Začeti.
Uporabite bližnjico na tipkovnici tipka Windows+Shift+A da odprete neuradni namizni odjemalec Google Assistant kadar koli se program izvaja.

-
Izberite Nadaljuj.
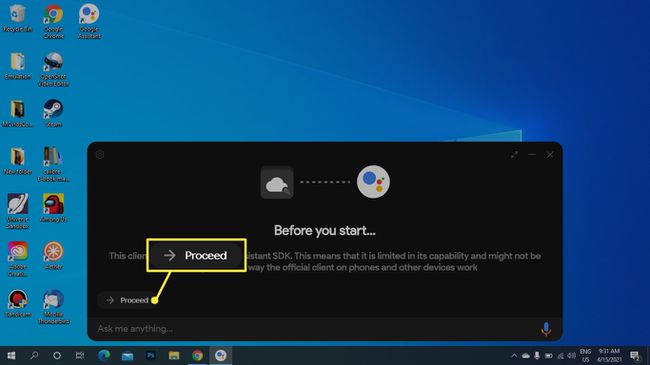
-
Izberite Nastavitve orodja.
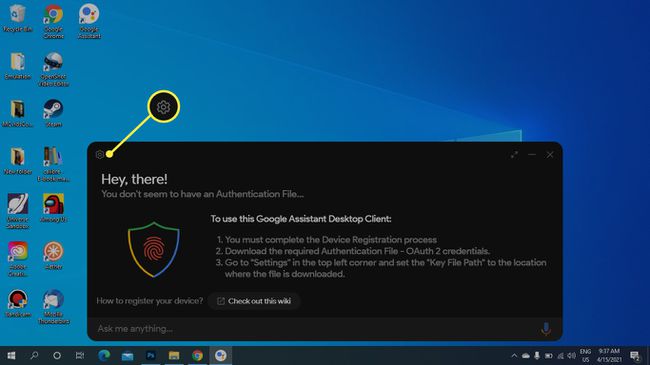
-
Zraven Key File Path izberite Prebrskaj in izberite datoteko JSON, ki ste jo prenesli v 6. koraku.
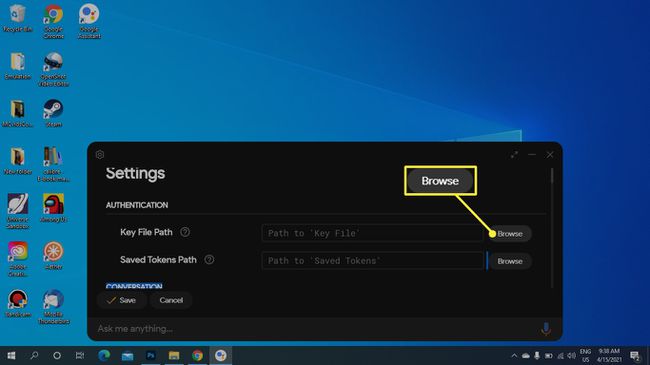
-
Izberite Shrani, nato izberite Samodejno nastavite pot.
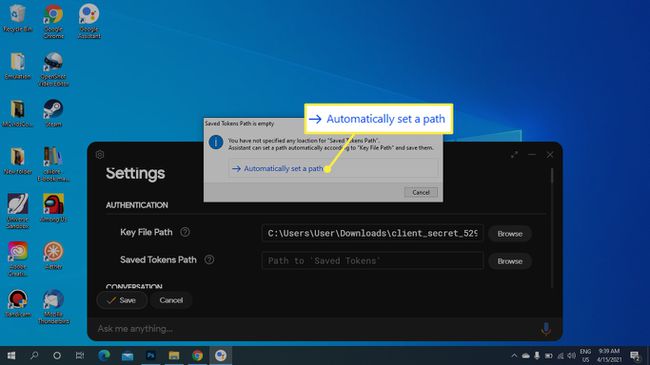
-
Izberite Pomočnik za ponovni zagon.
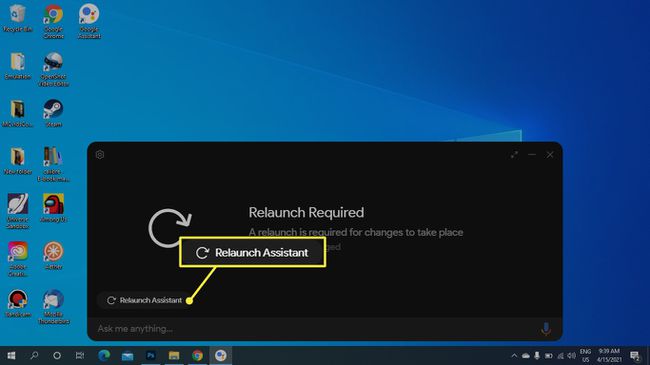
-
Odpre se nov zavihek brskalnika, da dobite zahtevani varnostni žeton. Izberite svoj Google Račun, nato izberite Nadaljuj.
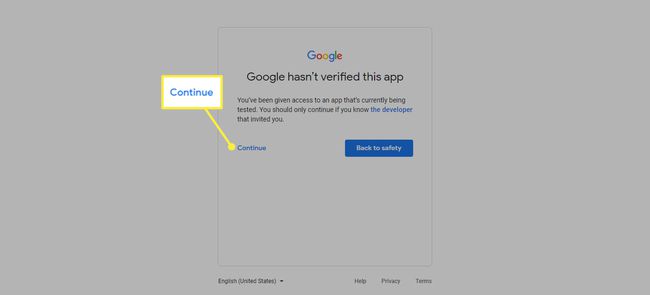
-
Izberite Dovoli.
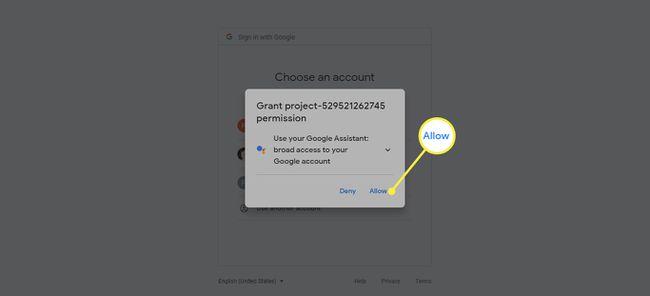
-
Izberite Dovoli ponovno.
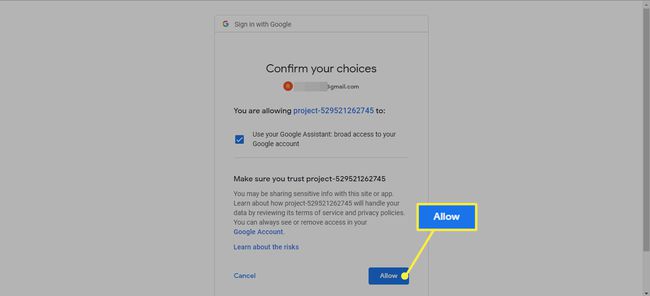
-
Izberite Kopirati ikono za kopiranje povezave žetona.
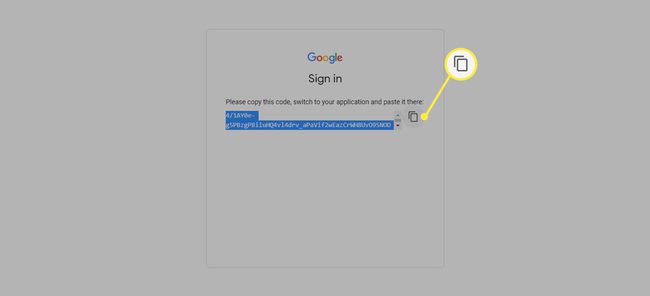
-
Prilepite povezavo v aplikacijo Google Assistant in izberite Pošlji.

-
Izberite Pomočnik za ponovni zagon ponovno.
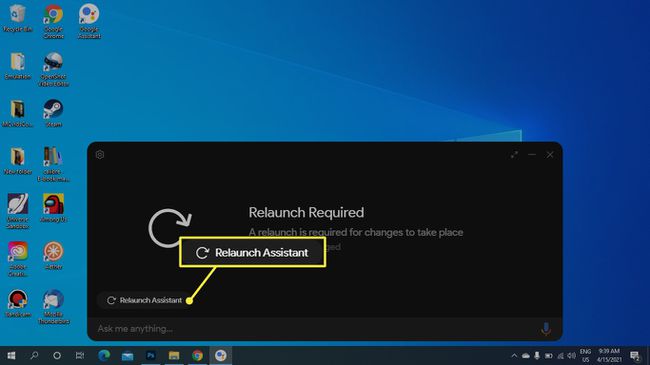
-
Neuradna aplikacija Google Assistant je pripravljena za uporabo. Vnesite vprašanje ali izberite mikrofon ikono za glasovni ukaz.
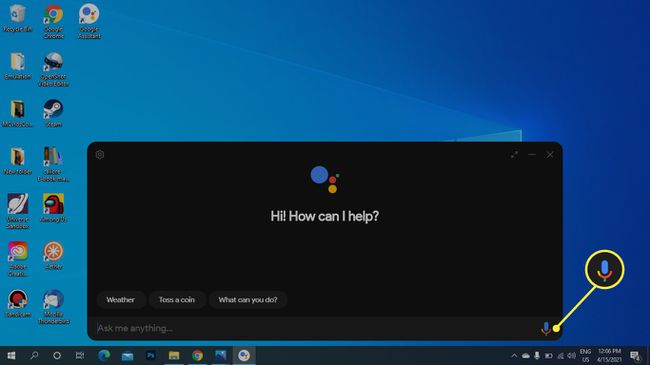
Kako pridobiti Google Assistant za Chromebook
Če imate Chromebook ali napravo Chrome OS, lahko omogočite Google Assistant.
-
Pojdi do Nastavitve.
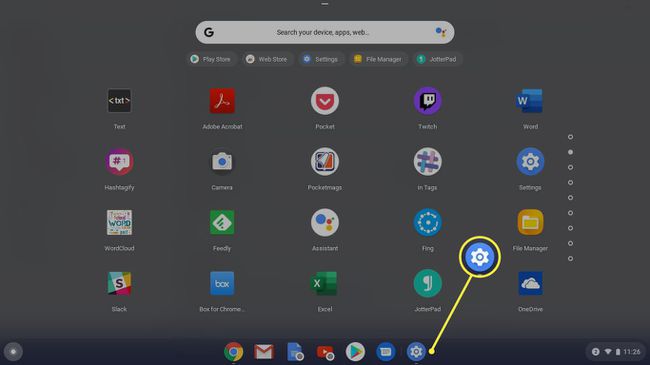
-
Pomaknite se navzdol do Iskanje in pomočnik in izberite Google Assistant.

-
Prepričajte se, da je drsnik nastavljen na Vklopljeno.
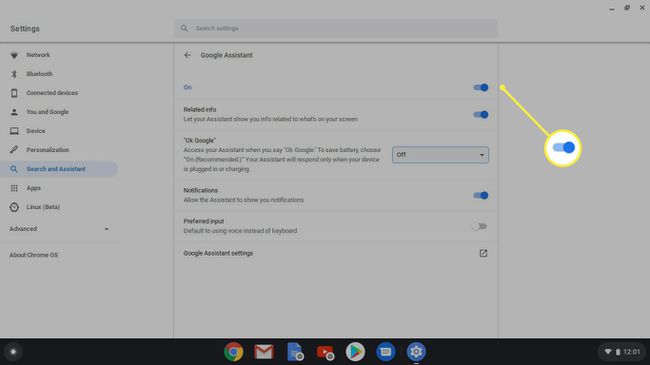
-
Omogoči OK Google nastavitev, ki omogoča sistemu, da posluša ta glasovni ukaz in se nanj odzove. (Po želji prilagodite vse druge možnosti.)

Vaše najboljše stave
Če je vaš cilj enostaven dostop do Google Assistant, je najpreprostejši pristop kupiti napravo Google Home in jo namestiti poleg računalnika. Aplikacijo Google Assistant (za Android ali iOS) lahko namestite tudi na telefon ali tablico. Za boljšo izkušnjo naredi sam, kupite in zgradite Google Voice Kit.
