Kako deliti fotografije, spletna mesta in datoteke na iPadu
Kaj je treba vedeti
- Dotaknite se Deliti ikono, da prikažete meni z možnostmi, kot so deljenje prek besedila, deljenje prek e-pošte in drugo.
- Delite z ljudmi, ki so fizično v bližini, z AirDrop. Izberite Deliti > AirDrop, nato izberite stik.
- Če želite deliti prek aplikacij tretjih oseb, kot sta Twitter in Facebook, pojdite na Deliti > Več in vklopiti njihove stikala.
Gumb Skupna raba na iPad-i vmesnik se lahko uporablja za skupno rabo fotografij, spletnih mest, zapiskov, glasbe, filmov, restavracij in celo vaše trenutne lokacije. In te stvari lahko delite E-naslov, sporočilo, in platforme družbenih medijev, kot je Facebook in Twitter. Ta navodila veljajo za naprave z iOS 7 ali kasneje.
Gumb za skupno rabo
Lokacija gumba Skupna raba se bo spremenila glede na aplikacijo, vendar je običajno na vrhu ali na dnu zaslona. Standardni gumb za skupno rabo je polje s puščico, ki kaže na vrh. Običajno je modra, vendar nekatere aplikacije uporabljajo različne barve. Ikona je na primer videti skoraj identična v aplikaciji Open Table, le da je rdeča.
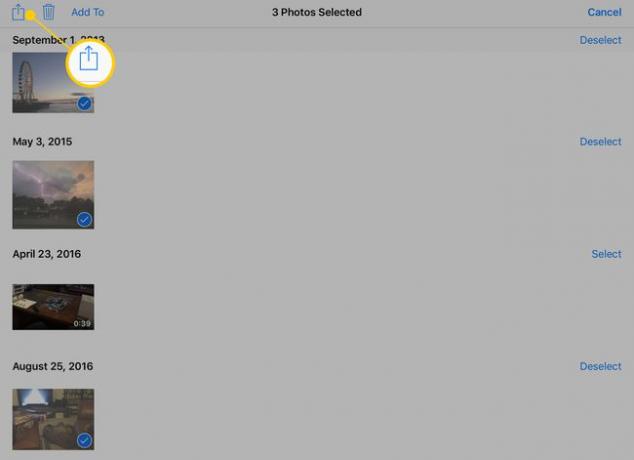
Ko tapnete gumb Skupna raba, se prikaže meni z vsemi možnostmi, ki jih imate za skupno rabo. To okno vključuje dve vrsti gumbov. Prva vrstica gumbov je namenjena načinom za skupno rabo, kot so besedilna sporočila ali Facebook. Druga vrstica je za dejanja, kot so kopiranje v odložišče, tiskanje ali shranjevanje v oblak.
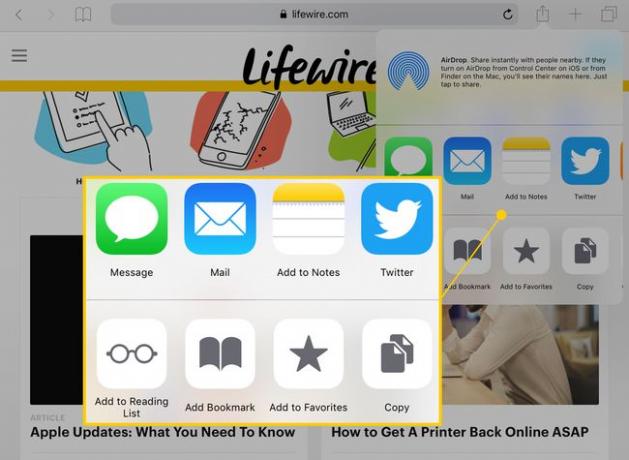
Meni Skupna raba je kontekstno občutljiv, kar pomeni, da bodo razpoložljive funkcije odvisne od tega, kaj počnete, ko dostopate do njega. Na primer, ne boste imeli možnosti dodeliti fotografije stiku ali jo uporabiti kot ozadje, če fotografije takrat ne gledate.
Tukaj je nekaj elementov, ki jih boste videli v meniju Skupna raba:
- Sporočilo: Ta gumb vam omogoča pošiljanje besedilnega sporočila. Če si ogledujete fotografijo, bo fotografija priložena.
- pošta: To vas bo pripeljalo v aplikacijo Mail. Pred pošiljanjem e-pošte lahko vnesete dodatno besedilo.
- iCloud: To vam bo omogočilo, da shranite datoteko v iCloud. Če si ogledujete fotografijo, lahko izberete, kateri fototok boste uporabili pri shranjevanju.
- Twitter/Facebook: Svoj status lahko posodobite v meniju Skupna raba s temi gumbi. Imeti boste morali svoje iPad je povezan s temi storitvami da bi to delovalo.
- Flickr/Vimeo: Tako kot pri Twitterju in Facebooku boste morali svoj iPad povezati s temi storitvami v nastavitvah iPada. Te gumbe boste videli le, če so primerni. Na primer, videli boste samo Flickr ko gledate fotografijo ali sliko.
- Kopirati: Ta možnost kopira vaš izbor v odložišče, če želite kopirati fotografijo in jo nato prilepiti v drugo aplikacijo.
- Diaprojekcija: S to možnostjo lahko izberete več fotografij in z njimi začnete diaprojekcijo.
- AirPlay: Če imate Apple TV, lahko s tem gumbom povežete iPad s televizorjem in delite fotografijo ali film z vsemi v sobi.
- Dodeli stiku: fotografija stika se bo prikazala, ko vas pokliče ali pošlje sporočilo.
- Uporabite kot ozadje: Fotografije lahko dodelite kot ozadje zaklenjenega zaslona, domačega zaslona ali obojega.
- Natisni: Če imate iPad-združljiv oz AirPrint tiskalnik, ti lahko uporabite meni za skupno rabo za tiskanje dokumentov.
Kako uporabljati AirDrop za skupno rabo
Nad temi gumbi je območje AirDrop. Najlažji način, da delite svoje kontaktne podatke, spletno mesto, fotografijo ali pesem z nekom, ki je za vašo mizo ali stoji poleg vas, je prek AirDrop. Tukaj bodo privzeto prikazane samo osebe, ki so na vašem seznamu stikov, vendar lahko to nastavitev spremenite v iPad-ova nadzorna plošča.
Če so na vašem seznamu stikov in imajo omogočeno AirDrop, se tukaj prikaže gumb z njihovo sliko profila ali začetnicami. Tapnite gumb in pozvani bodo, da potrdijo AirDrop.
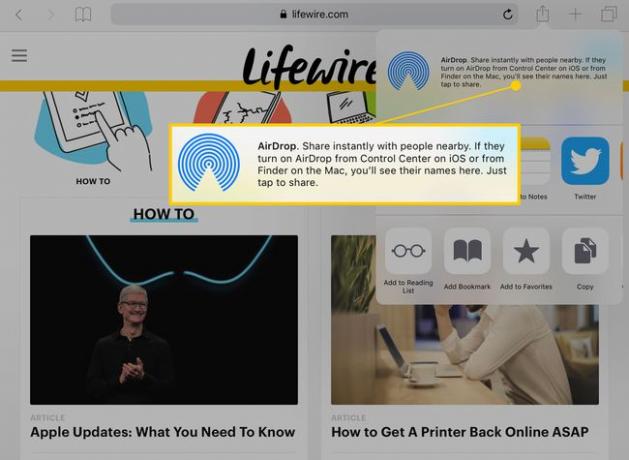
Kako nastaviti skupno rabo za aplikacije tretjih oseb
Če želite deliti z aplikacijami, kot je Facebook Messenger oz Joj, morate najprej izvesti hitro nastavitev. Tukaj je, kaj morate storiti:
-
Odprite meni Skupna raba tako, da tapnete Deliti gumb.
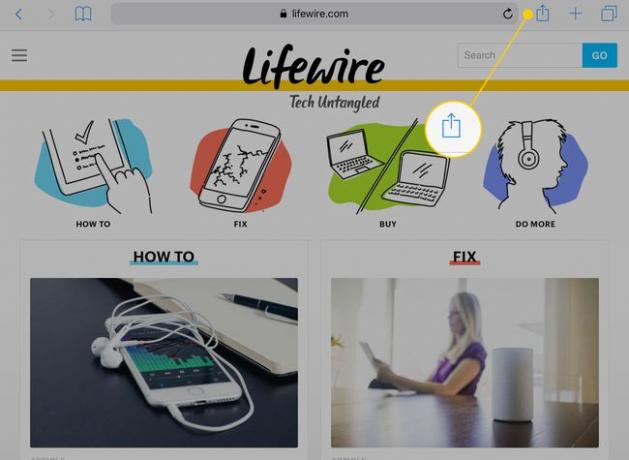
-
Pomikajte se po zgornji vrstici, dokler ne najdete a Več gumb s tremi pikami kot ikono. Tapnite ga, da odprete nov meni.
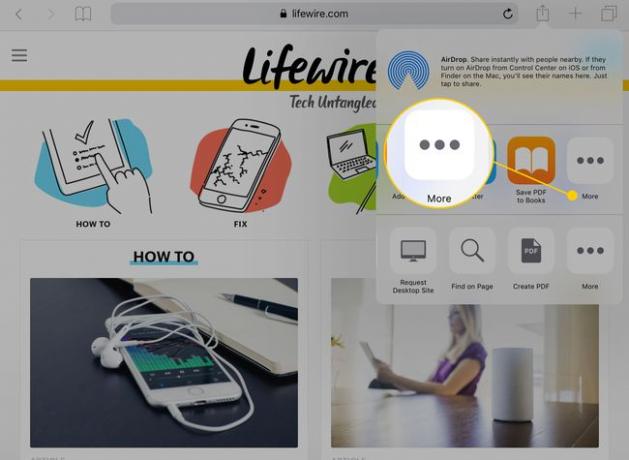
-
Ko tapnete gumb, se prikaže seznam možnosti skupne rabe. Dotaknite se stikala poleg razpoložljive aplikacije za vklop/zeleno, da omogočite skupno rabo.
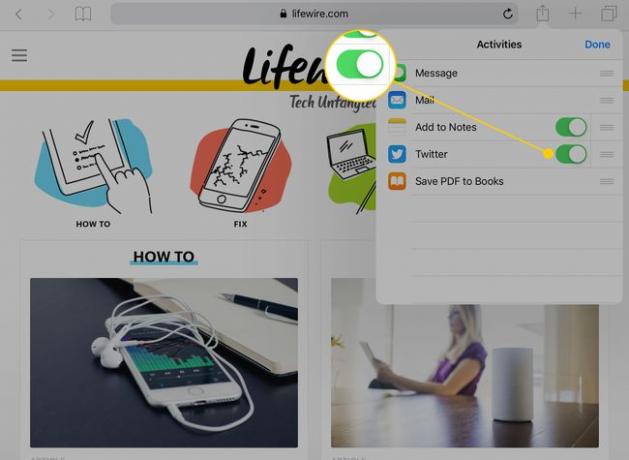
-
Spremenite vrstni red možnosti menija Skupna raba tako, da tapnete in držite tri vodoravne črte poleg aplikacije in s prstom drsite navzgor ali navzdol po seznamu.
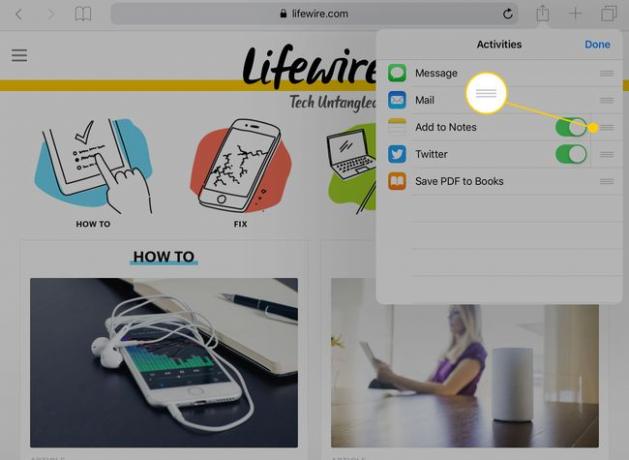
-
Dotaknite se Končano gumb na vrhu zaslona, da shranite spremembe.
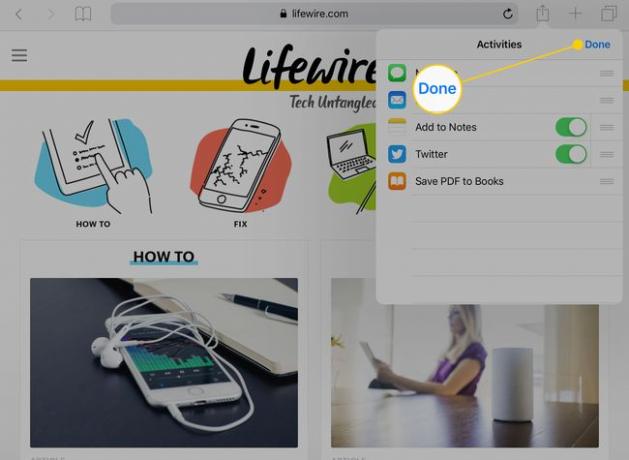
Te spremembe lahko izvedete tudi v drugi vrstici gumbov. Če imate račun za Dropbox, Google Drive ali kakšno drugo obliko skupne rabe datotek, jih lahko dodate v drugo vrstico in organizirate ikone.
