Kako uporabljati lepljive opombe v sistemu Windows 10
Barviti lepljivi zapiski so koristen način za pomoč pri zapomnitvi pomembnih predmetov, Windows pa ima na voljo lastno različico zapiskov navideznega namizja. Naučite se, kako si nalepite listke Windows 10 in kako uporabljati aplikacijo Sticky Notes za Windows.
Navodila v tem članku veljajo za Windows 10.
Kako pridobiti lepljive opombe v sistemu Windows 10
Aplikacija Sticky Notes je vgrajena v operacijski sistem Windows 10, zato vam za prenos ni treba storiti ničesar. Ampak, če je bil Sticky Notes nenamerno izbrisan iz vašega računalnika, lahko prenesite iz trgovine Microsoft Store.
Uporabite lahko tudi Lepljivi zapiski v sistemu Windows 7 ali Windows Vista.
-
Vnesite "lepljiv"v iskalno polje Windows v spodnjem levem kotu zaslona. Aplikacija Sticky Notes bi se morala prikazati na levi strani rezultatov iskanja.

-
Izberite Odprto da začnete uporabljati aplikacijo. Odpre se okno Dobrodošli v Sticky Notes.
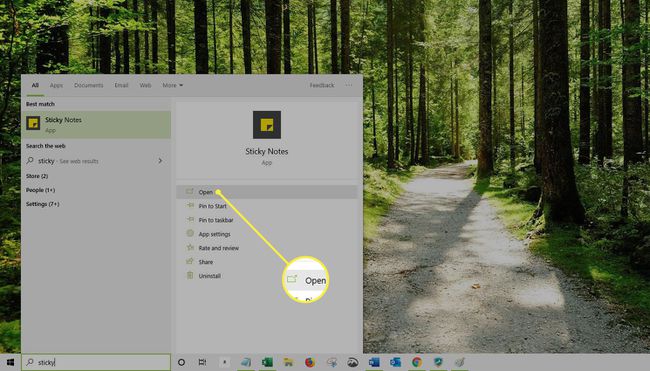
Izberite Pripni na začetek oz Pripni v opravilno vrstico da bo aplikacija lahko dostopna za nadaljnjo uporabo.
-
Izberite Začeti da začnete uporabljati aplikacijo Sticky Notes z Microsoftov račun na katerega ste prijavljeni. Druga možnost je, da izberete Uporabite drug račun da se prijavite z drugim Microsoftovim računom in nadaljujete.
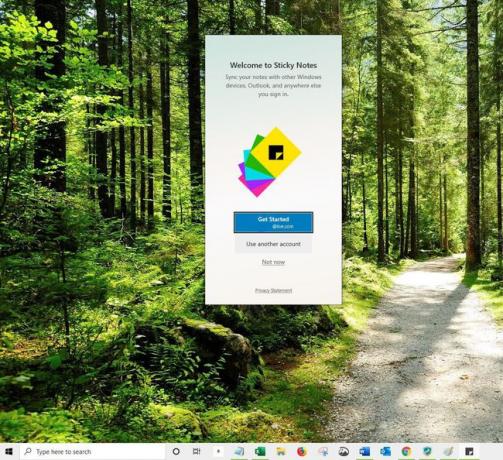
Če se prijavite z Microsoftovim računom, se vaši zapiski sinhronizirajo z drugimi napravami, Outlookom in kjer koli drugje, v katerega se prijavite.
Počakajte, da ste prijavljeni. Aplikacija Sticky Note se bo odprla z novim zapiskom, pripravljenim za uporabo.
Kako ustvariti nove lepljive opombe v sistemu Windows 10
Ko imate odprto aplikacijo Sticky Notes, izberite plus (+) v zgornjem levem kotu okna Sticky Notes, da ustvarite nov zapisek.
Ko se odpre nov zapisek, v telo zapiska vnesite želene informacije. Samodejno se shrani v aplikacijo, tudi če zaprete beležko. Odprite seznam zapiskov, da poiščete zapisek ali poiščete ključno besedo ali besedno zvezo v iskalnem polju.
Če aplikacije nimate odprte, vendar jo imate pripeto v opravilno vrstico, z desno tipko miške kliknite aplikacijo v opravilni vrstici in izberite Nova opomba.
Kako oblikovati lepljive opombe
Po želji prilagodite besedilo, spremenite videz samolepilnega listka ali nanj dodajte sliko.
-
Odprite novo lepljivo opombo in izberite tri pike meni ikono v zgornjem desnem kotu.
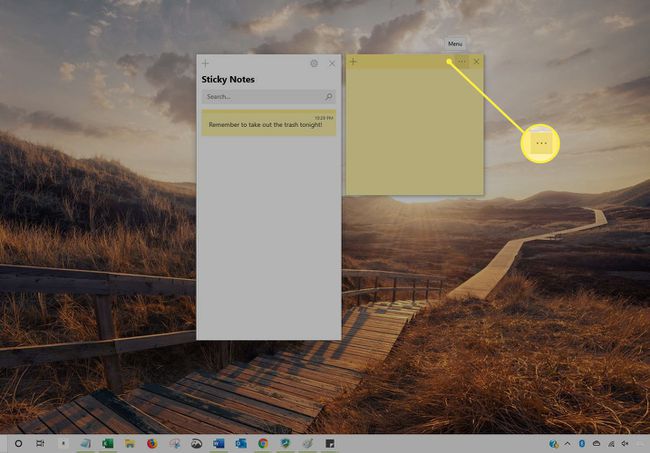
-
Izberite barvo, ki jo želite uporabiti za trenutno beležko.
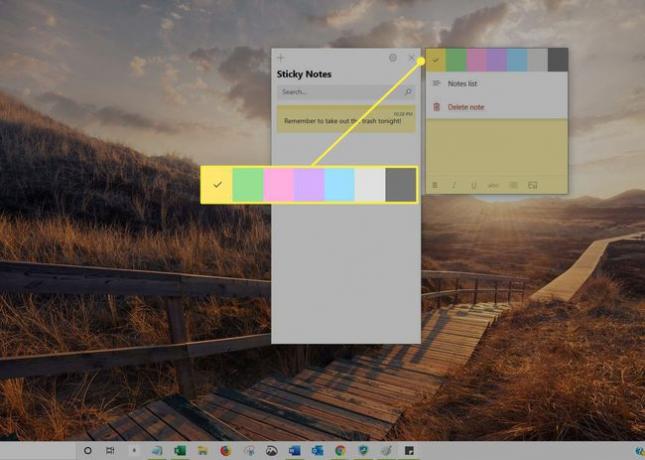
-
Izberite poljubno besedilo, ki ga želite oblikovati, in izberite možnost oblikovanja na dnu okna z beležko. Možnosti vključujejo:
- Krepko
- Ležeče
- Podčrtaj
- Prečrtano
- Krogle
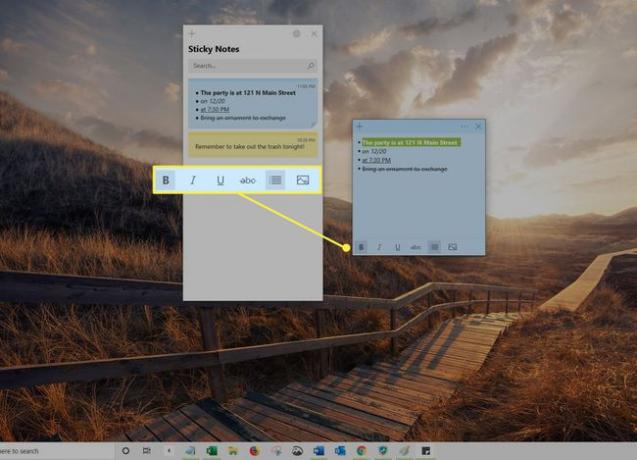
-
Če želite na lepljiv list dodati sliko, izberite Dodaj sliko v spodnjem desnem delu beležke, se pomaknite do slike v računalniku in izberite Odprto.
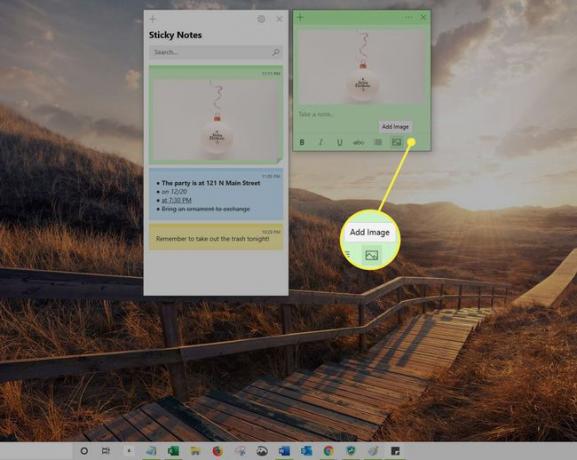
Če želite odstraniti sliko iz beležke, z desno tipko miške kliknite sliko in izberite Izbriši sliko, nato potrdite, da želite izbrisati sliko.
Ko končate, zaprite beležko in aplikacijo.
Kako uporabljati lepljive beležke s Cortano
Cortana je virtualni pomočnik, ki je na voljo v sistemu Windows 10. Z omogočanjem vpogledov v aplikaciji Sticky Notes lahko Cortana optično prebere zapiske na vašem seznamu in poišče vse, od datumov in telefonskih številk do naslovov in spletnih mest. Cortana lahko te podatke uporabi za poenostavitev delovanja na vaših zapiskih ali za ustvarjanje opomnikov v vašem imenu.
Odprite aplikacijo Sticky Notes.
-
Izberite Nastavitve ikona zobnika v zgornjem desnem delu okna aplikacije. V oknu se odprejo nastavitve Sticky Notes.
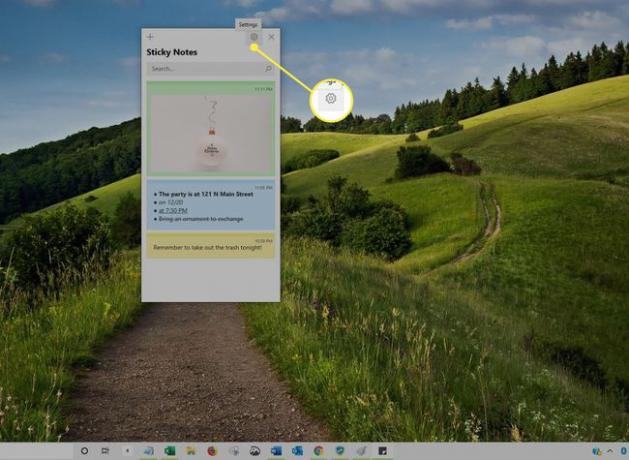
-
Pomaknite se navzdol do razdelka Splošno in nato preklopite Omogoči vpoglede do Vklopljeno.

Vrnite se v primarno okno.
-
Odprite obstoječo beležko ali ustvarite novo beležko, ki vključuje informacije, ki jih Cortana lahko prevzame, kot so naslov, čas, datum ali celo beseda, ki se nanaša na čas ali datum, na primer »jutri«. Te besede in besedne zveze se zdaj zdijo hiperpovezava.
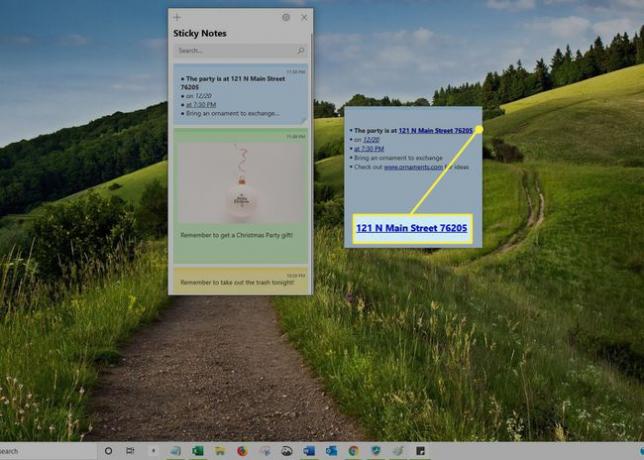
-
Izberite besedo ali besedno zvezo s hiperpovezavo, če si želite ogledati predlagano dejanje iz Cortane. Če izberete uro in datum, se bo na primer prikazal poziv za dodajanje opomnika.

