Kako dodati pripomočke na iPad
Kaj je treba vedeti
- Tapnite prazno območje na začetnem zaslonu > tapnite + v zgornjem levem kotu > tapnite pripomoček > izberite velikost pripomočka > Dodaj pripomoček > Končano.
- Za premikanje pripomočkov: tapnite in pridržite > počakajte, da se ikone začnejo tresti > povlecite in spustite > tapnite zaslon, da shranite.
- iPadOS 15 podpira pametne sklade. Pametni skladi se samodejno prikažejo glede na vaše vedenje in zavzamejo samo eno mesto na začetnem zaslonu.
Ta članek pojasnjuje, kako dodati pripomočke v vaš iPad iPadOS 15 in navzgor. Pojasnjuje tudi, kako prilagoditi ta priročna orodja, da vam zagotovijo hitre informacije in bližnjice do pomembnih funkcij, zaradi katerih je vaš iPad še zmogljivejši.
Za uporabo pripomočkov na iPadu, kot je opisano v tem članku, potrebujete iPadOS 15. Čeprav iPadOS 15 uradno ne bo izšel do jeseni 2021, ga lahko dobite zgodaj do pridružitev Applovemu javnemu beta programu.
Kako dodam pripomočke na domači zaslon iPada?
Če ste dodali pripomočke na vaš iPhone
Tapnite in pridržite katero koli "prazno" območje začetnega zaslona iPad (tj Dock in ne aplikacija).
Ko se aplikacije začnejo premikati, tapnite + v zgornjem levem kotu.
Meni pripomočkov se prikaže na dnu zaslona. Brskajte po pripomočkih tako, da povlečete navzgor in navzdol na levem seznamu. Pripomočke lahko iščete tudi v Išči pripomočke bar.
Dotaknite se pripomočka, ki ga želite dodati.
Večina pripomočkov je na voljo v več velikostih in oblikah. To jim omogoča, da se prilegajo v različne razporeditve na vašem domačem zaslonu in prikazujejo različne vsebine. Povlecite od strani do strani, da si ogledate vse različice in možnosti za pripomoček, ki ste ga izbrali.
Ko imate želeno različico pripomočka, tapnite Dodaj pripomoček.
Nato lahko dodate več pripomočkov, premaknete lokacijo pripomočka, ki ste ga pravkar dodali (za več glejte naslednji razdelek), ali tapnite Končano.
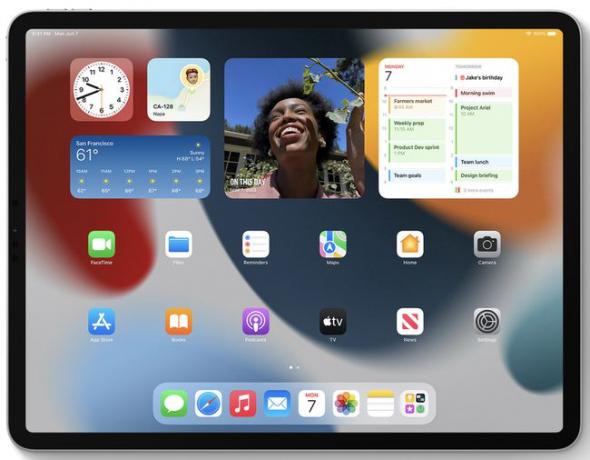
Apple Inc.
Kako prilagodite pripomočke na iPadu?
Z upoštevanjem teh korakov ste na začetni zaslon iPad dodali pripomoček. Verjetno pa boste želeli prilagoditi svoje pripomočke ali vsaj njihovo lokacijo. Če je temu tako, so tukaj vaše možnosti:
- Premikajoči se pripomočki. Tako kot organizirate aplikacije na iPadu, lahko izberete, kje na začetnem zaslonu bodo vaši pripomočki. To je izboljšava v primerjavi z iPadOS 14, kjer so pripomočki samo v stolpcu na levi. Če želite premakniti pripomočke, tapnite in pridržite > ko se aplikacije začnejo tresti, spustite > povlecite in spustite pripomoček na želeno lokacijo (če se želite premakniti na novo stran domačega zaslona, povlecite z roba zaslona) > tapnite Končano.
- Prilagajanje pripomočkov. Večina pripomočkov vam omogoča prilagajanje nekaterih podatkov, ki jih prikazujejo. Če želite prilagoditi pripomoček iPad, tapnite in pridržite pripomoček > v pojavnem meniju tapnite Uredi pripomoček > izberite med razpoložljivimi možnostmi prilagajanja > znova tapnite začetni zaslon, da shranite.
- Brisanje pripomočkov. Ste se odločili, da ne želite več pripomočka? Izbrišite ga tako, da tapnete in držite pripomoček > v pojavnem meniju tapnite Odstrani pripomoček > v pojavnem oknu tapnite Odstrani.
- Uporaba pametnih skladov. Pametni skladi so posebna vrsta pripomočka. Niso en pripomoček; namesto tega "zložijo" kup pripomočkov skupaj v prostor, ki ga zaseda en sam pripomoček. Nato povlecite po pripomočkih v nizu. Pametni so, ker se iPad poskuša naučiti vaših navad in vam dinamično prikaže podatke in pripomočke. Pametne sklade dodate na enak način kot običajen pripomoček, razen da izberete Smart Stack v 3. koraku. Ko je Smart Stack na začetnem zaslonu, ga prilagodite tako, da tapnete in držite > Uredi sklad > povlecite in spustite pripomočke, da jih preuredite v nizu, ali povlecite od desne proti levi in tapnite Izbriši da odstranite pripomoček iz sklada.
Pogosta vprašanja
-
Kako dodam pripomoček za odstotek baterije na iPadu?
Uporabite zgornja priporočila za iskanje pripomočka Baterije. Izberite raven podrobnosti in slog pripomočka, ki ga želite. Ko jo dodate na začetni zaslon, lahko prilagodite umestitev in uredite to postavitev.
-
Kako dodam aplikacijo Fotografije v svoje pripomočke za iPad ali Nadzorni center?
Čeprav v Nadzorni center ne morete dodati bližnjice do aplikacije Fotografije, lahko na začetni zaslon dodate pripomoček Fotografije. Uporabite zgornje metode, da poiščete in izberete aplikacijo ter ustvarite pripomoček. Če želite preprečiti, da bi se nekatere fotografije pojavile v pripomočku Fotografije, skrijete fotografije iz aplikacije Fotografije z izbiro Deliti simbol > skrij.
