Kako upravljati datoteke na vašem iPhone ali iPad
Apple je predstavil aplikacijo Datoteke za iPhone in iPad v iOS 11. Ponuja iOS in uporabniki iPadOS-a imajo večji nadzor nad datotekami kot prejšnje različice mobilnega operacijskega sistema. Zaprt sistem, ki ga Apple uporablja v svoji programski opremi, naredi iPad enostaven za uporabo in zlonamerni programski opremi, kot so virusi, je težko dostopati.
Tukaj je vse, kar morate vedeti o aplikaciji Datoteke.
Ta navodila veljajo za naprave z iPadOS 14, iPadOS 13 in iOS 14 do iOS 11.
Kaj je aplikacija Files?
Aplikacija Datoteke je centralizirano središče za na voljo možnosti shranjevanja v oblaku kot so Dropbox, Google Drive in iCloud Drive. Vsebuje tudi dokumente, shranjene v napravah iOS, ki so bili ustvarjeni v drugih aplikacijah.
Prej je bil edini način za dostop do teh lokalnih datotek tako, da iPhone ali iPad priključite v računalnik in zaženete iTunes. Z aplikacijo Datoteke lahko te dokumente kopirate na katero koli mesto za shranjevanje.
Kako premakniti dokumente v datotekah z povleci in spusti
Funkcija povleci in spusti, ki jo je Apple predstavil v iOS 11, omogoča lažje upravljanje datotek na iPadu ali iPhoneu. Čeprav je mogoče datoteke ročno izbrati in premikati z gumbi na zaslonu, je hitrejše pobiranje in premikanje datotek.
-
Odprite Datoteke app.
Lažje je prenašati datoteke, ko sta prosti roki. iPad postavite na ravno površino, na primer na mizo, ali ga položite v naročje. Dotaknite se Datoteke ikono v doku. V iPhonu poiščite aplikacijo Datoteke in jo tapnite.
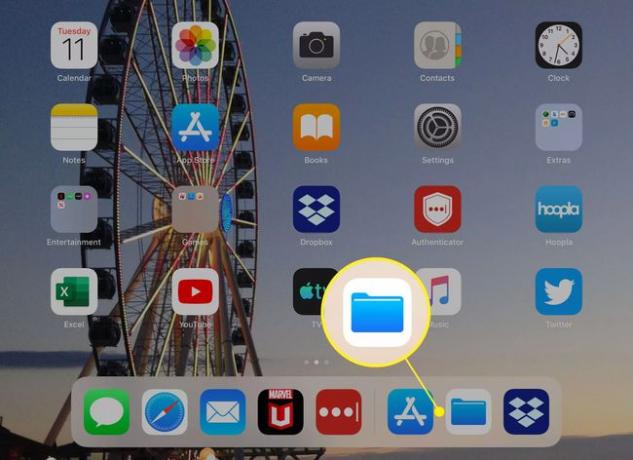
-
V Lokacije seznamu, ki je viden na plošči na levi strani aplikacije, tapnite lokacijo datoteke. Dotaknite se Na mojem iPadu za prikaz map, označenih z aplikacijami, ki vsebujejo datoteke, shranjene v napravi.
Če ciljna aplikacija, ki jo želite uporabiti (na primer Dropbox), ni na seznamu, pojdite na levo ploščo in tapnite Uredi v iOS-u. (V iPadOS tapnite ikono s tremi pikami na vrhu plošče in izberite Uredi stransko vrstico.) Vklopite preklopna stikala za razpoložljive aplikacije in nato tapnite Končano.
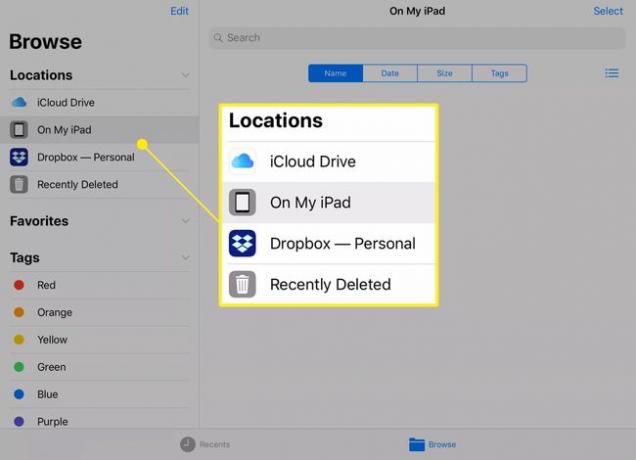
-
Tapnite in pridržite datoteko, ki jo želite premakniti. Poskoči iz svojega mesta na zaslonu in pod vašim prstom se prikaže prosojna kopija.
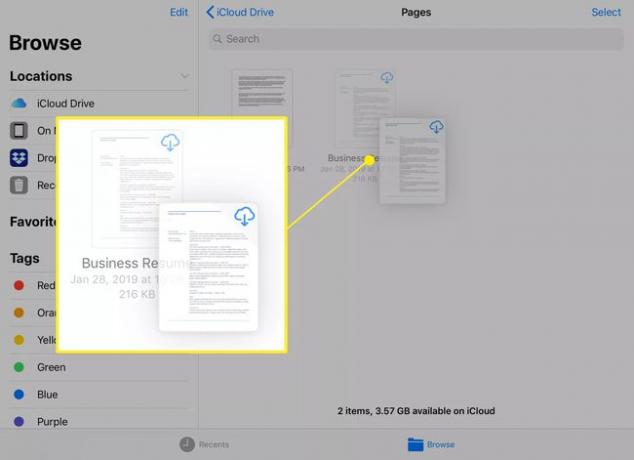
-
Če želite premakniti več elementov iz iste mape, tapnite datoteke z drugim prstom, da jih dodate v sveženj datotek.
Število datotek v skladu je prikazano v zgornjem desnem kotu.
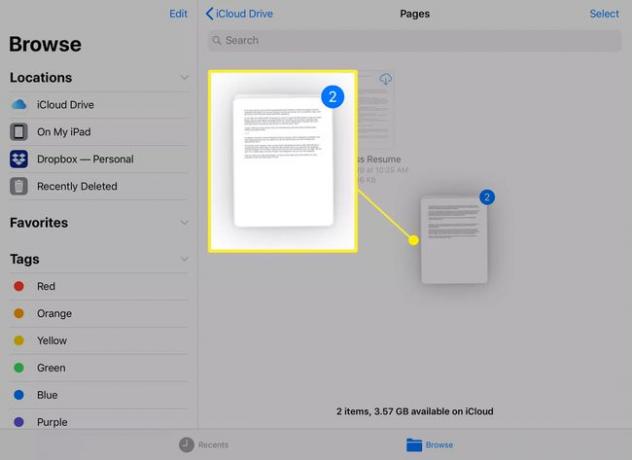
-
Z drugim prstom tapnite cilj sklada datotek.
Prestavite skupino datotek z enega prsta na drugega, če so vaše roke v nerodnem položaju. Z drugim prstom tapnite in držite poleg prsta, ki nadzira sveženj datotek, nato spustite prvi prst.
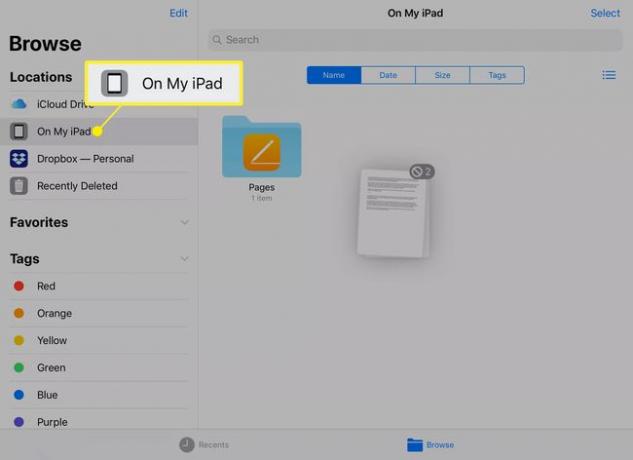
-
Povlecite elemente na nov cilj, ki je lahko mapa ali meni. Modra številka v zgornjem desnem kotu postane zelena, ko so datoteke na veljavni lokaciji.
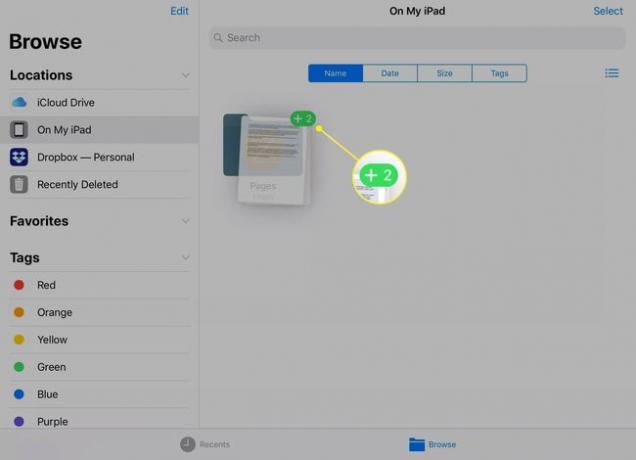
Dvignite prst, da prenesete datoteke v izbrano mapo.
Kako premikati dokumente z gumbi
Datoteke lahko premikate tudi z gumbi na zaslonu. Ta metoda je lahko hitrejša in bolj priročna kot upravljanje dokumentov in fotografij z več prsti in rokami.
-
Odprite mapo s predmeti, ki jih želite premakniti, nato tapnite Izberite.
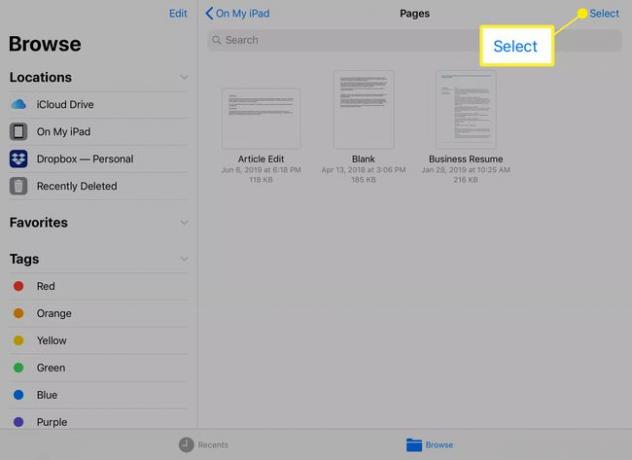
-
Tapnite predmete, ki jih želite premakniti. V krogu se prikaže kljukica, ki kaže, da je datoteka izbrana.
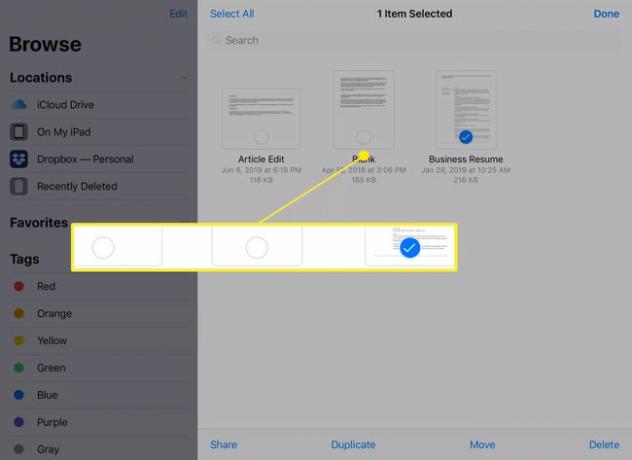
-
Dotaknite se Premakni se za prenos predmetov v drugo napravo za shranjevanje v oblaku ali vaš iPad.
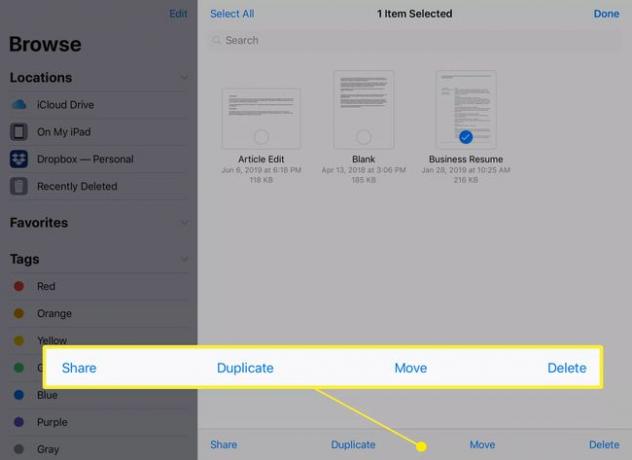
-
Tapnite cilj in nato mapo (če je na voljo).
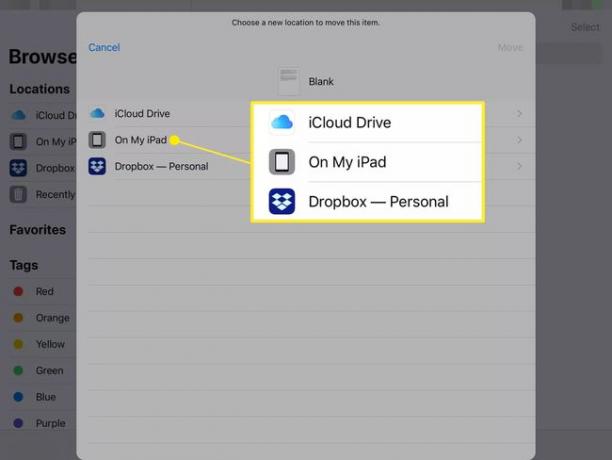
-
Dotaknite se Kopirati da premaknete datoteko.
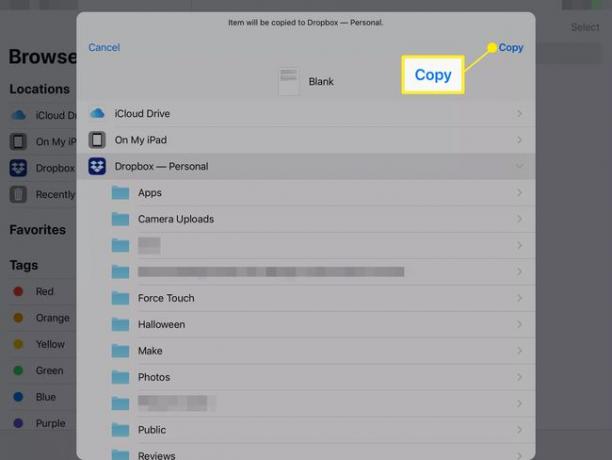
Datoteke se kopirajo na cilj. Datoteke so še vedno prikazane na prvotni lokaciji.
Kako uporabljati oznake v datotekah
Oznake označujejo posamezne dokumente ali mape za kasnejši hiter dostop. Razdelek Oznake vključuje barvno označene oznake (rdeče, oranžne, modre in druge barve) in specializirane oznake, kot so služba, dom in pomembno. Če želite dokumentu ali mapi dodati oznako, povlecite datoteko ali sveženj datotek in spustite datoteke na oznako.
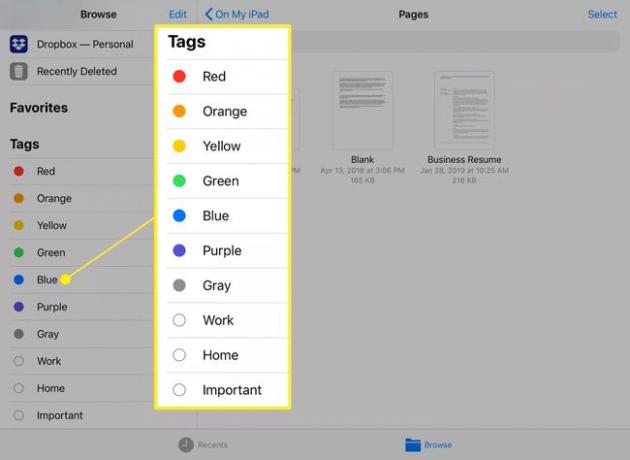
Označevanje datoteke ne premakne.
Tapnite posamezno oznako, da prikažete seznam datotek in map s to oznako. Iz te mape lahko tudi povlečete in spustite na drugo oznako ali premaknete sveženj izbranih datotek in map na drugo mesto v Datotekah.
Povlecite in spustite zunaj aplikacije Datoteke
Ko izberete sveženj dokumentov v aplikaciji Datoteke, niste omejeni na to, da ga spustite na drugo področje aplikacije Datoteke. Uporabite večopravilnost, da odprete drugo aplikacijo kot cilj ali zaprete aplikacijo Datoteke, tako da kliknete gumb Domov, preden zaženete novo aplikacijo.
Zahteve so, da držite izvirni prst, ki drži sveženj datotek, pritisnjenega na zaslon, in da mora cilj biti sposoben sprejeti te datoteke. Sliko lahko na primer povlečete v aplikacijo Fotografije in jo spustite v album, ne morete pa povleči a Dokument strani na Fotografije.
