Kako spremeniti iskalnike na Macu
Ko vnesete besedno zvezo v a spletnega brskalnika naslovno vrstico ali iskalno polje, se izraz odda privzeto v brskalniku iskalnik. Iskalnik je lahko Google, Bing, Yahoo, ali eno od več drugih, odvisno od konfiguracije brskalnika, ki ga uporabljate na svojem Mac. Privzeto je enostavno spremeniti v drug iskalnik.
Informacije v tem članku obravnavajo spremembo privzetega iskalnika Safari, Chrome, Firefox, in Opera na Macu.
Kako spremeniti iskalnik v Safariju za Mac
Privzeti brskalnik v macOS-u, Apple Safari, uporablja Google kot privzeti iskalnik, vendar ga je enostavno spremeniti v drug iskalnik.
Odprite Safari.
Izberite Safari meni, ki se nahaja v zgornjem levem kotu zaslona.
-
Izberite Nastavitve iz spustnega menija.
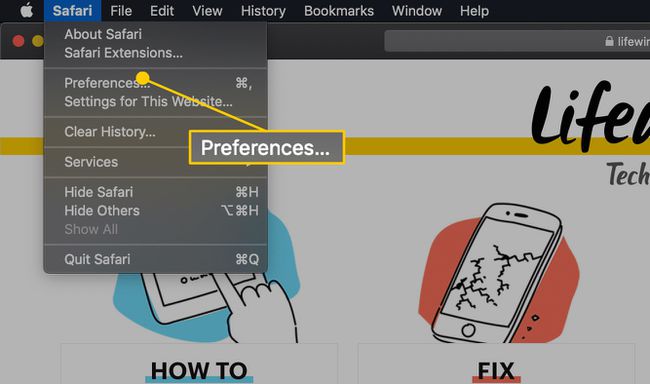
-
V vmesniku Safari Preferences izberite Iskanje, ki se nahaja v vrstici ikon na vrhu okna.
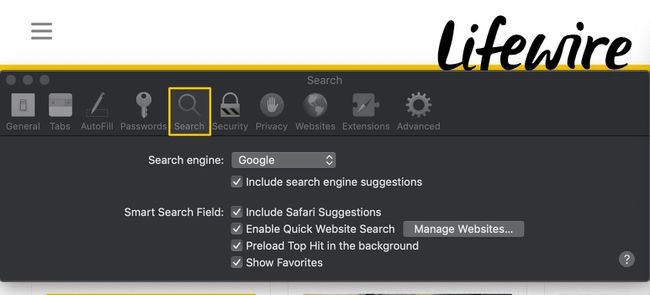
-
Izberite Iskalnik spustni meni in izberite eno od naslednjih možnosti: Google, Yahoo, Bing, oz DuckDuckGo.
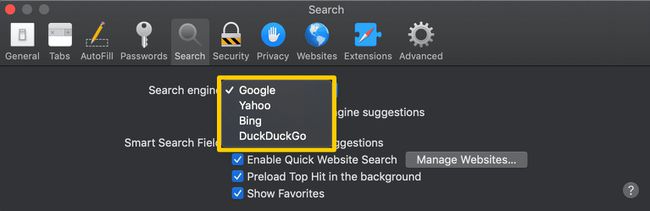
Izberite rdečo in črno X v zgornjem levem kotu Nastavitve vmesnik, da dokončate postopek in se vrnete na sejo brskanja.
Kako spremeniti iskalnik v Chromu za Mac
Privzeti iskalnik v brskalniku Google Chrome je tudi Google. Sledite tem korakom, da ga spremenite v drugo storitev.
Odprite Google Chrome.
-
Izberite Glavni meni Chroma (tri navpične pike) v zgornjem desnem kotu.
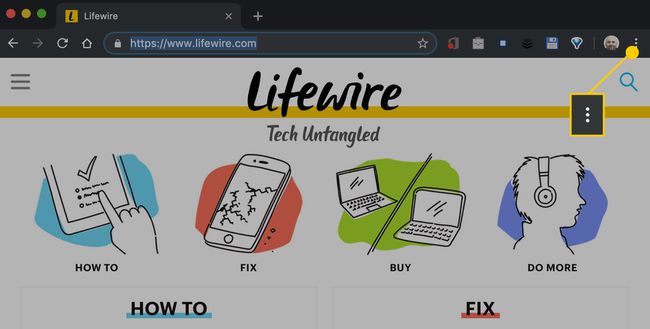
-
Ko se prikaže spustni meni, izberite Nastavitve.
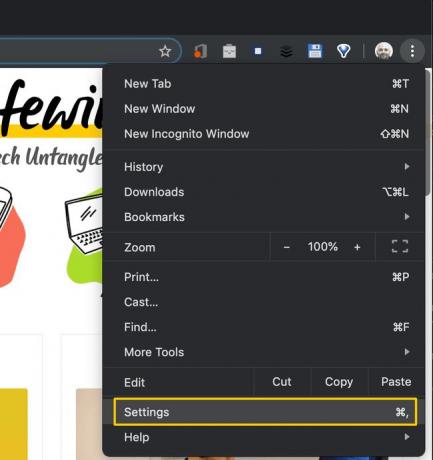
-
V vmesniku nastavitev za Chrome se pomaknite navzdol, dokler ne najdete ikone Iskalnik oddelek.
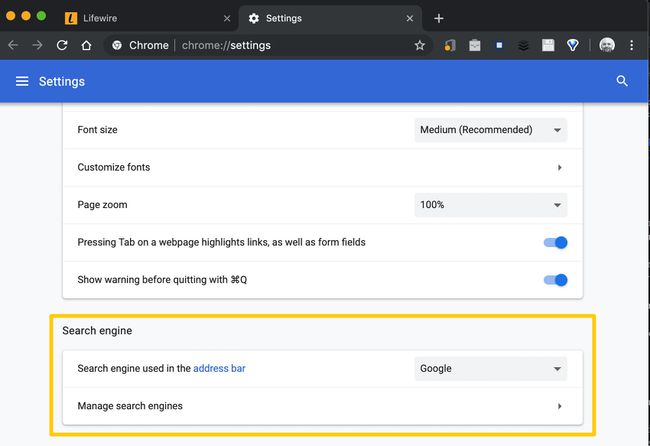
-
Izberite Iskalnik, uporabljen v naslovni vrstici spustni meni in izberite Google, Yahoo!, Bing, DuckDuckGo, oz Ekozija.
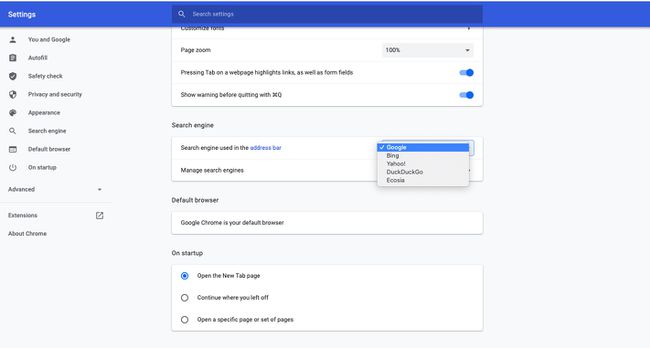
Če želite na ta seznam dodati možnosti, izberite Upravljanje iskalnikov.
-
V Drugi iskalniki oddelek, izberite Dodaj.
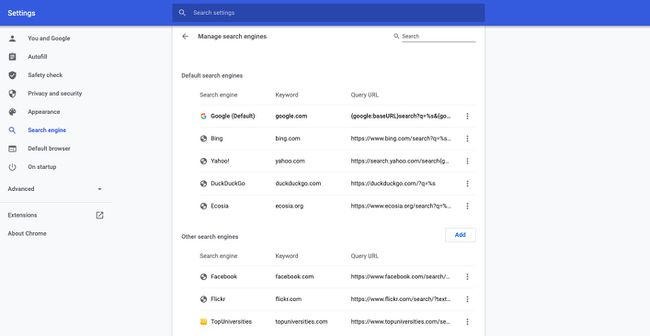
-
The Dodajte iskalnik se prikaže pogovorno okno, ki prekriva glavno okno brskalnika. Vnesite ime iskalnika, njegov URL in ključno besedo, če želite.
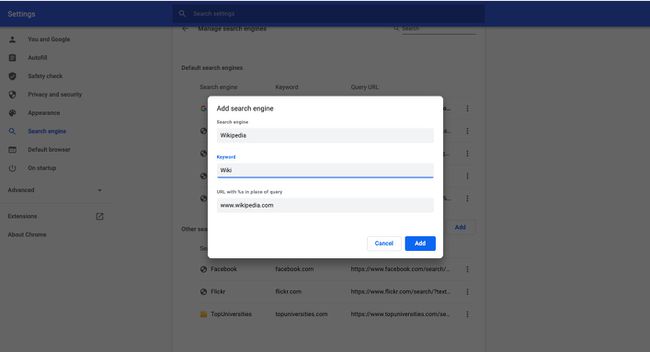
-
Izberite Dodaj za dokončanje postopka. Na novo dodan iskalnik je naveden pod Drugi iskalniki.
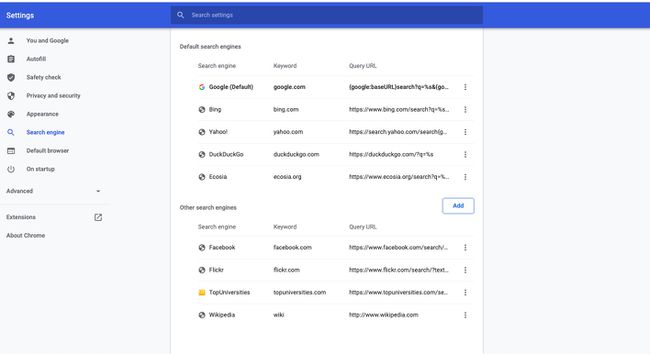
Kako spremeniti iskalnik v Firefoxu za Mac
Brskalnik Mozilla Firefox uporablja tudi Google kot svoj privzeti iskalnik, nastavitev, ki jo je mogoče hitro posodobiti.
Odprite Firefox.
Izberite Firefox meni, ki se nahaja v zgornjem levem kotu zaslona.
-
Ko se prikaže spustni meni, izberite Nastavitve.
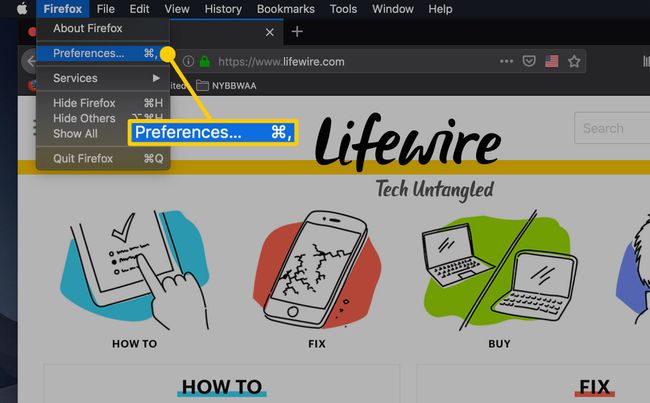
Druga možnost je vnos o: preferencah v naslovno vrstico Firefoxa.
-
V vmesniku Firefox Preferences izberite Iskanje, ki se nahaja v levem podoknu menija.
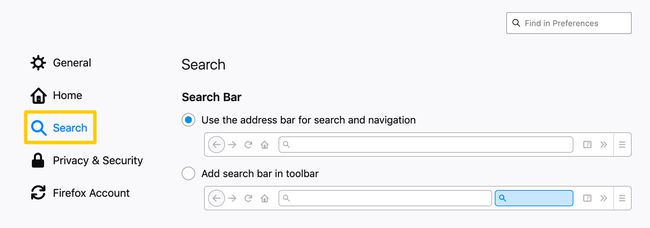
Dodajte več iskalnikov v Firefox z izbiro Poiščite več iskalnikov na dnu zaslona z nastavitvami iskanja.
-
Spodaj Privzeti iskalnik, izberite spustni meni in nato izberite Google, Bing, Amazon.com, DuckDuckGo, eBay, oz Wikipedia.
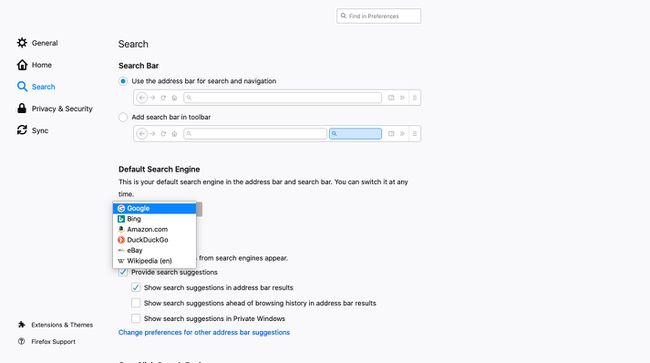
Kako spremeniti iskalnik v Operi za Mac
Opera za macOS uporablja tudi Google kot privzeti iskalnik. To lahko spremenite tako:
Odprite Opera.
Izberite Opera meni, ki se nahaja v zgornjem levem kotu zaslona.
Ko se prikaže spustni meni, izberite Nastavitve.
V vmesniku nastavitev Opera se pomaknite navzdol do Iskalnik oddelek.
-
Izberite Nastavite, kateri iskalnik se uporablja spustnega menija in izberite med Google iskanje, Yahoo!, DuckDuckGo, Amazon, Bing, oz Wikipedia.
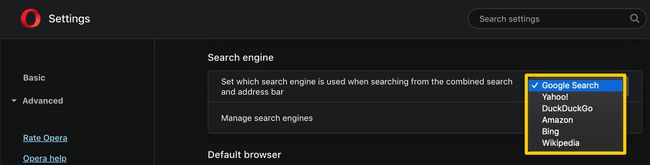
Če želite na ta seznam dodati nove možnosti, izberite Upravljanje iskalnikov.
-
Pomaknite se navzdol do Drugi iskalniki razdelek in izberite Dodaj.
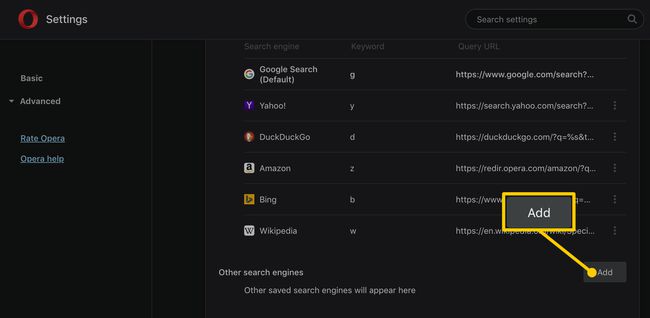
-
Vnesite ime iskalnika skupaj z ustreznim URL-jem poizvedbe in izbirno vrednostjo ključne besede, če želite.
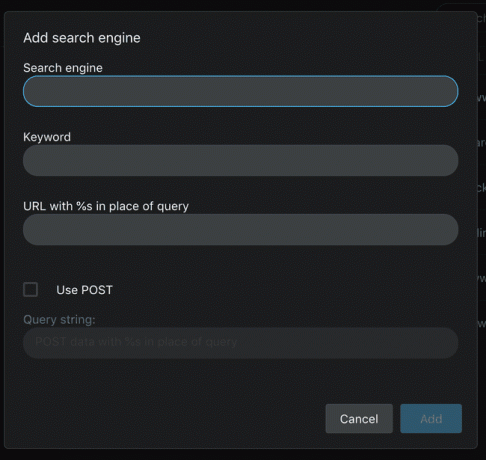
Izberite Dodaj za dokončanje postopka.
