Kako uporabljati več namiznih računalnikov v sistemu Windows 10
Z operacijskim sistemom Windows 10 je Microsoft končno prinesel funkcijo, ki je standardna drugi namizni operacijski sistemi za Windows: več namiznih računalnikov, ki jih pokliče podjetje navidezna namizja. Res je, da je to izkušena uporabniška funkcija, vendar je lahko koristna za vse, ki želijo dodatno organizacijo.
Navodila v tem članku veljajo za Windows 10.
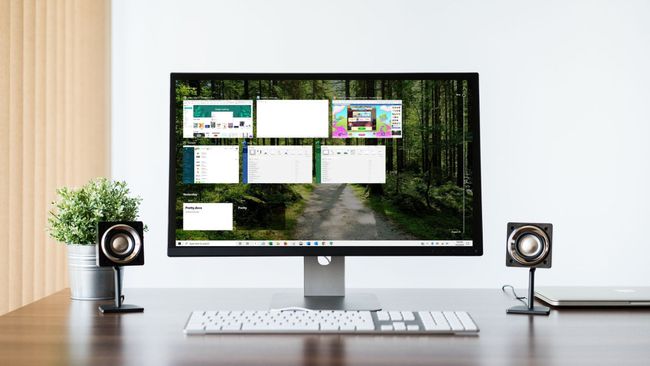
Začne se s pogledom opravil
Ključno izhodišče za več namiznih računalnikov je pogled opravil sistema Windows 10. Najlažji način za dostop do njega je ikona desno od Cortane v opravilni vrstici – izgleda kot velik pravokotnik z manjšim pravokotnikom na vsaki strani. Lahko pa se tudi dotaknete tipka Windows+Tab.
Pogled opravil je boljša različica Alt+Tab. Na prvi pogled prikaže vsa vaša odprta programska okna in vam omogoča izbiro med njimi.
Največja razlika med Task View in Alt+Tab je, da pogled opravil ostane odprt, dokler ga ne opustite - za razliko od bližnjice na tipkovnici.
Ko ste v pogledu opravil, če pogledate v desni kot, boste videli gumb, ki pravi
Izberite namizje 2, in pristanete na čistem namizju brez zagnanih programov. Vaši odprti programi so še vedno na voljo na prvem namizju, zdaj pa imate še enega odprtega za druge namene.
Zakaj več namiznih računalnikov?
Če se še vedno praskate po glavi, zakaj bi želeli več kot eno namizje, razmislite, kako vsak dan uporabljate računalnik. Če uporabljate prenosni računalnik, je lahko preklapljanje med Microsoft Wordom, brskalnikom in glasbeno aplikacijo težava. Če postavite vsak program na drugo namizje, je premikanje med njimi veliko lažje in odpravlja potrebo po povečanju in minimiziranju vsakega programa, kot ga potrebujete.
Drug način uporabe več namiznih računalnikov je, da imate vse programe za produktivnost na enem namizju in vaše razvedrilne ali igralne predmete na drugem ali pa bi e-pošto in brskanje po spletu postavili na eno namizje in Microsoft Office na drugem. Možnosti so neskončne in so odvisne od tega, kako organizirate svoje programe.
Odprta okna lahko premikate med namizji tako, da odprete pogled opravil in nato z miško povlečete in spustite z enega namizja na drugo.
Ko nastavite vsa namizja, lahko preklapljate med njimi s pogledom opravil ali z bližnjico na tipkovnici Windowsključ+Ctrl+prav oz levo puščica ključ. Uporaba puščičnih tipk je težavna, ker se morate zavedati, na katerem namizju ste. Več namiznih računalnikov je organiziranih na virtualni ravni črti z dvema končnima točkama. Ko pridete do konca te črte, se morate vrniti po poti, po kateri ste prišli.
V praksi se premikate z namizja 1 na namizje 2, 3 in tako naprej z uporabo desne puščične tipke. Ko pridete do zadnjega namizja, se vrnete skozi levo puščico. Če ugotovite, da skačete med številnimi namizji brez reda, je bolje uporabiti pogled opravil, kjer so vsa odprta namizja združena na enem mestu.
Več možnosti namizja
Funkcija več namiznih računalnikov ima dve ključni možnosti, ki ju lahko prilagodite po svojih željah.
Izberite Začni.
-
Izberite Nastavitve iz menija Start.

-
Izberite sistem.
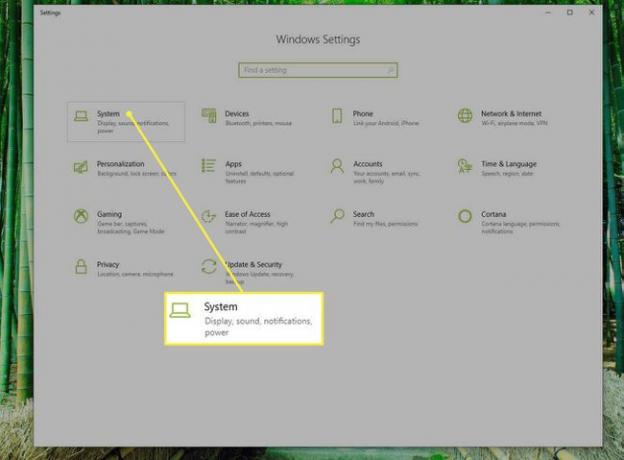
-
Izberite Večopravilnost in se pomaknite navzdol, dokler ne vidite naslova Virtualna namizja.
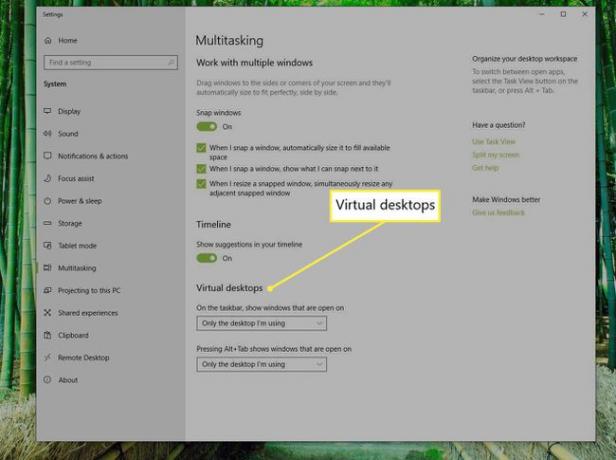
Tu sta dve možnosti, ki ju je enostavno razumeti:
- Zgornja možnost vam omogoča, da se odločite, ali želite videti ikone za vsak odprt program v opravilni vrstici vsakega namizja ali samo na namizju, kjer je program odprt.
- Druga možnost je podobna nastavitev za prej omenjeno Alt+Tab bližnjico na tipkovnici.
Več namiznih računalnikov ni za vsakogar, vendar če imate težave z organiziranjem programov v enem delovnem prostoru, poskusite ustvariti dva, tri ali štiri v Windows 10.
