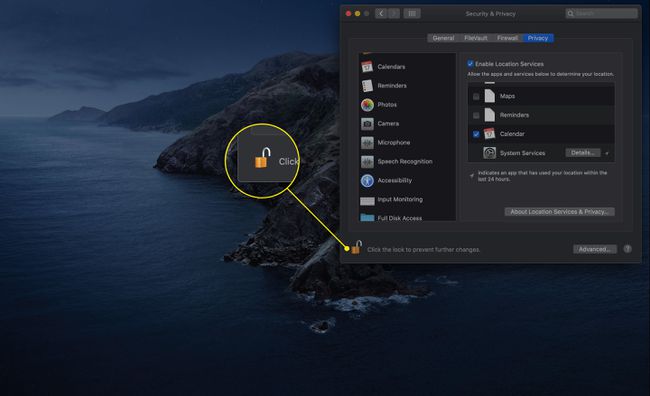Uporaba podokna z nastavitvami varnosti Mac
Podokno Varnostne nastavitve vam omogoča, da nadzirate raven varnosti uporabniških računov na vašem Macu. Poleg tega je v podoknu Varnostne nastavitve, kjer konfigurirate svoj Mac požarni zid pa tudi zaviti šifriranje podatkov vklop ali izklop za vaš uporabniški račun.
Tukaj je opisano, kako uporabite podokno Varnost in zasebnost, da zaščitite svoj računalnik.
Navodila v tem članku veljajo za macOS Big Sur (11) do OS X Mountain Lion (10.8). Nekatere možnosti se nekoliko razlikujejo glede na operacijski sistem, ki ga uporabljate.
Kako spremeniti varnostne nastavitve na Macu
Plošča Varnost in zasebnost ima štiri področja, od katerih vsako nadzoruje drugačen vidik varnosti Mac. Sledite tem korakom za dostop in spreminjanje vsakega od njih.
-
Odprto Sistemske nastavitve tako, da ga izberete iz Jabolčni meni ali s klikom na njegovo ikono v Docku.

-
Kliknite Varnost in zasebnost.
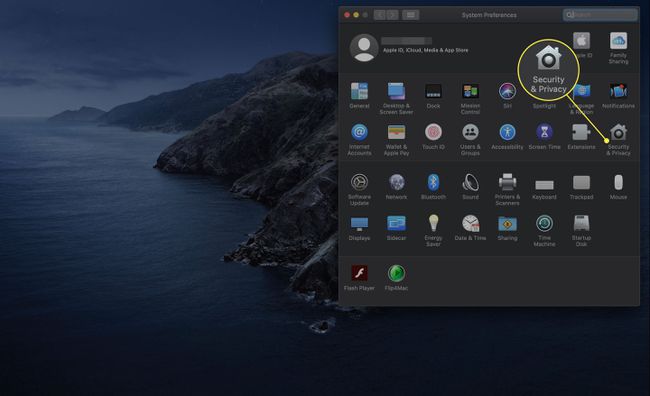
-
Izberite General zavihek.
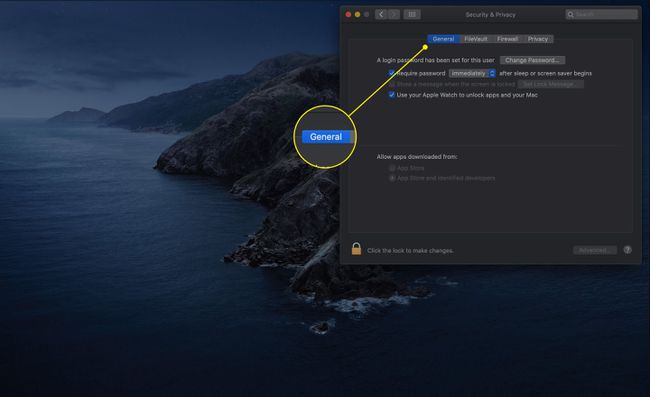
-
Kliknite na zaklepanje v spodnjem levem kotu podokna Varnostne nastavitve.

Vpišite skrbniško geslo ko se prikaže poziv.
-
The Zahtevaj geslo možnost zahteva od vas (ali od vseh, ki poskušajo uporabiti vaš Mac), da zagotovite geslo za trenutni račun za izhod iz spanja ali aktivni ohranjevalnik zaslona. Kliknite polje, da vklopite možnost.
V meniju izberite interval, pred katerim macOS zahteva geslo. Vaše izbire so: takoj, pet sekund, ena minuta, pet minut, 15 minut, ena ura, štiri ure in osem ur.
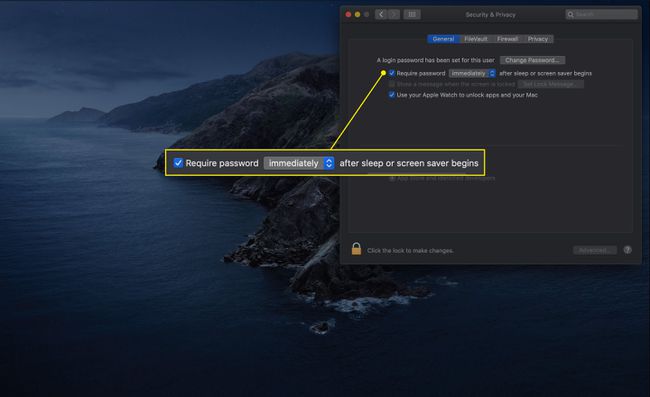
-
Naslednji elementi se lahko pojavijo ali pa tudi ne na vašem Macu:
- Onemogoči samodejno prijavo: Ta možnost zahteva, da uporabniki preverijo svojo identiteto s svojim geslom ob vsaki prijavi.
- Zahtevajte geslo za odklepanje vsakega podokna s sistemskimi nastavitvami: Če je ta možnost izbrana, morajo uporabniki navesti svoj ID računa in geslo vsakič, ko poskušajo spremeniti katero koli nastavitev varnega sistema. Običajno prva avtentikacija odklene vse nastavitve varnega sistema.
-
Morda imate tudi možnost, da prikaže sporočilo, ko je zaslon zaklenjen tako, da kliknete polje poleg te možnosti. Kliknite na Nastavite sporočilo za zaklepanje gumb za ustvarjanje sporočila.

-
Maci, izdelani sredi leta 2013 in pozneje z vsaj macOS Sierra (10.12), imajo tudi možnost, da v celoti preskočite geslo, ko prebudite računalnik. Uporabite lahko uro Apple Watch, če je na zapestju in je odklenjena. Kliknite polje poleg Uporabite Apple Watch za odklepanje aplikacij in računalnika Mac da vklopite to funkcijo.
Ta funkcija je združljiva z Apple Watch Series 1 in 2 za Sierra ter Series 3 in novejše za High Sierra (10.13) in novejše.

-
Zadnji dve možnosti na glavnem zaslonu zavihka Splošno sta povezani s tem, katere aplikacije lahko prenesete. Dve možnosti sta Trgovina z aplikacijami in App Store in identificirani razvijalci. Prva izbira je varnejša, saj vam omogoča samo namestitev aplikacij, za katere je Apple potrdil, da so združljive.
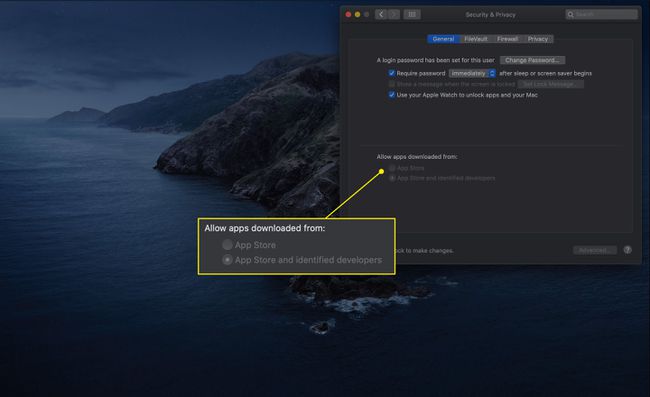
-
Kliknite na Napredno gumb za dostop do več možnosti.
Nastavitve pod gumbom Napredno so enake na vseh zavihkih v nastavitvah Varnost in zasebnost.
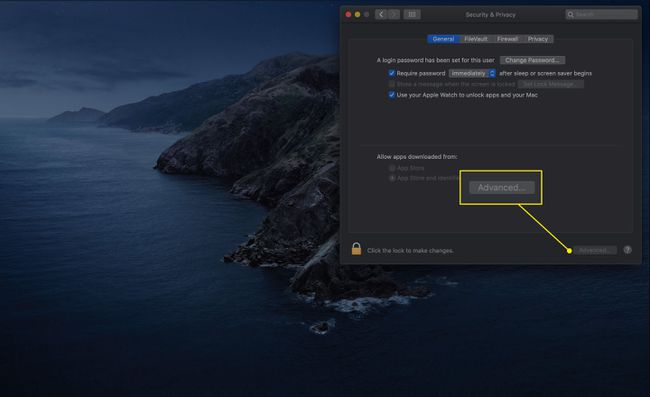
-
Prva nastavitev v naslednjem oknu je Odjavite se po xx minutah nedejavnosti. Ta možnost vam omogoča, da izberete nastavljeno količino časa mirovanja, po katerem se trenutno prijavljen račun samodejno odjavi.
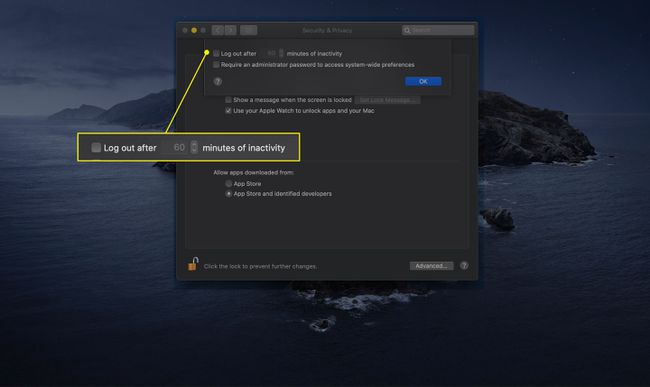
-
Označite lahko tudi polje poleg Za dostop do nastavitev v celotnem sistemu zahtevajte skrbniško geslo. Ta nastavitev je podobna tisti, ki zahteva poverilnice za dostop do podokna z nastavitvami.

Kako uporabljati nastavitve FileVault
Naslednji zavihek nadzoruje FileVault. Ta funkcija uporablja 128-bitno (AES-128) šifrirno shemo za zaščito vaših uporabniških podatkov pred radovednimi očmi. Šifriranje vaše domače mape skoraj onemogoča, da bi kdorkoli dostopal do kakršnih koli uporabniških podatkov na vašem Macu brez imena vašega računa in gesla.
FileVault je priročen za tiste s prenosnimi računalniki Mac, ki so zaskrbljeni zaradi izgube ali kraje. Ko je FileVault omogočen, vaša domača mapa postane šifrirana slika diska, ki se namesti za dostop šele po prijavi. Ko se odjavite, izklopite ali prespite, slika domače mape ni več na voljo.
-
Kliknite na FileVault zavihek za dostop do njegovih nastavitev.

-
FireVault je morda vklopljen. Če ni, kliknite Vklopite FileVault da začnete postopek šifriranja.
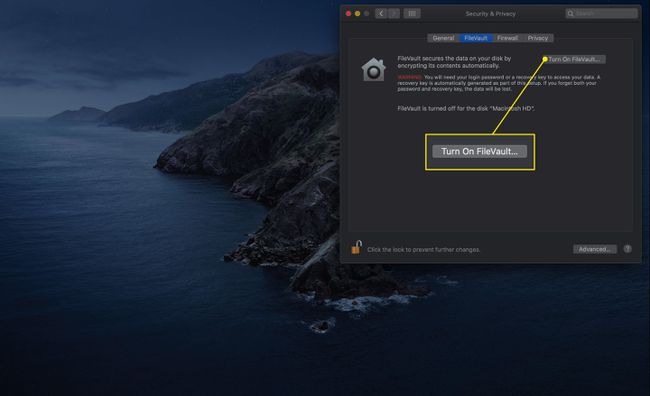
-
Prikaže se okno, v katerem lahko prilagodite način dostopa do trdega diska. Dve možnosti sta:
- Dovoli mojemu računu iCloud, da odklene moj disk: Ta možnost vam omogoča uporabo vašega Apple ID-ja in gesla.
- Ustvarite obnovitveni ključ in ne uporabljajte mojega računa iCloud: izberite to nastavitev za večjo varnost. Vaši podatki bodo za neodvisnim, edinstvenim ključem, ki ni povezan z vašim Apple ID-jem. To je boljša možnost, če vas skrbi varnost vaših poverilnic iCloud.
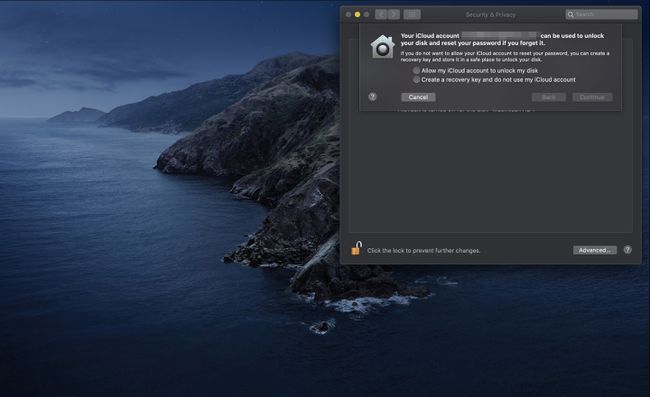
Naredite svojo izbiro in kliknite Nadaljuj.
-
FileVault začne šifrirati vaš disk. Če ste se odločili ustvariti obnovitveni ključ, se prikaže v oknu. Zabeležite si to in kliknite Nadaljuj.
Obnovitveni ključ hranite na varnem.
-
FileVault konča šifriranje vašega diska.
Odvisno od modela vašega računalnika in različice macOS-a, ki jo uporabljate, vas lahko FileVault med tem postopkom odjavi.
-
Na zavihku FileVault lahko vidite naslednje dodatne možnosti:
- Nastavite glavno geslo: Glavno geslo je varno. Omogoča vam ponastavitev uporabniškega gesla, če pozabite svoje podatke za prijavo. Če pa pozabite tako geslo za uporabniški račun kot glavno geslo, ne boste mogli dostopati do svojih uporabniških podatkov.
- Uporabite varno brisanje: Ta možnost prepiše podatke, ko izpraznite koš. To zagotavlja, da zbranih podatkov ni enostavno obnoviti.
- Uporabite varen virtualni pomnilnik: Če izberete to možnost, se vsi podatki RAM-a, zapisani na trdi disk, najprej šifrirajo.
Kako konfigurirati požarni zid vašega Maca
Vaš Mac vključuje a osebni požarni zid lahko uporabite za preprečevanje omrežnih ali internetnih povezav. Temelji na standardu UNIX nastavitev, imenovana ipfw. To je dober, čeprav osnovni požarni zid za filtriranje paketov. Apple temu osnovnemu požarnemu zidu doda sistem za filtriranje vtičnic, znan tudi kot požarni zid aplikacij.
Namesto da bi morali vedeti, katera vrata in protokoli so potrebni, lahko določite, katere aplikacije imajo pravico do dohodnih ali odhodnih povezav.
Kliknite na Požarni zid zavihek v podoknu z nastavitvami.
-
Če je požarni zid izklopljen, kliknite Vklopite požarni zid da ga aktivirate.
V starejših različicah macOS in OS X se ta možnost imenuje Začni.
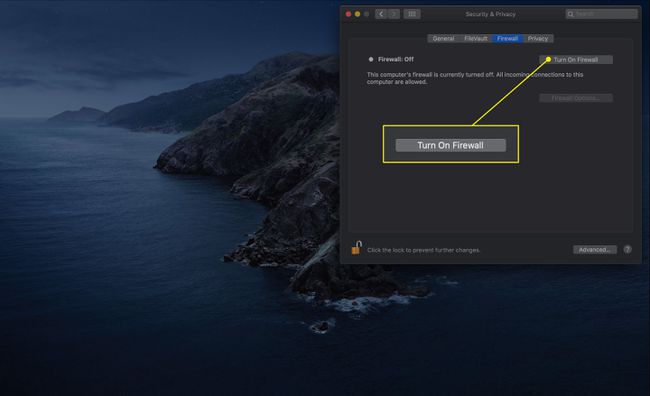
-
Kliknite Možnosti požarnega zidu za dostop do več nastavitev.
V starejših različicah se ta gumb imenuje Napredno. Na voljo je samo, če je požarni zid vklopljen.

-
Kliknite polje poleg Blokirajte vse dohodne povezave da preprečite kakršne koli dohodne povezave z nepomembnimi storitvami. Bistvene storitve, kot jih opredeljuje Apple, so:
- Configd: dovoljuje DHCP in druge storitve konfiguracije omrežja.
- mDNSResponder: Omogoča Bonjour protokol za delovanje.
- rakun: dovoljuje IPSec (Varnost internetnega protokola), da deluje.
Če se odločite blokirati vse dohodne povezave, večina storitev za skupno rabo datotek, zaslona in tiskanja ne bo več delovala.
Preverjanje Samodejno dovoli vgrajeni programski opremi sprejemanje dohodnih povezav pove požarnemu zidu, da sprejme zahteve iz osnovnih aplikacij, kot sta Mail in Messages.
The Samodejno dovoli podpisani programski opremi sprejemanje dohodnih povezav možnost samodejno doda varno podpisane programske aplikacije na seznam aplikacij, ki lahko sprejemajo povezave iz zunanjega omrežja, vključno z internetom.
Aplikacije lahko ročno dodate na seznam filtrov aplikacij požarnega zidu z uporabo plus (+) gumb. Prav tako lahko aplikacije odstranite s seznama z uporabo minus (-) gumb.
Omogoči prikrit način preprečuje, da bi se vaš Mac odzval na prometne poizvedbe iz omrežja. Zaradi te možnosti se zdi, da vaš Mac ne obstaja.
Kako prilagoditi nastavitve zasebnosti
Morda imate četrti zavihek: Zasebnost. Ta razdelek vam omogoča, da se odločite, katere aplikacije lahko zbirajo in berejo informacije z različnih področij vašega Maca. Tukaj je, kako deluje.
-
Kliknite na Zasebnost zavihek.

Na splošno je v levem stolpcu navedena vrsta podatkov, do katerih bi aplikacija morda želela dostopati. Nekateri primeri so vaša lokacija, stiki, koledarji, kamera in mikrofon. Izberite eno, da odprete njene možnosti.
-
V desnem podoknu boste videli aplikacije, ki so zahtevale te informacije. Potrdite polje poleg njegovega imena, da odobrite dovoljenje; odstranite za preklic.

-
Ko naredite vse spremembe v tem podoknu z nastavitvami, ki jih želite narediti, kliknite zaklepanje preprečiti, da bi se dodatni pojavili brez pooblastila.