Kako dodati besedilo v datoteko PDF
Kaj je treba vedeti
- V Raziskovalcu datotek z desno tipko miške kliknite ime PDF-ja in izberite Odpri z > Beseda. Uredite besedilo, nato izberite mapa > Shrani kot > PDF > Shrani.
- Lahko pa naložite datoteko PDF v spletni urejevalnik in naredite spremembe.
V tem članku je razloženo, kako spremenite dokument PDF z uporabo Worda za Microsoft 365, Word 2019, 2016, 2013 ali 2010 ali z brezplačnim urejevalnikom PDF.
Dodajte besedilo v datoteko PDF z uporabo programa Microsoft Word
Eden od načinov za spreminjanje besedila v datoteki PDF je, da jo odprete v MS Wordu.
Ko ga odprete v Wordu, lahko to vpliva na obliko PDF-ja.
-
Odprto Raziskovalec datotekin poiščite datoteko PDF, ki jo želite spremeniti. Z desno tipko miške kliknite ime datoteke in izberite Odpri z > Beseda.
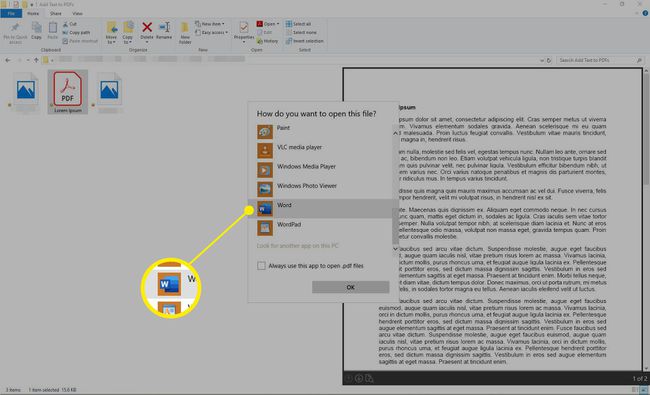
Če ne vidiš Beseda kot možnost za odpiranje izberite Izberite drugo aplikacijo > Več aplikacij > Beseda.
-
Odpre se Word in prikaže se sporočilo, ki pojasnjuje, da se videz datoteke lahko spremeni. Izberite v redu.
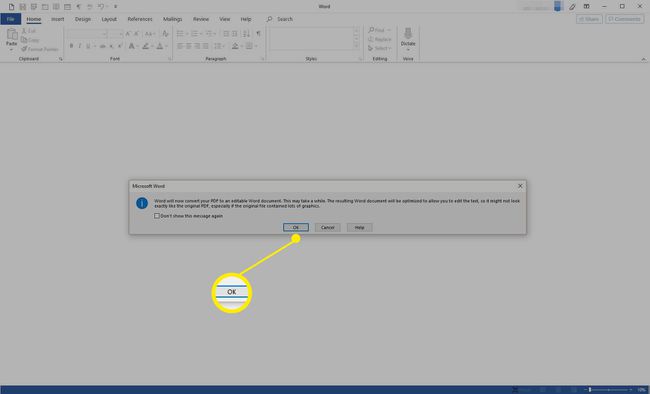
-
Po potrebi spremenite besedilo.

-
Izberite mapa > Shrani kot. V Shrani kot pogovornem oknu, se pomaknite do mape, kamor želite shraniti PDF. Iz Shrani kot vrsto spustno polje, izberite PDF. Izberite Shrani.
Morda boste morali spremeniti lokacijo ali ime datoteke, preden jo lahko shranite.
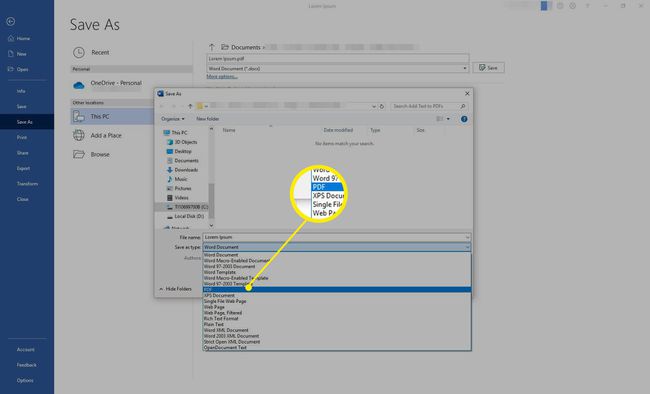
-
Odpre se nova datoteka PDF, ki jo lahko pregledate.
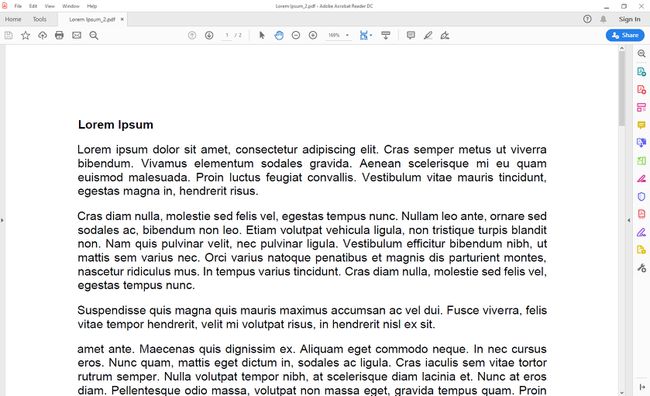
Dodajte besedilo v datoteko PDF z brezplačnim urejevalnikom
Besedilo v datoteki PDF lahko dodate ali spremenite tudi z enim od Na voljo so brezplačni urejevalniki PDF. Tukaj prikazujemo Sedja PDF Editor, ki je združljiv z Windows in macOS.
-
Zaženite svoj najljubši brskalnik in pojdite na Sejdin spletni urejevalnik PDF. Izberite Naložite datoteko PDF.
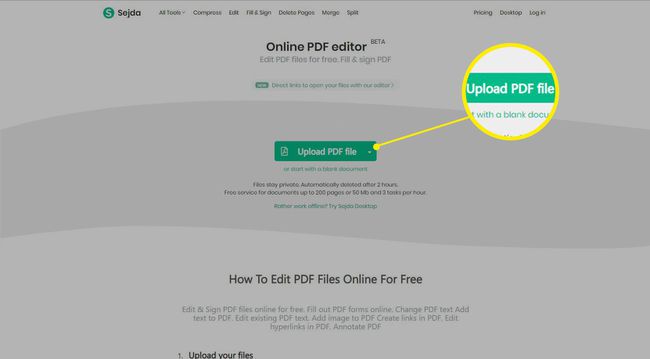
-
Izberite datoteko PDF, ki jo želite spremeniti, nato izberite Odprto.
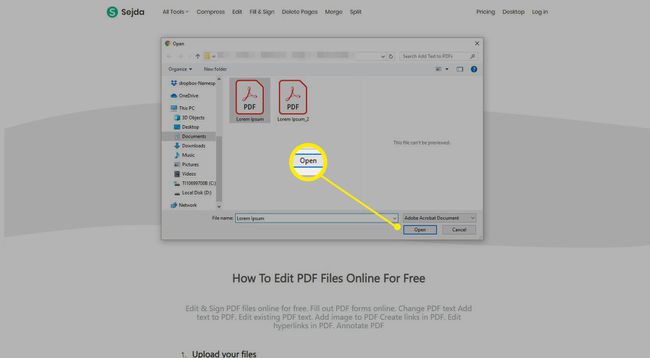
-
Izvedite spremembe in izberite Uporabi spremembe.
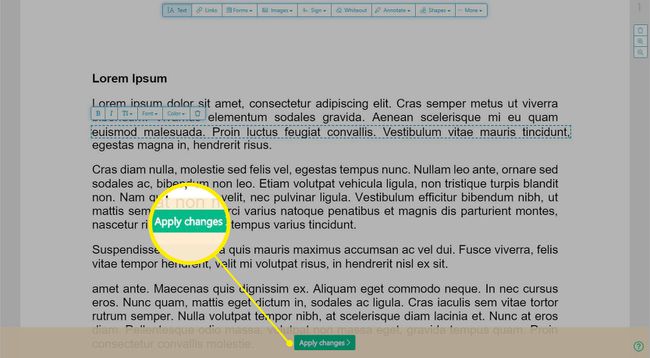
-
Na naslednjem zaslonu lahko prenesete datoteko na trdi disk, Dropbox, OneDrive, ali Google Drive; za skupno rabo ali tiskanje datoteke; preimenovati datoteko ali nadaljujte z naslednjim opravilom. Izberite možnost, ki jo želite uporabiti, in sledite navodilom od tam.
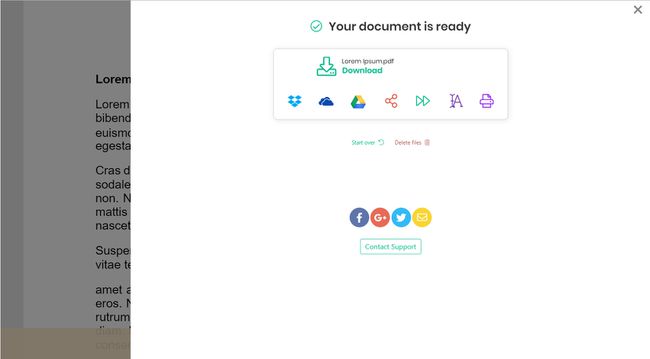
Odprite datoteko PDF in preverite, ali so bile vaše spremembe uporabljene.
