Kako zasukati zaslon na Chromebooku
Kaj je treba vedeti
- Hitro: pritisnite in držite CTRL+Shift in Osveži tipko (krog s puščico), da zaslon zavrtite za 90 stopinj v smeri urinega kazalca. Po potrebi ponovite.
- Spremeni privzeto orientacijo: izberite ura > Nastavitve. Izberite Naprava > Zasloni. Spodaj Usmerjenost, izberite želeno usmeritev.
- Obe metodi delujeta tudi na sekundarnih zaslonih.
V tem članku je razloženo, kako zavrtite zaslon v Chromebooku na dva načina: enega sproti, ko ga potrebujete, in enega v aplikaciji Nastavitve. Vključuje tudi informacije o vrtenju zaslona na sekundarni napravi, če jo uporabljate.
Hiter način za sukanje zaslona Chromebooka s tipkovnico
Najhitrejši in najpreprostejši način za sukanje zaslona je, da pritisnete in držite CTRL+Shift in Osveži tipko na tipkovnici. The Osveži Tipka izgleda kot krog s puščico, ki se nahaja tik nad številkama 3 in 4 na tipkovnici. Vsakič, ko to storite, se bo vaš zaslon obrnil za 90 stopinj v smeri urinega kazalca. Ko prvič pritisnete to kombinacijo tipk, se prikaže pojavno okno z vprašanjem, ali želite zasukati zaslon. Kliknite Nadaljuj.
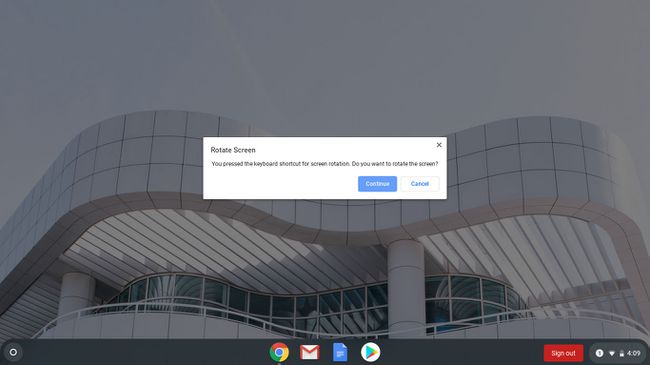
Kako zasukati zaslon v nastavitvah
Če želite nastaviti eno samo rotacijo za ves čas, lahko v nastavitvah spremenite vrtenje zaslona.
-
Kliknite na uro in izberite Nastavitve.

-
Kliknite Naprava > Zasloni.

-
Spodaj Usmerjenost, kliknite spustni meni. Izberite želeno orientacijo in pripravljeni ste.
Če je vaš Chromebook 2-v-1 in imate zaslon v celoti v položaju tabličnega računalnika, Usmerjenost spustno polje bo zatemnjeno.
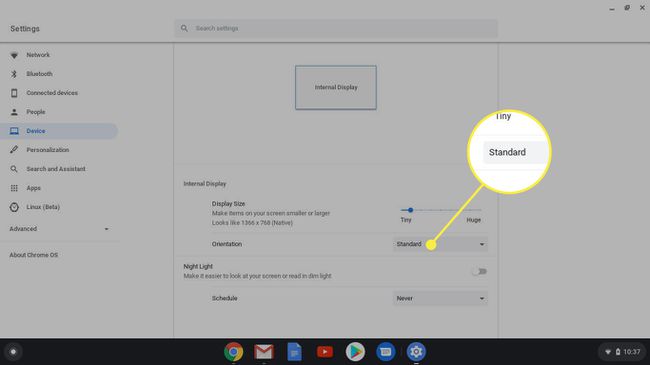
Če želite izbrati orientacijo, obrnite zaslon nazaj v način prenosnika. Chromebooki v načinu tabličnega računalnika preglasijo usmerjenost v Zaslon nastavitve.
Kako obrniti drugi zaslon na Chromebooku
Obe metodi delujeta tudi na sekundarnih zaslonih. Če imate priključen drugi zaslon, ukaz na tipkovnici še vedno deluje. Usmeritev vrtenja nadzira lokacija kazalca, zato bi morali premakniti kazalec na zaslon, ki ga želite zasukati.
V nastavitvah bo imel vsak zaslon svoj zavihek v notranjosti Nastavitve > Naprave > Zasloni. Kliknete lahko na kateri koli zavihek, da nastavite usmerjenost posameznega zaslona.
Ni nujno, da so orientacije enake na obeh zaslonih.
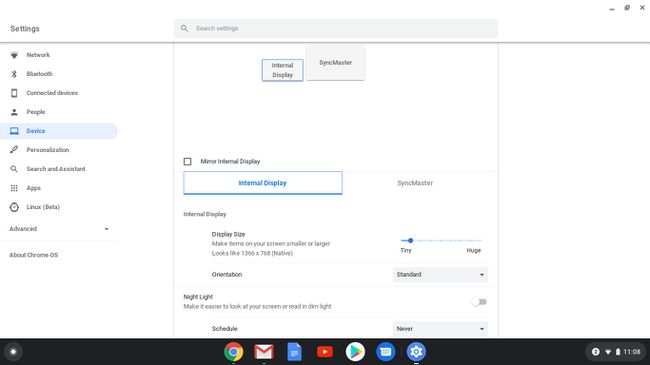
Druge opombe za vrtenje zaslona Chromebooka
Ko spremenite usmerjenost zaslona, se ta nastavitev zapomni tudi s ponovnim zagonom. Edini način, da preglasite nastavitev usmerjenosti, je, da preklopite Chromebook v način tabličnega računalnika, če je 2-v-1.
Pomembno je tudi omeniti, da se smeri na sledilni ploščici spreminjajo in tudi orientacija. Na primer, ko zasukate zaslon za 90 stopinj, ko premaknete prst navzgor po sledilni ploščici, se bo kazalec premaknil proti vrhu zaslona, kar pomeni, da se bo premaknil od leve proti desni. Ni treba posebej poudarjati, da je to lahko zmedeno, zato bodite pripravljeni na to. Če imate Chromebook z zaslonom na dotik, je to lažje popraviti.
