Ali bi morali uporabljati Notepad ali Notepad++ v sistemu Windows 11?
Vklopljeno Windows 11, ko gre za urejevalnike besedila, običajno prideta na misel samo dve aplikaciji, Notepad in Notepad++. Čeprav bi mnogi menili, da je Notepad++ vrhunska aplikacija, je Microsoft deloval proaktivno posodablja svojo aplikacijo Notepad, ki lahko veliko bolj olajša odločitev o izbiri urejevalnika besedil težko.
V tem vodnik, pregledal bom prednosti in slabosti obeh urejevalnikov besedila, da vam bom pomagal izbrati aplikacijo, ki bi jo morali uporabljati v računalniku.
Beležnica vs. Beležnica++
Vsak od teh urejevalnikov besedil je odlična možnost, vendar bo vse odvisno od naloge.
Beležnica
Če ste izkušen uporabnik, je verjetno, da ste več kot enkrat uporabili "Tipka Windows + R" bližnjico na tipkovnici, da prinesete "teči" ukaz in hitro vtipkal Beležnica in pritisnil enter, da odpreš aplikacijo, da jo uporabiš kot papir za praske za lepljenje vsebine, odstrani oblikovanje vsebino, ki ste jo morda kopirali v odložišče, napišite preprosto kodo ali razmislite o idejah, preden ste jih pozabili njim.

Medtem ko je aplikacija delovala, kot je bilo oglaševano, so bile funkcionalnosti omejene, vmesnik pa je ostal dolga leta nespremenjen, zaradi česar so številni uporabniki iskali alternativo, kot je Notepad++.
Kljub temu Microsoft izdaja različne posodobitve za posodobitev Beležnice z novo zasnovo vmesnika in številnimi prepričljivimi funkcijami, vključno s podporo za zavihke, nadaljujte tam, kjer ste končali, tudi pri datotekah, ki jih niste shranili, novo funkcijo za iskanje in zamenjavo in še veliko več.
Poleg novega vmesnika, ki se ujema z oblikovalskim jezikom, ki je na voljo v sistemu Windows 11, je ena najboljših lastnosti nove Beležnice sistem zavihkov. Minili so ti dnevi odpiranja različnih primerkov aplikacij za delo na drugi datoteki. Podobno kot pri uporabi spletnega brskalnika, lahko zdaj ustvarite zavihek za vsako besedilno datoteko, na kateri delate. Lahko tudi izvlečete zavihek, da ustvarite nov primerek in povlečete zavihek v okno, česar v Notepad++ ne morete storiti.
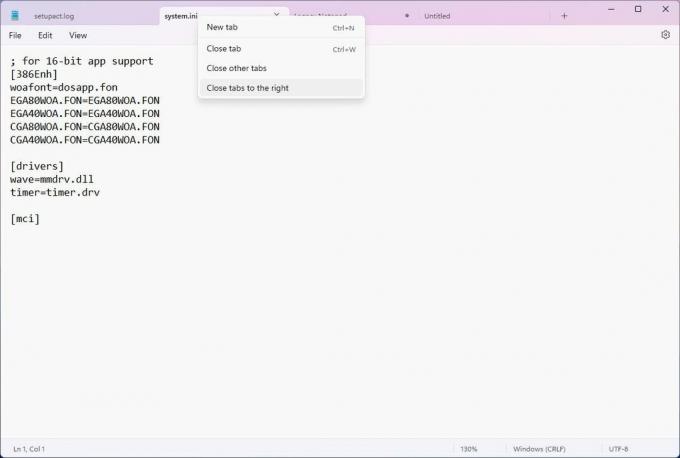
Druga odlična lastnost je možnost, da ohranite vsebino besedilne datoteke, da nadaljujete tam, kjer ste končali, tudi če datotek niste shranili po ponovnem zagonu računalnika. Če besedilna datoteka še ni bila shranjena v sistem, se bo na zavihku prikazal indikator, ki vas bo obvestil, da imate neshranjeno delo.
Medtem ko je podobna funkcija na voljo z Notepad++, bo Notepad v sistemu Windows 11 prav tako samodejno ustvaril ime datoteke na podlagi vsebine datoteke, kar olajša premikanje med zavihki.
Novo iskanje in zamenjava (Ctrl + F) je izboljšava v primerjavi s prejšnjimi različicami, vendar je še vedno preprosta funkcija, ki vam lahko pomaga pri iskanju ali zamenjavi besedila z ovijanjem ali ujemanjem velikih in malih črk. (V starejši različici aplikacije sta bili »Najdi« in »Zamenjaj« dve različni funkciji.) Nasprotno pa je ista funkcija na voljo z Notepad++, vendar je veliko naprednejša.
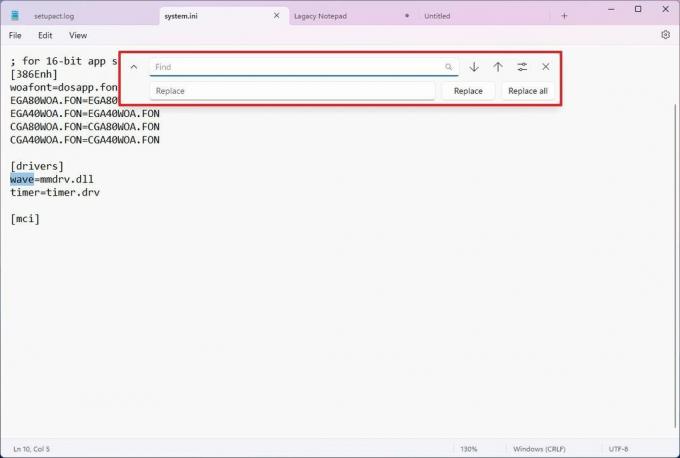
Aplikacija Beležnica za Windows 11 vključuje tudi podporo za temni način, ki jo lahko omogočite ročno ali nastavite tako, da ustreza sistemskemu načinu.
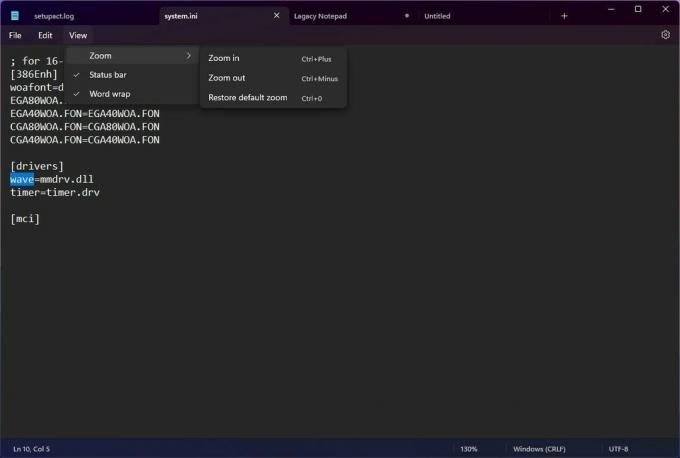
Podpora za kodiranje za Notepad je v primerjavi z Notepad++ omejena. Privzeto kodiranje je ANSI, podpora za Unicode je omejena samo na UTF-8, samodejno zaznavanje kodiranja pa ni podprto. Za primerjavo, Notepad++ kot privzeto uporablja UTF-8. Popolnoma podpira UTF-8, UTF-16 in UTF-32 in je sposoben samodejno zaznati kodiranje.
ANSI je podedovan sistem kodiranja, ki lahko predstavlja le omejen nabor znakov, kar pomeni, da Beležnica morda ne bo mogla prikazati in shraniti datotek, ki vsebujejo znake iz drugih jezikov ali posebne simboli.
Po drugi strani pa nekaj podpore za kodiranje Unicode omogoča aplikaciji, da predstavlja veliko bolj celovit nabor znakov. Če morate zaradi te omejitve delati z datotekami, ki vsebujejo znake iz drugih jezikov ali posebne simbole, uporabite bolj zmogljiv urejevalnik besedil, kot je Notepad++.
V sistemu Windows 11 je Beležnica preprosta in lahka. Aplikacija ne podpira drugih programskih jezikov ali predvidevanja besedila, vendar lahko vseeno odprete in uredite večino datotek kot preprosto besedilo.
Končno lahko prilagodite različne nastavitve, vendar so funkcije omejene. Spremenite lahko na primer barvni način in pisavo, izberete, ali želite uporabiti prelivanje besed, ter konfigurirate zavihke in dejanja med zagonom aplikacije.
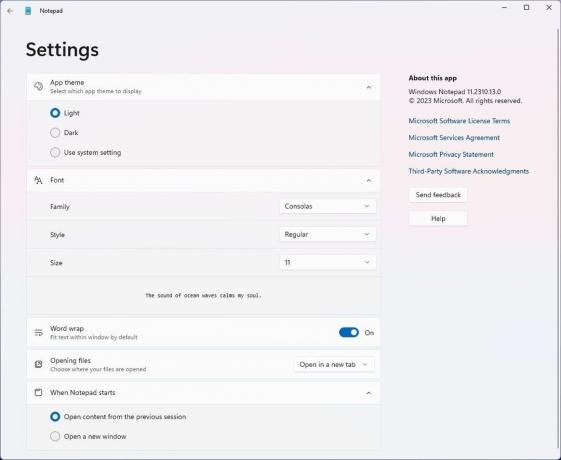
Beležnica++
Prva stvar, ki jo je treba poudariti pri Notepad++, je, da je brezplačen in odprtokoden projekt, ki ga lahko vsakdo dobi iz uradna stran GitHub.

Podobno kot Notepad lahko tudi ta urejevalnik besedil štejemo za lahko aplikacijo (v primerjavi z drugimi težkimi rešitvami IDE) in vključuje podobne funkcije, kot so zavihki, iskanje in zamenjava, možnost nadaljevanja, kjer ste končali, tudi pri datotekah, ki jih niste shranili, temni način in številne druge.
Vendar pa obstajajo nekatere razlike v teh osnovnih lastnostih. Na primer, ne morete vleči zavihkov v okno in iz njega. Zavihki ne dobite samodejnega poimenovanja glede na njihovo vsebino, lahko pa jih poimenujete ročno v kontekstnem meniju zavihka. Za razliko od različice aplikacije v sistemu Windows 11 lahko vsakemu zavihku dodate tudi barvo, da jih boste lažje prepoznali. (Po mojem mnenju ima Notepad boljši sistem zavihkov in je lažji za uporabo.)
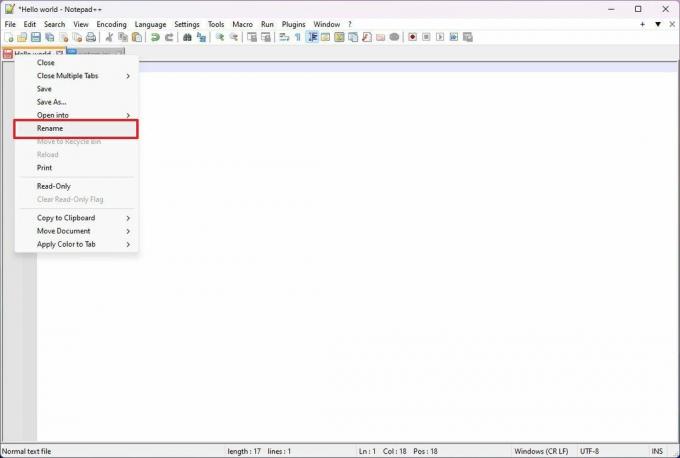
Urejevalnik besedil podpira tudi temni način, vendar ga morate prav tako omogočiti ročno, nato pa ga lahko celo nastavite, da sledi načinu operacijskega sistema. Tudi pri ustvarjanju novih zavihkov bo aplikacija vključevala indikator, ki vas bo obvestil, da imate neshranjeno delo, vendar lahko tudi po zaprtju aplikacije vedno nadaljujete tam, kjer ste končali.

Poleg tega je funkcija najdi in zamenjaj veliko naprednejša, saj ponuja veliko več možnosti, vključno z načinom iskanja, ki omogoča uporabo razširjenih nastavitev in nastavitev regularnih izrazov za iskanje. Poleg tega funkcija omogoča tudi iskanje in zamenjavo vsebine v odprtih datotekah in znotraj map.

Uporabite lahko tudi zaznamke vrstic, delate z makri, primerjate datoteke, medtem ko poudarjate njihove razlike, in pretvorbo velikih in malih črk. Notepad++ lahko uporabljate na razdeljenem zaslonu (Pogled > Ogled/kloniranje trenutnega dokumenta > Premakni se v drugi pogled), in imate možnost, da odstranite nepotrebne presledke.
Kar zadeva oblikovanje, Notepad++ ne bo prejel nobene nagrade, saj je v zadnjih dveh desetletjih ohranil enak slog. Vseeno pa vsebuje številne funkcije, zaradi katerih je ta aplikacija za beleženje zmogljiva in je oblikovanje sekundarna stvar.
Morda je ena največjih lastnosti Notepad++ podpora za številne programske jezike (kot so JSON, Python, C++, C#, Cobol, HTML, CSS, SQL, XML, XMAL in še veliko več), kar pomeni, da lahko aplikacija zazna jezik kode za zagotavljanje označevanja sintakse in omejenega samodokončanja. Po drugi strani pa ne dobite inteligentnega dokončanja kode ali preverjanja sintakse.
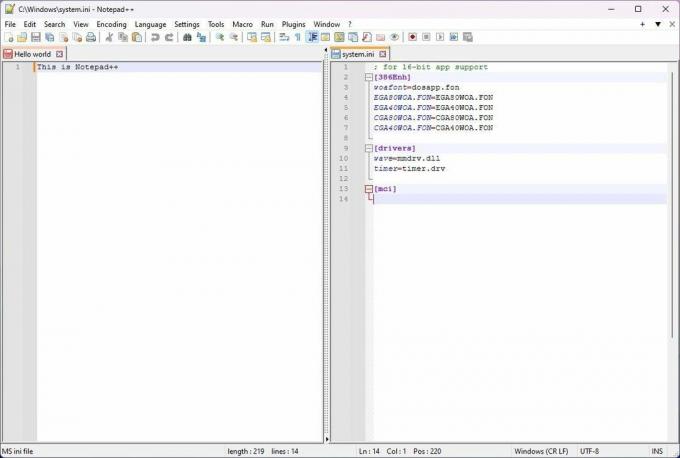
Za razliko od aplikacije Beležnica za Windows 11, Notepad++ vključuje tudi podporo za vtičnike, ki vam omogočajo, da še dodatno razširite funkcionalnost aplikacije za pisanje zapiskov. Nekateri vtičniki so del namestitve aplikacije, vendar vam stran »Plugin Admin« omogoča dostop do več kot 100 dodatnih vtičnikov.

Notepad++ ima tudi ogromno nastavitev, ki vam omogočajo nadzor tako rekoč česar koli, od oblikovanja vmesnika do nastavitve privzetega kodiranje dokumenta, izbira privzetega delovnega imenika, spreminjanje povezave datotek, nadzor varnostne kopije seje, samodejno dokončanje in več.
Seznam prednosti in slabosti
Tukaj je kratek seznam prednosti in slabosti Beležnice proti Notepad++:
Beležnica
Prednosti:
- Lahek in hiter.
- Urejanje z zavihki za upravljanje več datotek.
- Nadaljujte tam, kjer ste končali, tudi po ponovnem zagonu in brez shranjevanja datotek.
- Vključeno v sistem Windows, zato dodatna namestitev ni potrebna.
- Preprost in enostaven za uporabo.
- Primerno za osnovna opravila urejanja besedila.
Slabosti:
- Številne funkcije, ki jih najdete v Notepad++, niso prisotne.
- Ni primeren za napredna opravila kodiranja ali programiranja.
- Samo oblikovanje navadnega besedila, brez podpore za oblikovanje obogatenega besedila.
Beležnica++
Prednosti:
- Odprtokodni in brezplačni za uporabo.
- Urejanje z zavihki za upravljanje več datotek.
- Nadaljujte tam, kjer ste končali, tudi po ponovnem zagonu in brez shranjevanja datotek.
- Zelo prilagodljiv z različnimi vtičniki.
- Označevanje sintakse za več kot 80 programskih jezikov.
- Snemanje in predvajanje makrov za avtomatizacijo opravil.
Slabosti:
- Nekoliko večja velikost namestitve kot Notepad.
- Izjemen za nove uporabnike zaradi obsežnega nabora funkcij.
- Ni verjetno, da bo potrebno za osnovna opravila urejanja besedila.
Bistvo je, da je Beležnica več kot dovolj za vsakodnevna opravila zapiskov. Notepad ++ je naprednejši in je namenjen naprednejšim uporabnikom, saj vključuje ogromno funkcij, podporo za vtičnike in podporo za številne programske jezike.
V tem priročniku primerjam obe aplikaciji z vidika dnevnega zapisovanja in lahkega urejanja kode. V nasprotnem primeru bi bil Notepad++ boljša možnost za zahtevnejša opravila in programiranje. Vendar, če začnemo razpravljati o naprednem programiranju in skriptiranju, ne smemo primerjati Beležnice z Notepad++. Namesto tega bi bila pravičnejša primerjava med Notepad++ in Visual Studio Code.
Več sredstev
Za več koristnih člankov, pokritosti in odgovorov na pogosta vprašanja o sistemih Windows 10 in Windows 11 obiščite naslednje vire:
- Windows 11 v sistemu Windows Central — Vse, kar morate vedeti
- Windows 10 v sistemu Windows Central — Vse, kar morate vedeti
