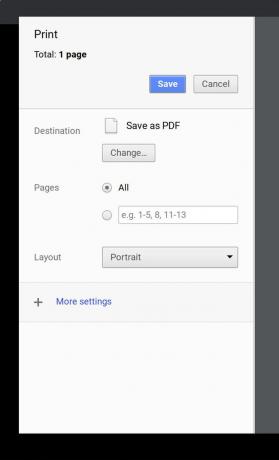Kako fotografirati na Chromebooku
Vaš Chromebook ima vgrajeno kamero, ki vam omogoča, da posnamete fotografije, jih shranite in objavite na družbenih omrežjih. Čeprav je fotografiranje na ta način morda nekoliko okorno v primerjavi s pametnimi telefoni, je to precej preprost postopek. Pokazali vam bomo, kako to storiti.
Kako fotografirati s Chromebookom
V tem članku bomo domnevali, da imate Chromebook s kamero, ki je povezana z vašim Google Drive račun in je priključen na tiskalnik.
Če želite posneti fotografijo, zaženite Kamera aplikacijo, uokvirite svoj posnetek in tapnite Zaklop ikona. Če morate najprej nastaviti časovnik, izberite Časovnik ikona. Izberete lahko 3- ali 10-sekundno zamudo.
Aplikacijo Kamera lahko odprete prek ikone zaganjalnika v spodnjem levem kotu. Uporabite lahko tudi funkcijo iskanja v aplikaciji Launcher.
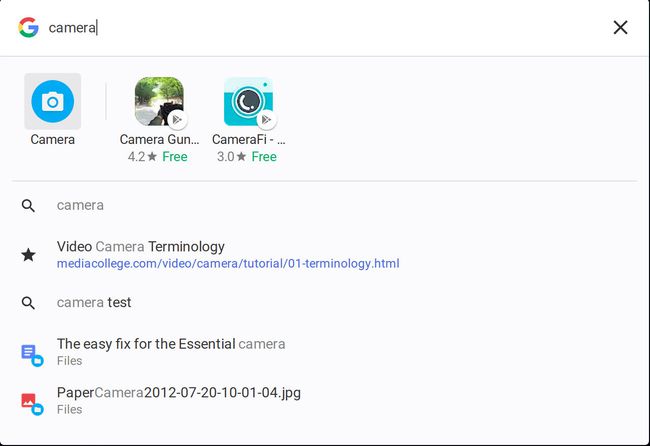
Če želite posneti video, izberite Video ikono poleg ikone zaklopa. Nato uporabite Začni snemati gumb za začetek in zaustavitev snemanja.
Ne glede na to, ali snemate fotografijo ali video, je zelo pomembno, da imate za posnetek dovolj osvetlitve. Če nimate dovolj osvetlitve, bodo slike zrnate. Popolna razsvetljava je naravna razsvetljava (mislite na prostem).
Kaj storiti, ko posnamete fotografijo
Ko posnamete svoje slike, si jih lahko ogledate vse tako, da v spodnjem desnem kotu izberete sličico svoje najnovejše fotografije ali videoposnetka. Od tu lahko:
- Natisnite svojo fotografijo (ikona v obliki tiskalnika).
- Shranite svojo fotografijo (ikona v obliki puščice navzdol v polju).
- Izbrišite svojo fotografijo (ikona v obliki koša za smeti).
- Vrnite se v aplikacijo za kamero (ikona v obliki puščice, ki kaže levo).
Včasih je lažje naredite posnetek zaslona v Chromebooku kot slikati. Če to storite, je posnetek zaslona shranjen na istem mestu, kjer so vaše slike.
Shranjevanje slike v vaš Chromebook
Tukaj bo morda za nekatere malo zmedeno. Ne pozabite, Chromebook je idealna platforma v oblaku. In ker je vaš Chromebook povezan z vašim Google Računom, bi takoj domnevali, da so fotografije shranjene v vašem računu v oblaku. To ni privzeti primer. Ko shranite sliko, ki ste jo posneli s kamero Chromebook, se dejansko shrani v lokalno Mapa s prenosi. Vendar pa lahko med postopkom shranjevanja določite, kam se slika shrani.
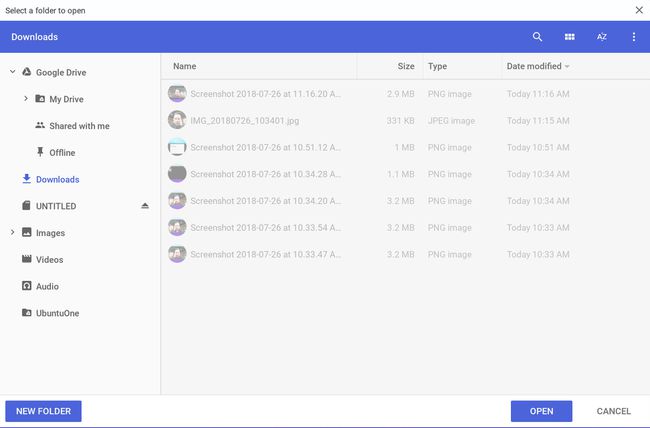
Če želite fotografijo shraniti neposredno v Google Drive:
Razširite Google Drive vstop.
Izberite Moj pogon.
Pomaknite se do mapo v katero želite shraniti sliko.
Izberite Odprto gumb.
Tiskanje slike na vašem Chromebooku
Tiskanje slik v Chromebooku je preprosto. Kot smo že omenili, mora biti vaš Chromebook povezan s tiskalnikom, ki je prijazen do oblaka. Ko je to poskrbljeno, odprite fotografijo, ki jo želite natisniti, v galeriji kamere in v Ikona za tiskanje.
V naslednjem oknu izberite Spremeni se gumb. Dobite seznam razpoložljivih tiskalnikov. Izberite svoj tiskalnik, nato izberite Natisni.