6 korakov za zaščito vašega novega računalnika ali prenosnika z operacijskim sistemom Windows 11
Kibernetski kriminal postaja vse bolj dobičkonosen podvig, ki privablja otroke skripte, ki ne bodo oklevali z okužbo posameznih osebnih računalnikov v upanju, da bodo ukradli podatke o kreditni kartici ali bančni prijavi. Microsoft trdo dela in poskuša popraviti svoje napake pri varnosti z uporabo umetne inteligence in novih varnostnih pravilnikov. Prav tako z Microsoftovimi rešitvami za podjetja veliko stavijo Varnostni kopilot za pomoč analitikom kibernetske varnosti pri obrambi pred kibernetskimi napadi.
Vendar pri potrošniških osebnih računalnikih ni tako močnega poudarka in zagotovo je manj poudarka in podpore za varnost "naredi sam" s strani Microsofta. Ne skrbite, teh 6 korakov je razmeroma enostavnih in vrednih sprememb, ki jih je treba takoj uvesti na vašem Windows 11 PC, da zagotovite, da je vaš računalnik čim bolj varen.
Omogočite 256-bitni BitLocker v sistemu Windows 11
Kako omogočiti 256-bitni BitLocker v sistemu Windows 11
Morda imate BitLocker že omogočen na vašem računalniku, če ste posameznik, ki skrbi za varnost, vendar večina ljudi ne ve, da BitLocker privzeto uporablja 128-bitno šifriranje. Z zagonom ukaza lahko preverite, ali je vaše šifriranje 128-bitno ali 256-bitno
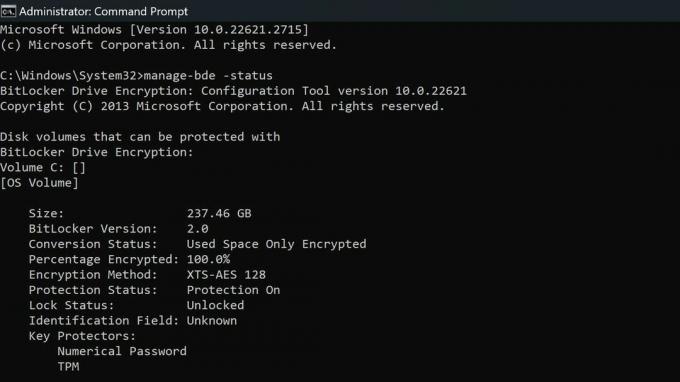
Močno priporočamo, da določite način šifriranja. BitLocker privzeto uporablja XTS-AES-128. Za večjo varnost se lahko odločite za XTS-AES-256.
Microsoft
Če ste v računalniku že omogočili BitLocker, boste morali odšifrirati pogone, omogočiti 256-bitno šifriranje v pravilniku skupine Windows in nato znova omogočiti BitLocker. Če v računalniku še niste omogočili BitLockerja, sledite spodnjim korakom, da omogočite 256-bitno šifriranje, nato pa uporabite naš vodnik o kako konfigurirati šifriranje BitLocker v sistemu Windows 11.
- Pritisnite tipko Windows + R, da odprete pogovorno okno Zaženi
- Vnesite gpedit.msc in pritisnite Enter
- Pojdite na Computer Configuration\Administrative Templates\Windows Components\BitLocker Drive Encryption. Poiščite možnost »Izberi metodo šifriranja pogona in moč šifre« za najnovejšo operacijsko različico. Zame je bil Windows 10 (1511) in ga dvakrat kliknite.
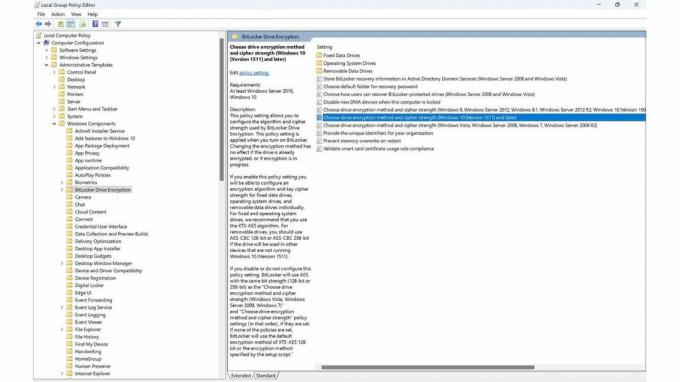
Prepričajte se, da ste izbrali pravilne možnosti:
Najbolje je uporabiti XTS-AES-256 za pogone operacijskega sistema in fiksne pogone. Uporabite 256-bitni AES-CBC za izmenljive pogone, da je bolj združljiv z drugimi napravami.
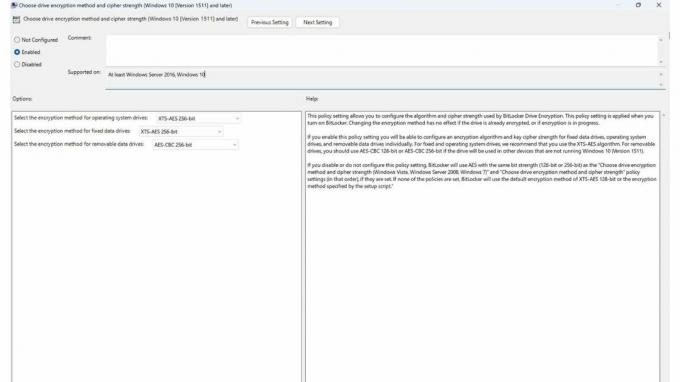
Microsoft daje nekaj smernic za izbiro prave izbire v GUI pravilnika skupine, vendar je vredno to ponoviti tukaj, da bodo naši bralci popolnoma seznanjeni.
»Ta nastavitev pravilnika vam omogoča, da konfigurirate algoritem in moč šifriranja, ki ju uporablja BitLocker Drive Encryption. Ta nastavitev pravilnika se uporabi, ko vklopite BitLocker. Spreminjanje metode šifriranja nima učinka, če je pogon že šifriran ali če šifriranje poteka."
»Če omogočite to nastavitev pravilnika, boste lahko posamično konfigurirali algoritem šifriranja in ključno šifrirano moč za fiksne podatkovne pogone, pogone operacijskega sistema in izmenljive podatkovne pogone. Za diske s fiksnim in operacijskim sistemom priporočamo uporabo algoritma XTS-AES. Za izmenljive pogone uporabite 128-bitni AES-CBC ali 256-bitni AES-CBC, če bo pogon uporabljen v drugih napravah, v katerih ni nameščen Windows 10 (različica 1511)."
Ko izberete pravilne možnosti, nadaljujte in pritisnite Uporabi ter zaprite pravilnik skupine. Zdaj lahko sledite našemu vodniku Kako konfigurirati šifriranje BitLocker v sistemu Windows 11.
Kako omogočiti vse funkcije v varnosti sistema Windows
Večina varnostnih funkcij sistema Windows bi morala biti privzeto omogočena, ko prvič dobite računalnik, vendar se po mojih izkušnjah zdi, da so onemogočene iz različnih razlogov. Vredno je dvakrat preveriti in se prepričati, ali so vsi vklopljeni in delujejo.
Omogočite vse funkcije v varnosti sistema Windows
Če želite omogočiti vse funkcije v Varnosti sistema Windows za Windows 11, uporabite te korake:
- V sistemu Windows Iskalna vrstica vtipkaj Varnost sistema Windows in pritisnite enter.
- Preverite, ali so vse ikone zelena in omogočeno
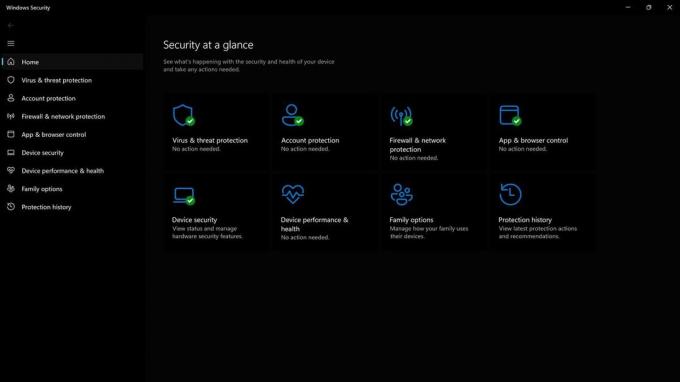
3. Če je katera od funkcij zatemnjena, kliknite preklopni gumb in sledite kateremu koli od korakov, potrebnih za njihovo omogočanje. Nekatere funkcije bodo morda zahtevale ponovni zagon računalnika, da bodo popolnoma omogočene.
V aplikaciji Varnost sistema Windows je 5 glavnih razdelkov, vsi pa so pomembni in ponujajo svoj nabor zaščit za vaš računalnik. Dobro je vedeti, zakaj je vsak izmed njih pomemben.
Kaj je zaščita pred virusi in grožnjami v Varnosti sistema Windows?
Zaščita pred virusi in grožnjami v sistemu Windows Varnost ponuja več funkcij, o katerih lahko izveste več na Spletno mesto za pomoč Windows. Priporočam, da zagotovite, da je zaščita pred izsiljevalsko programsko opremo omogočena.
- Zaščita pred virusi in grožnjami pomaga pri iskanju groženj v vaši napravi.
- Vodite različne vrste skenira.
- Glej rezultate vaših prejšnjih pregledov virusov in groženj.
- Pridobite najnovejšo zaščito, ki jo ponuja Protivirusni program Microsoft Defender.
Kaj je zaščita računa v varnosti sistema Windows?
Zaščita računa v varnosti sistema Windows ima funkcije, ki zagotavljajo večjo varnost vašega računa in računalnika z zaščito prijav in računalnika, če ga po nesreči pustite odklenjenega.
- z Zaščita računa, se prijavite v svoj Microsoftov račun za dodatno zaščito
- Uporaba Windows Pozdravljeni za varnejše možnosti prijave, kot sta prepoznavanje obraza ali prstni odtis.
- Uporaba Dinamično zaklepanje za seznanitev vašega računalnika s telefonom in vsakič, ko telefon zazna, da ste odšli, bo zaklenil vaš računalnik.
Zaščita požarnega zidu in omrežja je ključnega pomena za zaščito vašega računalnika pred neposrednim dostopom zlonamernih zunanjih naprav. Microsoft vedno posodablja svoje nastavitve požarnega zidu za zaščito pred novimi in nastajajočimi grožnjami.
- Požarni zid in omrežna zaščita v sistemu Windows Varnost vam omogoča ogled stanje požarnega zidu Microsoft Defender.
- Videti, kaj omrežja je vaša naprava povezana z.
- Dovoli aplikacijo skozi požarni zid.
- Prilagodite nastavitve obvestil požarnega zidu vedeti, kdaj požarni zid nekaj blokira.
Kaj je nadzor aplikacij in brskalnika v Varnosti sistema Windows?
Nadzor aplikacij in brskalnika v Varnosti sistema Windows poskrbi, da ste varni med brskanjem po spletu ali pri nameščanju aplikacij, ki bi lahko bile zlonamerne. Upravljate lahko tudi nastavitve za Microsoft Defender SmartScreen, ki pomaga zaščititi vašo napravo pred potencialno nevarnimi aplikacijami, datotekami, spletnimi mesti in prenosi.
- Zaščita na podlagi ugleda - Zaščita na podlagi ugleda izkorišča tisto, kar Microsoft ve o različnih spletnih mestih, storitvah in založnikih, npr tudi grožnje, ki smo jih videli v akciji, da bi vas zaščitili pred zlonamernimi ali potencialno neželenimi aplikacijami, datotekami ali spletne strani.
- Izolirano brskanje - Microsoft Defender Application Guard za Edge vas lahko zaščiti pred nezaupljivimi in potencialnimi nevarna spletna mesta tako, da jih odprete v virtualiziranem vsebniku, izoliranem od vaših pomembnih datotek in mape.
- Zaščita pred izkoriščanjem - Zaščita pred izkoriščanjem samodejno uporablja številne tehnike za ublažitev izkoriščanja v procesih in aplikacijah operacijskega sistema.
Kaj je zaščita naprave v Varnosti sistema Windows?
Zaščita naprave v sistemu Windows Varnost je ena najpomembnejših in zadnjih obrambnih linij za vaš računalnik z operacijskim sistemom Windows. Loči vaše najpomembnejše in najmočnejše funkcije, ki jih lahko ugrabijo gonilniki nizke ravni.
- Izolacija jedra ščiti pomembne osnovne procese sistema Windows pred zlonamerno programsko opremo tako, da jih izolira v pomnilniku. To naredi tako, da izvaja te osnovne procese v virtualiziranem okolju.
- Celovitost spomina lahko pomaga preprečiti zlonamerni kodi dostop do visokovarnih procesov v primeru napada.
- Varnostni procesor - Vaš varnostni procesor zagotavlja dodatno šifriranje za vašo napravo.
- Varen zagon - preprečuje nalaganje sofisticirane in nevarne vrste zlonamerne programske opreme - rootkit-a, ko zaženete svojo napravo. Rootkiti uporabljajo enaka dovoljenja kot operacijski sistem in se zaženejo pred njim, kar pomeni, da se lahko popolnoma skrijejo.
Uporabite Windows Backup, da ohranite svoje datoteke in nastavitve
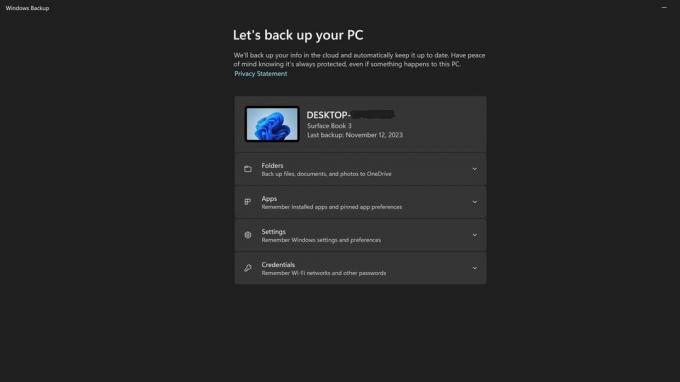
Kaj je Windows Backup?
Varnostno kopiranje sistema Windows je vgrajena funkcija v sistemu Windows 11, ki varnostno kopira kopijo vaših datotek in če omogočite vaše nastavitve, tako da v primeru okužbe, izgube ali pokvarjenega računalnika ne izgubite vseh podatke.
Varnostno kopiranje sistema Windows mora biti privzeto omogočeno, vendar je vredno zagotoviti, da se vaše nastavitve varnostno kopirajo in da niste dosegli omejitve 5 GB, ki je priložena brezplačnemu Microsoftovemu računu.
Imamo tudi a vodnik o tem, kako narediti popolno varnostno kopijo vašega računalnika v sistemu Windows 11, če pa želite samo uporabiti Windows Backup, je to, kako to storite.
- V sistemu Windows Iskalna vrstica vtipkaj Varnostno kopiranje sistema Windows in pritisnite enter.
- Preverite vsak spustni meni in se prepričajte, da so vse ikone zelena in omogočeno
- Če obstajajo elementi, ki niso varnostno kopirani, jih omogočite in pritisnite gumb za varnostno kopiranje
- Če vam je zmanjkalo prostora in ne želite nadgraditi svojega računa, da bi dobili več prostora, uporabite vodnik za ročno varnostno kopiranje vašega računalnika.
Izbrišite stransko datoteko sistema Windows 11 ob vsaki zaustavitvi
Kaj je stranska datoteka?
Ostranjevalna datoteka navideznega pomnilnika, imenovana tudi ostranjevalna datoteka, shranjuje pomembne informacije iz pomnilnika za računalnik za izboljšanje zmogljivosti. Nekatere stvari, ki so tam shranjene, so zgodovina vašega brskalnika, datoteke in slike ter sistemske informacije.
Datoteka strani je velika tarča hekerjev in ni razloga, da bi vaš računalnik po zaustavitvi shranil te podatke, preprosto lahko ustvari novo datoteko strani, ko naslednjič vklopite računalnik. Torej, kako poskrbimo, da počistimo stransko datoteko ob vsaki zaustavitvi? Pa si poglejmo.
Opomba: Za izvedbo te spremembe je treba spremeniti nekatere vnose v registru, pazite, da lahko poseganje po registru pokvari sistem Windows in zahteva popolno ponovno namestitev, če spremenite napačne vnose v registru. Najboljša praksa je, da varnostno kopirate register pred spremembami.
- V sistemu Windows vrstica za iskanje, vtipkaj Regedit in pritisnite enter.
- Prebrskajte do: Computer\HKEY_LOCAL_MACHINE\SYSTEM\CurrentControlSet\Control\Session Manager\Memory Management
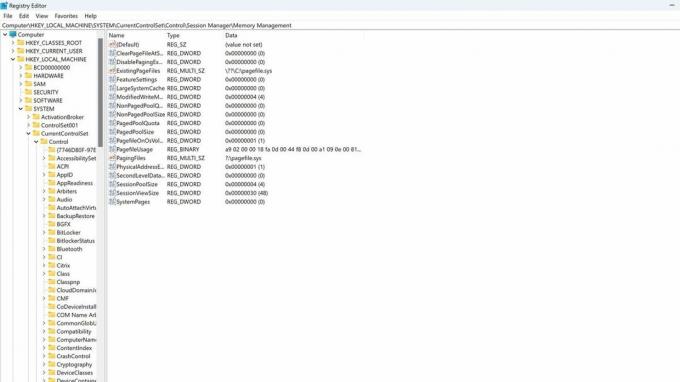
- Dvakrat kliknite na Upravljanje pomnilnika
- Dvakrat kliknite na ClearPageFileAtShutdown da odprete nastavitve zanj.
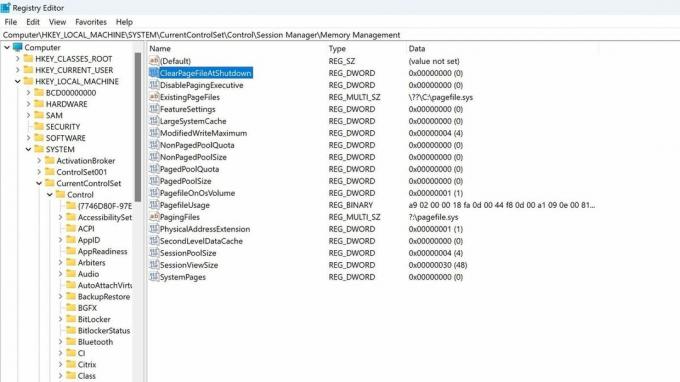
- Spremenite 0 na 1 in omogočite to nastavitev v urejevalniku registra, ki bo ob zaustavitvi izbrisala stransko datoteko.
- Pritisnite OK in zaprite urejevalnik registra. To lahko kadar koli spremenite pozneje, tako da v prihodnosti spremenite to nastavitev nazaj na 0, če bo potrebno.
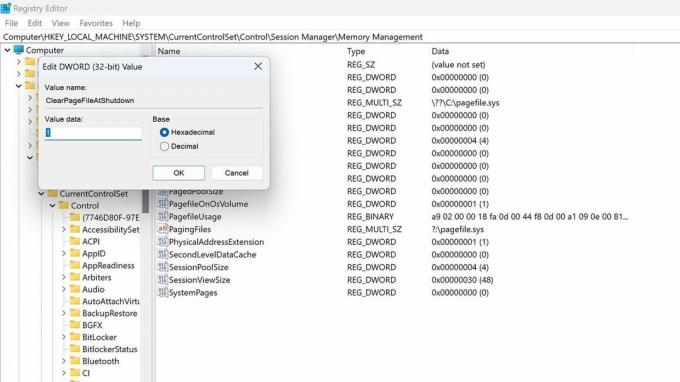
Prenesite osnovo varnosti sistema Windows 11
Kaj je osnovna varnostna linija sistema Windows?
Microsoft ponuja brezplačno osnovo varnosti za svoje različne različice operacijskega sistema. Prenesete jih lahko na Spletno mesto Microsoft Security Compliance Toolkit. To so standardi, ki jih Microsoft ustvarja predvsem za poslovne stranke, vendar jih lahko uporabljajo tudi potrošniki. Microsoftova varnostna izhodišča so "konfiguracija industrijskega standarda, ki je splošno znana in dobro preizkušena"
Microsoft bo ustvaril politike po meri in zaščitne ukrepe pred novimi grožnjami in vektorji napadov, ki niso bili uporabljeni, ko je bil operacijski sistem prvič na voljo. To je bolj razširjeno kot preprosta varnostna posodobitev.
To je naprednejša možnost za varnost za tiste, ki radi premlevajo vse vidike svoje varnosti in dovoljenj na svojem računalniku.
- Prenesite ustrezno različico varnostne osnove za svoj osebni računalnik s spletnega mesta Spletno mesto Microsoft Security Compliance Toolkit.
- Pomaknite se do mesta prenosa in ekstrahirajte datoteko.
- Pojdite v mapo s skripti
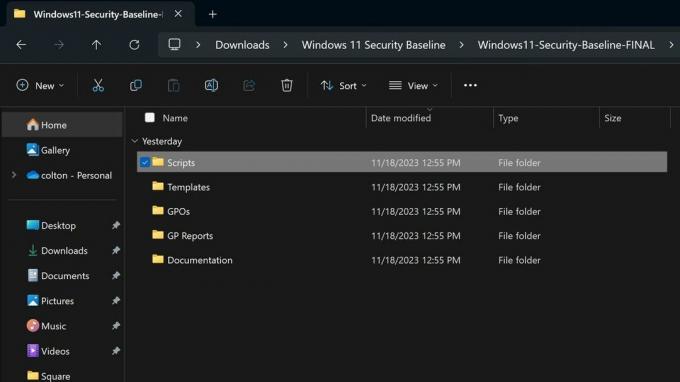
- Zaženite Baseline-LocalInstall.ps1 Skript PowerShell za namestitev osnovne linije.
- S tem zaprite vsa okna in končali ste.
To je obsežna sprememba varnostnih nastavitev in pravilnikov. Morda boste morali ročno onemogočiti več možnosti, če motijo katerega koli od vaših običajnih delovnih tokov, zato to možnost uporabite le, če nameravate predstavljanje vašega računalnika v posebej tveganih scenarijih, kot je uporaba več ljudi brez vašega nadzora ali dejavnost, ki bi lahko povzročila veliko nagnjenost k okužba.
Izboljšajte raven varnosti nadzora uporabniškega dostopa (UAC).
Kaj je nadzor uporabniškega dostopa (UAC) v sistemu Windows 11?
Nadzor uporabniškega dostopa je varnostna funkcija, ki vas obvesti o spremembah v vašem računalniku in zahteva preverjanje. Če želite več informacij o upravljanju uporabniških računov, si oglejte naše obsežen vodnik o uporabniških računih v sistemu Windows 11.
Windows se privzeto zažene s to funkcijo, nastavljeno na »Obvesti me samo, ko programi poskušajo spremeniti moj računalnik«. Za večjo varnost pa priporočamo, da to možnost spremenite v »Vedno obvesti«, kar bo naredilo naslednje stvari.
- Obvesti vas, ko programi poskušajo namestiti programsko opremo ali spremeniti vaš računalnik.
- Obvesti vas, ko spremenite nastavitve sistema Windows.
- Zamrznite druge naloge, dokler se ne odzovete.
- Opomba: Ta možnost je priporočljiva, če redno nameščate novo programsko opremo ali obiskujete neznana spletna mesta.
Tukaj so koraki za utrjevanje te varnostne funkcije. To je ena najpreprostejših sprememb na seznamu in poleg neprijetnosti pogostejšega klikanja pojavnega okna za odobritev sprememb je to precej preprost način za znatno zaščito vašega računalnika.
- V sistemu Windows Iskalna vrstica vtipkaj Varnost in vzdrževanje in pritisnite enter.
- Kliknite na Varnost možnost odpiranja spustnega menija.
- V razdelku Nadzor uporabniškega računa kliknite na Spremeni nastavitve.
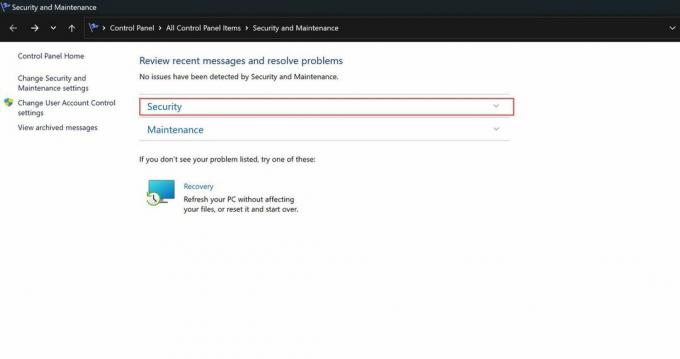
- V razdelku Nadzor uporabniškega računa kliknite na Spremeni nastavitve.
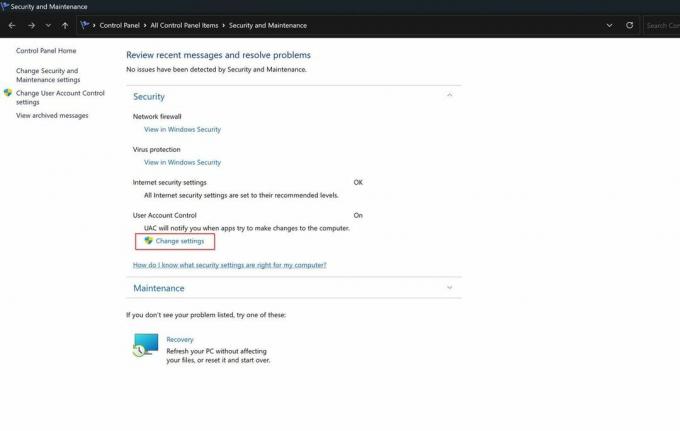
- Povlecite drsnik na zgornjo možnost za "Vedno obvesti."
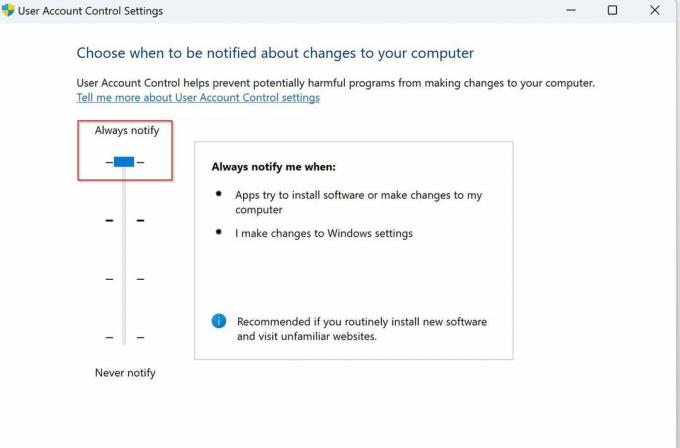
Tukaj imaš. 6 korakov, ki jih lahko storite danes za izboljšanje varnosti vašega računalnika z operacijskim sistemom Windows 11. Ker kibernetski napadi postajajo vse bolj razširjen del našega spletnega, digitalnega sveta, je vsak od nas sam, da zaščiti svoje podatke. Ne pozabite, da je vaš računalnik vedno posodobljen in izberite edinstvena in varna gesla, ki bodo shranjena v enem od 10 najboljših upraviteljev gesel.
Če poznate druge enostavne in precejšnje načine za utrjevanje računalnika z operacijskim sistemom Windows 11, ki sem jih zamudil, jih delite v komentarjih.
Več sredstev
Za več koristnih člankov, pokritosti in odgovorov na pogosta vprašanja o sistemu Windows 11 obiščite naslednje vire:
- Windows 11 v sistemu Windows Central — Vse, kar morate vedeti
- Kako omogočiti varen zagon v sistemu Windows 11
- Kako omogočiti funkcijo celovitosti pomnilnika Core Isolation v sistemu Windows 11
