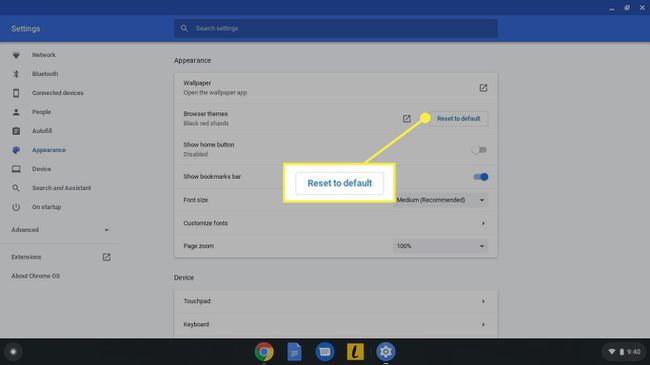Spreminjanje ozadja in teme na vašem Google Chromebooku
Če veste, kako spremeniti ozadje in teme Chromebooka, lahko prilagodite namizje in Google Chrome. Izberete lahko celo eno od svojih slik za Chromebook ozadje.
Navodila v tem članku veljajo za prenosnike z Chrome OS, ne glede na to, kdo je napravo izdelal.
Teme in ozadja za Chromebook
Chromebooki so lahki prenosniki, narejeni predvsem za aplikacije za produktivnost in brskanje po spletu. Poleg več vnaprej nameščenih ozadij, Spletna trgovina Chrome ima na tone brezplačnih tem, ki spreminjajo videz Googla brskalnik. Čeprav je na voljo veliko modelov, je vmesnik Chrome OS standarden za vse naprave, zato so koraki za spreminjanje ozadja in teme enaki za vse Chromebooke.
Za to ne potrebujete Chromebooka prilagodite temo Google Chrome. Lahko tudi ustvarite teme za Chrome.
Kako spremeniti ozadje na Chromebooku
Če želite izbrati drugo ozadje namizja za Chromebook:
-
Izberite meni opravilne vrstice v spodnjem desnem kotu namizja, nato izberite Nastavitveorodje da odprete Nastavitve Chromebooka.
Do nastavitev Chromebooka lahko dostopate tudi iz menija v zgornjem desnem kotu brskalnika Google Chrome.

-
Pojdite na levo podokno Nastavitve okno in izberite Personalizacija.
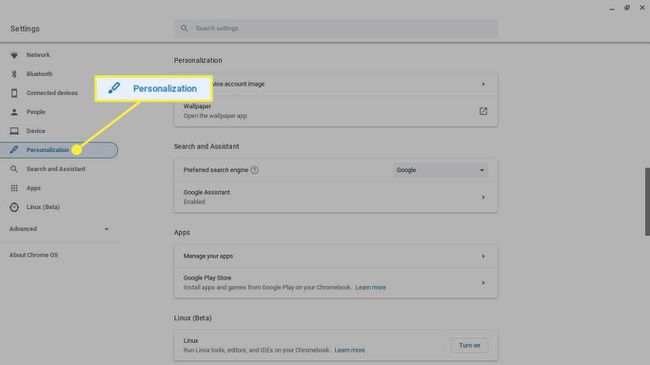
-
Izberite Tapeta.
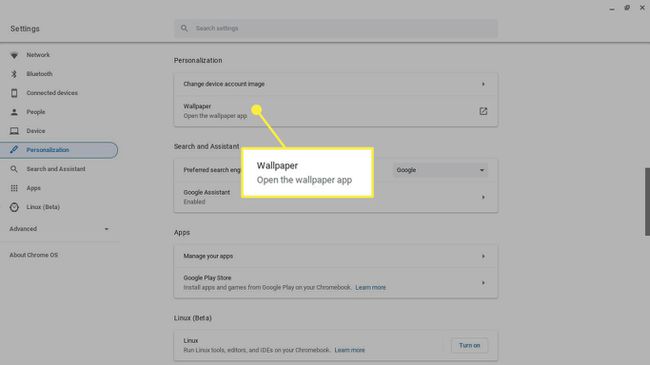
-
Aplikacija Ozadje prikazuje sličice vnaprej nameščenih slik. Za brskanje po možnostih izberite kategorije v levem podoknu.
Izberite Dnevna osvežitev da Chrome OS izbere naključno ozadje iz kategorije vsakič, ko zaženete računalnik.
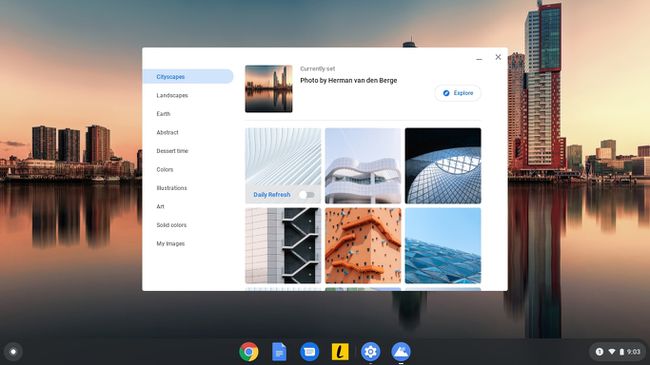
-
Izberite ozadje, ki ga želite takoj posodobiti na namizju.
Nekatere slike prikazujejo informacije o fotografu. Izberite Raziščite pod imenom fotografa, da obiščete spletno stran lastnika.
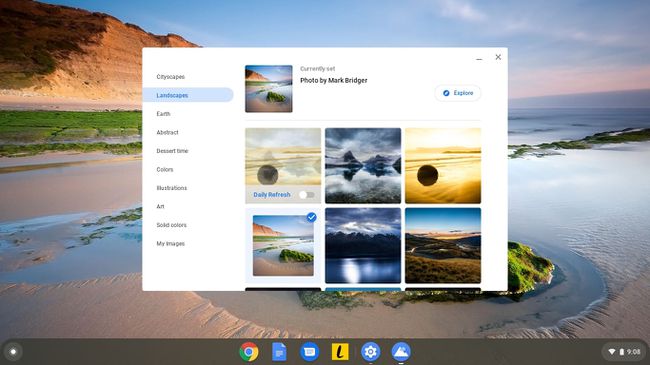
-
Če želite eno od svojih slik uporabiti kot ozadje namizja, izberite Moje slike. Videli boste sličice vseh slik v mapi Prenosi. Izberite tisto, za katero želite takoj posodobiti namizje.
Izberite Center obrezano na vrhu menija za obrežite sliko da se prilega zaslonu.
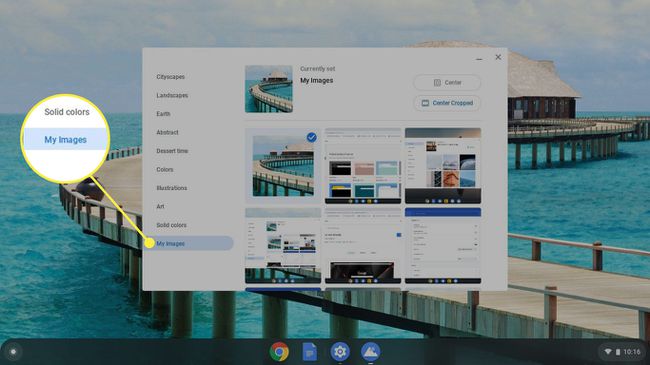
Kako spremeniti teme v Chromebooku
Če želite prenesti in namestiti novo temo za Google Chrome:
-
Odprite Google Chrome, izberite tri pike v zgornjem desnem kotu, nato izberite Nastavitve iz spustnega menija.

-
V levem podoknu Nastavitve okno, izberite Videz.
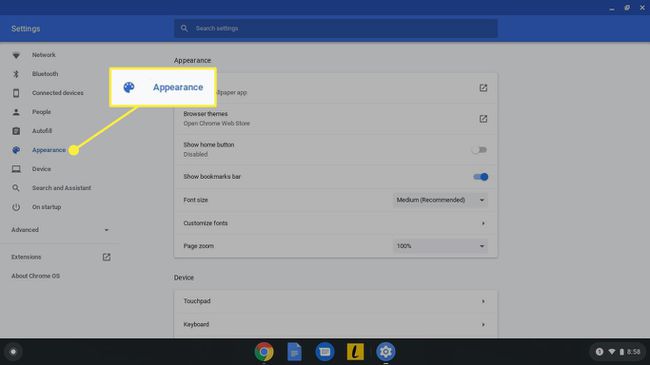
-
Izberite Teme brskalnika.
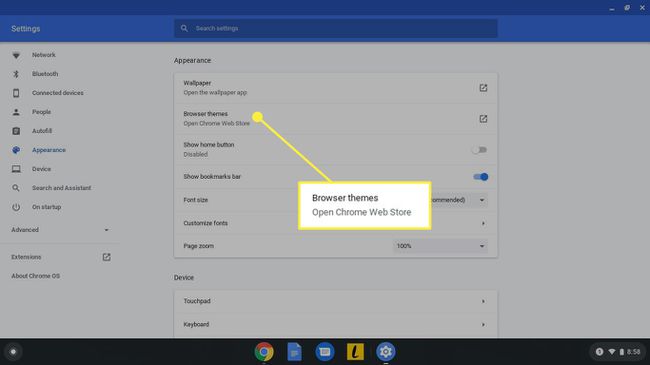
-
V brskalniku Chrome se odpre razdelek Teme v spletni trgovini Chrome. Pomaknite se navzdol po strani, da prebrskate na stotine možnosti in izberete želeno temo.
Izberite Poglej vse poleg kategorije, da si ogledate vse teme v tej posebni kategoriji.
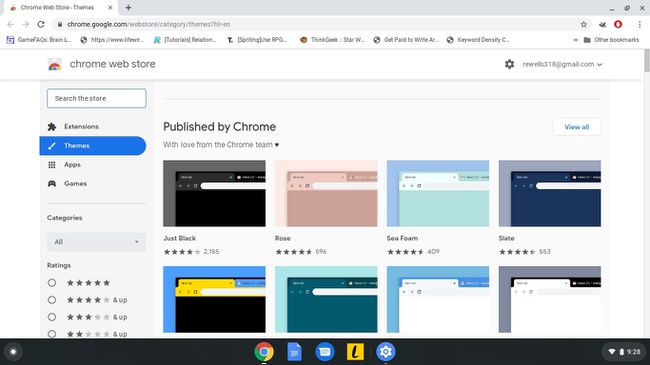
-
Izberite Dodaj v Chrome. Ko je nova tema nameščena, se takoj uporabi v vmesniku Chrome.
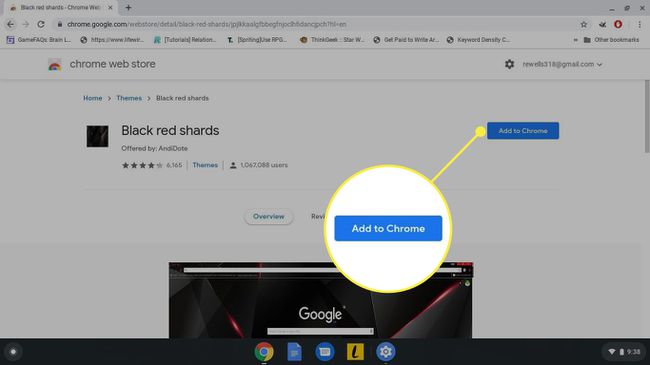
Kako ponastaviti temo brskalnika Chrome na privzeto
Če vam ni všeč, kako izgleda nova tema, izberite Razveljavi pod iskalno vrstico, da preklopite na prejšnjo temo.
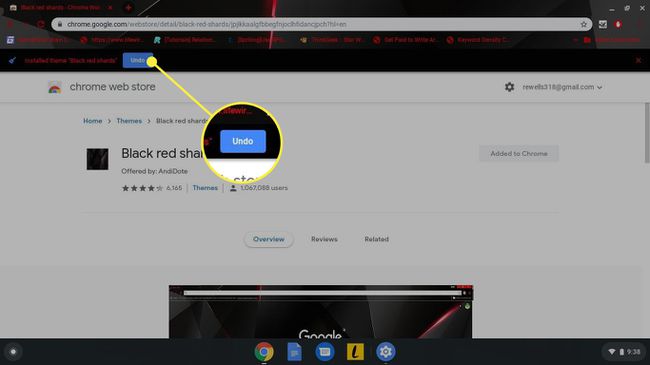
Brskalnik lahko tudi vrnete na prvotno temo v nastavitvah Google Chroma. Pojdite na Videz razdelek in izberite Ponastavi na privzeto zraven Teme brskalnika.