Kako dodati tiskalnik v Chromebook
Kaj je treba vedeti
- Za žično povezavo povežite tiskalnik s Chromebookom s kablom USB. Za brezžično tiskanje, povežite tiskalnik z omrežjem Wi-Fi.
- Nato izberite čas > Nastavitve > Napredno > Tiskanje > Tiskalniki. Izberite Dodajte tiskalnik in izberite tiskalnik.
- Za tiskanje odprite dokument in pritisnite Ctrl+P in izberite Destinacija > Poglej več. Izberite tiskalnik in natisnite dokument.
Ta članek pojasnjuje, kako dodati tiskalnik v svoj Chromebook, ki je združljiv z večino tiskalnikov, povezanih z Wi-Fi ali žičnim omrežjem. The Google Tiskanje v oblaku storitev je s 1. januarjem 2021 ukinjena, tako da ta metoda ni vključena.
Kako dodati tiskalnik v Chromebook
Tiskalnik lahko povežete s Chromebookom s kablom USB ali pa tiskate iz naprave, ki je povezana z vašim omrežjem Wi-Fi.
Vklopite tiskalnik in povežite se z omrežjem Wi-Fi.
-
Izberite čas v spodnjem desnem kotu zaslona.

-
Izberite Nastavitveorodje v pojavnem oknu.
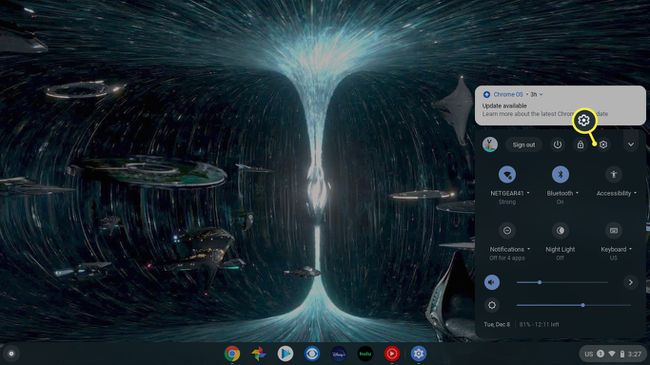
-
Izberite Napredno na levi strani menija Nastavitve.
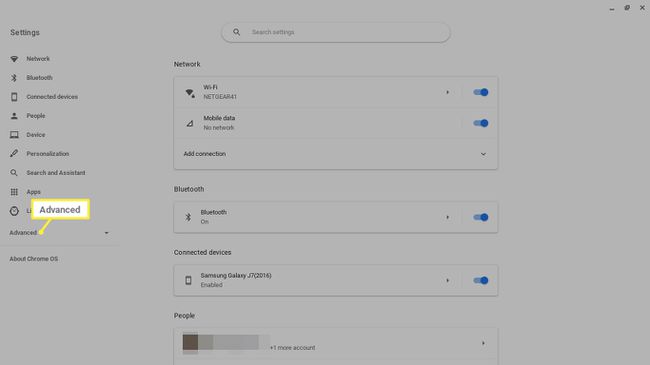
-
Izberite Tiskanje na levi strani pod Napredno.
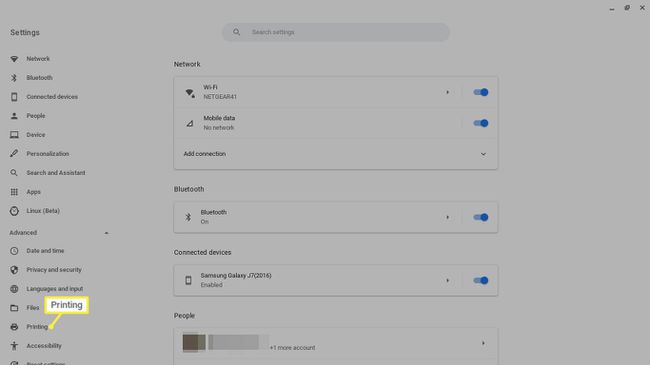
-
Izberite Tiskalniki.
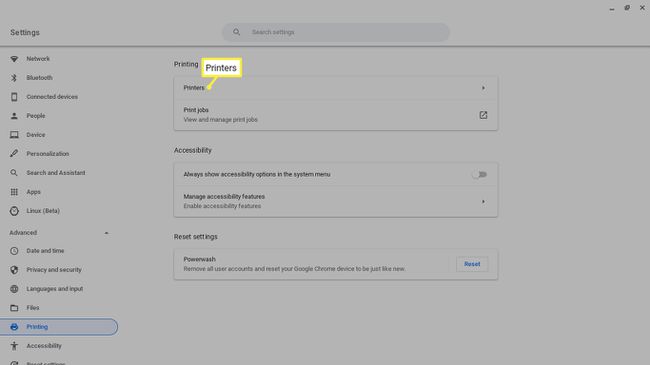
-
Izberite Dodajte tiskalnik ikona.
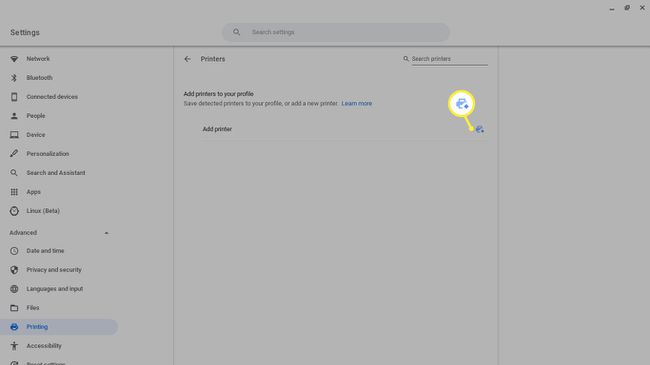
Kako tiskati v Chromebooku
Ko tiskalnik povežete s Chromebookom, lahko natisnete kar koli s preprosto bližnjico na tipkovnici.
Odprite dokument ali spletno stran, ki jo želite natisniti, in pritisnite Ctrl+P.
-
Izberite Destinacija spustni meni in izberite Poglej več.

-
Izberite svoj tiskalnik. Če vašega tiskalnika ni na seznamu, izberite Upravljaj.
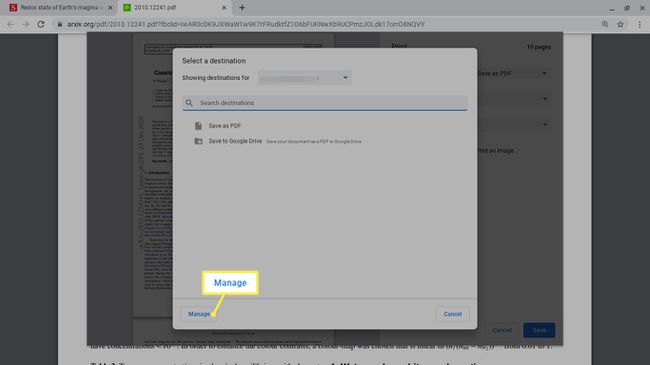
Izberite Natisni.
